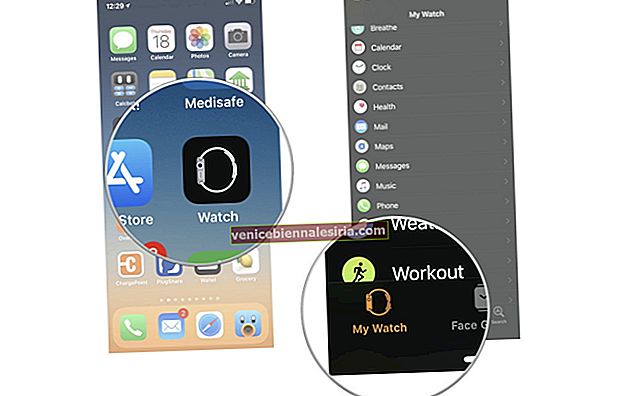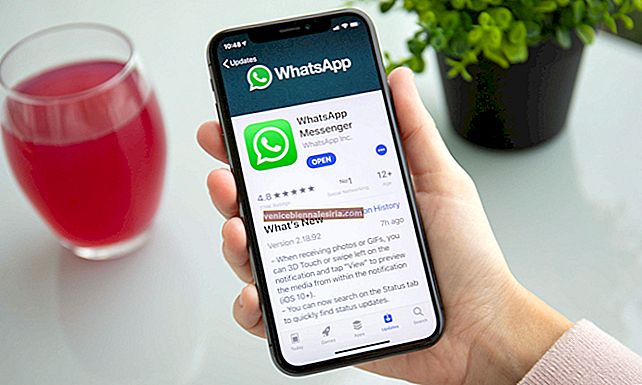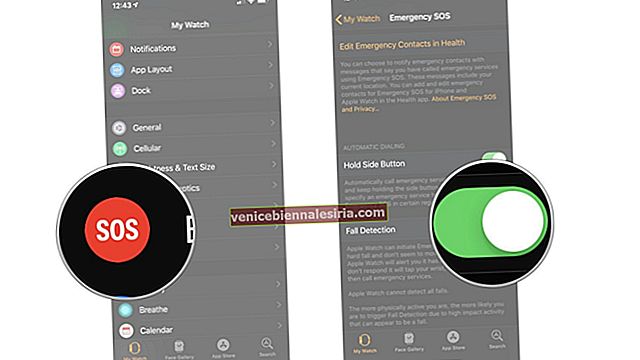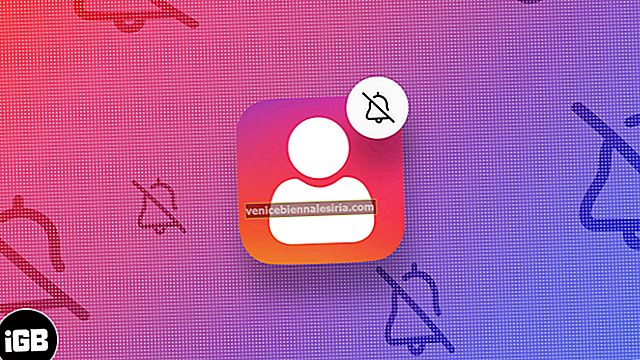Искате ли да представите на близките си сладък подарък през този празничен сезон? Би било чудесно да направите фотокнига в приложението Снимки на Mac.
Приложението Photos за macOS ви позволява да създавате страхотни фотокниги, използвайки вашите запомнящи се снимки. Можете да изберете снимки от специална ваканция, партита или събития и да ги превърнете в прекрасен спомен. Черешката на тортата е наличието на много инструменти, които да ви позволят да оформите книгата си по сърце. И така, какво те спира, човече?
Как да създадете фотоалбум в приложение за снимки на Mac
- Как да направя Photo Book в Photos App на Mac
- Как да редактирате страница с фотоалбуми в приложението Photos на Mac
- Как да промените темата на книгата или формата на страницата на фотокнигата
- Как да добавяте снимки към страницата с фотокниги
- Как да добавяте или премахвате страници от страницата със снимки
- Как да поръчате фотоалбум в приложението Photos на Mac
Как да направя фотоалбум в приложение за снимки на Mac
За да създадете фотоалбум, трябва да изберете минимум 20 снимки. Цената на всяка книга зависи от стила на книгата и броя страници. Още по-добре, имате възможност да добавите още снимки, да промените темата, да добавите / премахнете страници по-късно, за да сте сигурни, че няма да пропуснете да създадете страхотна книга.
Стъпка # 1 . Отворете приложението Снимки на вашия Mac и след това трябва да изберете поне 20 снимки от вашата библиотека със снимки.
Стъпка 2. Сега трябва да кликнете върху бутона Добавяне (+) в страничната лента до Моите проекти .

Стъпка # 3. След това кликнете върху Book .

Стъпка # 4. Сега трябва да изберете стил на книга от квадратна, класическа или мека корица.

Стъпка # 5. След това изберете подходяща тема на книгата.

Стъпка # 6. След това кликнете върху Създаване на книга .

Снимките ще се появят на всяка страница. След това можете да прецизирате страниците по ваш вкус.
Как да редактирате страница с фотоалбуми в приложението Photos на Mac
Етап 1. Тъй като проектът е отворен, просто щракнете двукратно върху страница, за да я изберете и след това върху изображение. След това плъзнете курсора наляво или надясно, за да го преместите перфектно.

Стъпка 2. Сега щракнете върху Опции, за да редактирате шаблона.

Стъпка # 3. Разгледайте опцията за промяна на оформлението на страницата, добавяне на повече снимки към страница или премахване на снимки от страница. Има няколко опции за шаблон; така че изберете този, който идеално пасва на вашето въображение.

Ако искате да добавите собствено заглавие, щракнете върху текстовото поле.

Можете да щракнете двукратно върху снимка, за да я редактирате. След това добавете филтри, увеличете, изрежете и коригирайте изображението с помощта на инструменти за редактиране.

Променете темата на книгата или формата на страницата на фотоалбума
Кликнете върху бутона за промяна на настройките в десния ъгъл на прозореца Снимки и изберете Промяна на темата . Той ще премахне целия текст и ще промени реда на някои снимки. Има и опция за промяна на формата и размера на книгата. За целта просто кликнете върху бутона за промяна на настройките и изберете Промяна на формата и размера .

Разгледайте опцията за включване на номера на страници и премахване на логото на Apple. Освен това имате възможност да увеличите броя на страниците. За да направите това, просто плъзнете плъзгача на страницата надясно.
Добавете снимки към страницата със снимки на снимки
Забравили сте да включите някои изображения във вашата фото книга? Няма проблем. Можете да ги добавите дори сега. При отворен проект кликнете върху добавяне на снимка в долния десен ъгъл на прозореца на приложението Снимки.

Трябва да видите групите снимки в зависимост от албумите, от които сте избрали снимки. Това ще ви помогне бързо да добавите снимки от конкретния албум. Но ако искате да добавите други снимки, просто превъртете надолу и изберете снимки от други албуми.
След като изберете снимки, щракнете върху Добавяне в горния десен ъгъл.

Снимките, които току-що сте добавили, ще се появят в тава в долната част на екрана.
Можете да плъзнете снимка на страница, за да я добавите към книгата. Като алтернатива просто кликнете върху бутона за автоматично попълване, за да добавите автоматично нови изображения в книгата.

Добавяне или премахване на страници от страницата със снимки
Получавате опция за добавяне или премахване на страници, докато редактирате. Така че, ако искате да увеличите страниците, за да включите още няколко изображения или да премахнете някои от нежеланите, можете да го направите без никакви неприятности.
За да премахнете страници, просто изберете която и да е страница и щракнете върху бутона за добавяне / премахване на страница в горния десен ъгъл на прозореца Снимки и след това щракнете върху премахване на страницата .
За да добавите нови страници, щракнете върху бутона за добавяне / премахване на страница и изберете добавяне на страница .

Как да поръчате фотоалбум в приложението Photos на Mac
След като сте проектирали книгата си точно както искате, можете да я поръчате.
Етап 1. Щракнете върху Купи книга и след това въведете адрес за доставка .

Само в случай, че го изпращате на човека, който е във вашия контакт, потърсете името. Когато се появи адресът му, изберете го.
Стъпка 2. Сега щракнете върху Place Order и след това въведете вашия Apple ID и парола .
Сега вашият проект ще бъде качен на сървърите на Apple. След като приключите, ще получите известие и имейл като потвърждение.
Това е почти всичко.
Всичко най-доброто!
Можете да следвате същите стъпки, за да създадете повече фотокниги, за да оживите паметта зад всяка снимка. Имате ли обратна връзка, която да споделите с нас? Чувствайте се свободни да го заснемете в коментарите по-долу.
Може да искате да надникнете и в тези публикации:
- Направете карта в приложението Снимки на Mac
- Добавете безплатна музика към iMovie