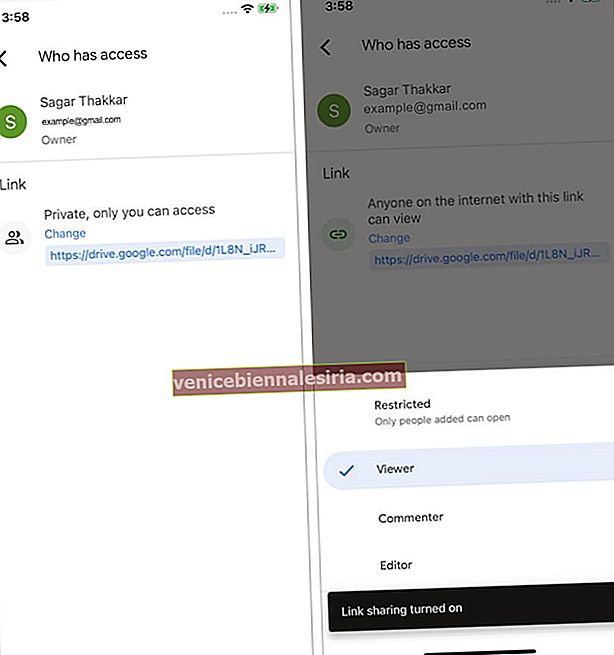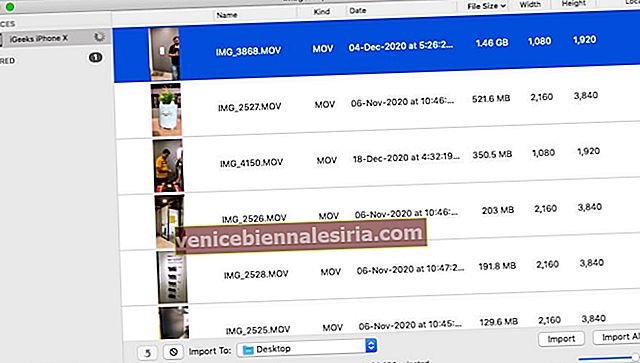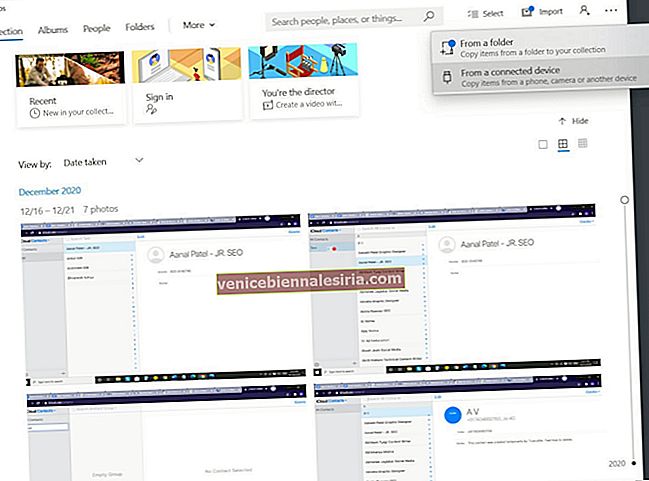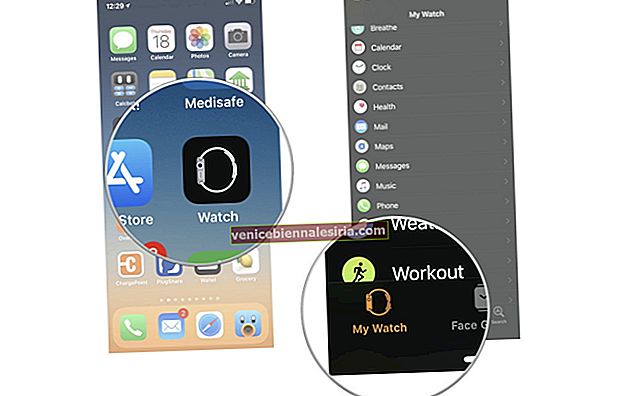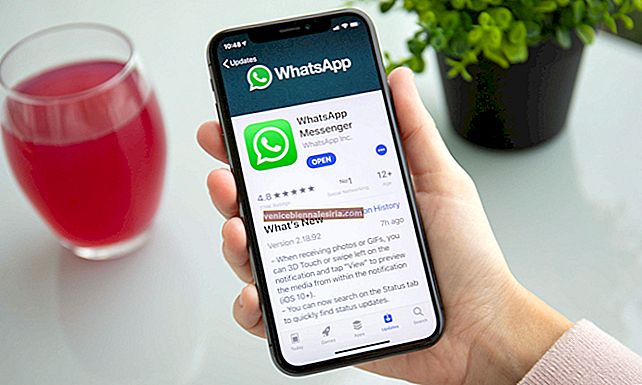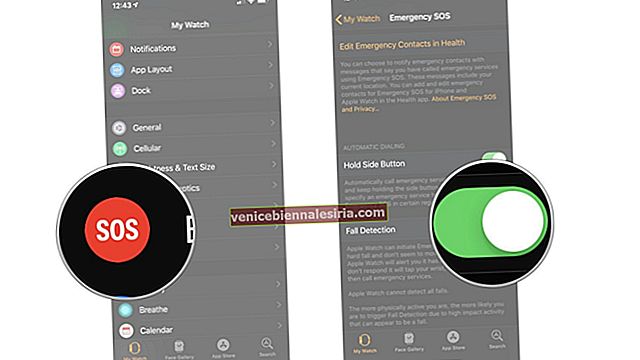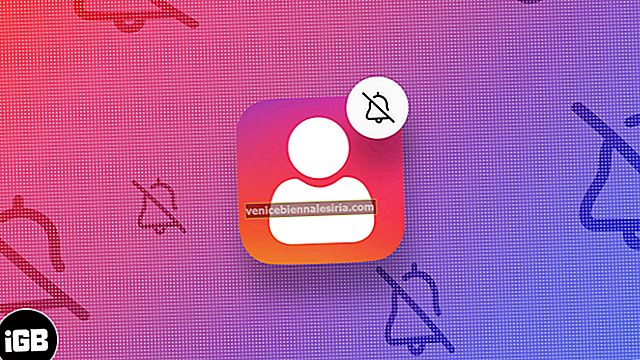iPhone може да записва видеоклипове с резолюция до 4K при 60 кадъра в секунда. Освен това видеоклиповете, които снимате в 1080p по подразбиране, могат да достигнат стотици мегабайта! Ако искате да споделите тези големи видеоклипове с някого, няма начин да го направите чрез iMessage (с ограничение от 100MB) или имейл (с ограничение от 20MB). И така, тук са най-добрите опции за изпращане на голямо видео от вашия iPhone на друг iPhone, Android или PC.
- Как да изпратите дълго видео от iPhone чрез AirDrop
- Как да изпратите голямо видео от iPhone чрез iCloud
- Как да изпращате по-дълги видеоклипове от iPhone към Android и PC
- Използвайте приложения за съхранение в облак
- Използвайте приложения за споделяне на файлове
- Прехвърлете видео файлове от iPhone на компютър с кабел
Как да изпращате дълги видеоклипове от iPhone чрез AirDrop
Можете да използвате AirDrop за споделяне на големи видеоклипове от вашия iPhone с устройства наблизо iOS или macOS. Ето как.
- На другото устройство се уверете, че AirDrop е включен и е настроен да получава входящи файлове. За това включете Wi-Fi и Bluetooth.
На iPhone : Отворете приложението Настройки → Общи → AirDrop → изберете Всички .
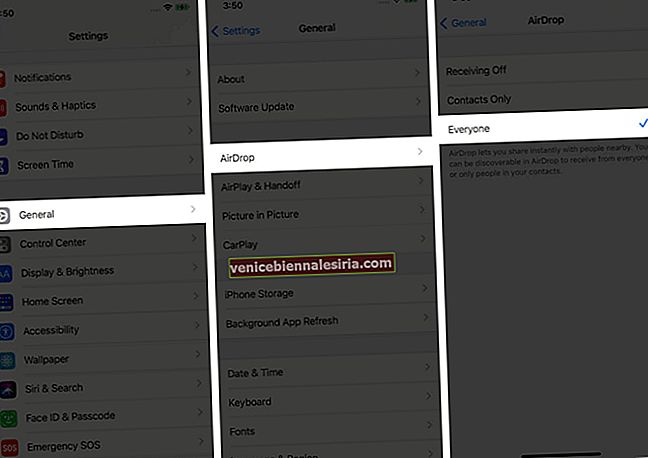 На Mac : Отворете Finder → AirDrop → за „Позволете ми да бъда открит от:“ изберете Всички .
На Mac : Отворете Finder → AirDrop → за „Позволете ми да бъда открит от:“ изберете Всички .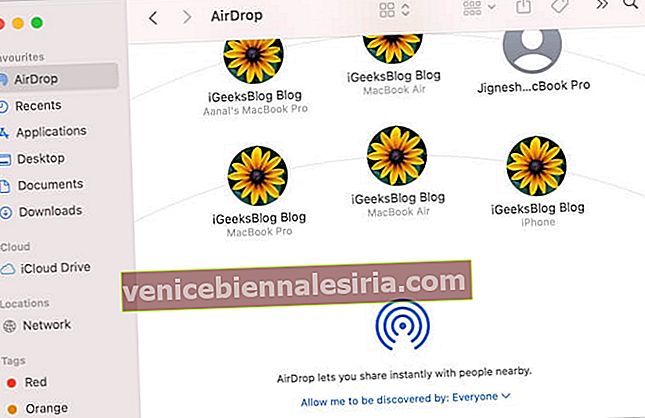
Забележка : Можете също така да превключвате видимостта на AirDrop от Центъра за управление на iPhone. Същото може да се направи чрез новия Център за управление на Mac с MacOS Big Sur.
- Сега отворете приложението Снимки на вашия iPhone (или приложението, където е изтегленият ви видео файл). Намерете видео файла.
- Докоснете иконата за споделяне и след това докоснете AirDrop .
- Докоснете името на iPhone или Mac на приемника. Дайте му няколко секунди, ако не го виждате.
- Ако второто устройство не е ваше, ще видите изскачащ прозорец на него. Докоснете Приемам .
- Изчакайте прехвърлянето да завърши успешно.
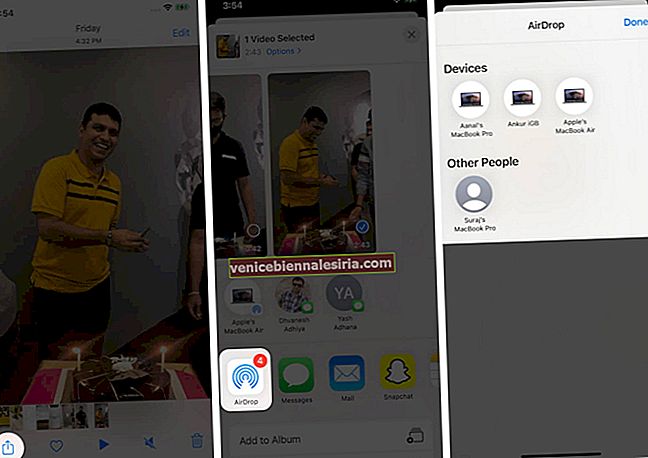
Забележка : Няма ограничение за размера на файла за AirDrop!
Как да изпратите голямо видео от iPhone чрез iCloud
Преди да започнете : Може да се наложи да посетите iCloud.com на iPad, Mac или PC. След това кликнете върху Поща → икона за настройки в долния ляв ъгъл → Предпочитания → Съставяне → активирайте Използване на Поща за пускане при изпращане на големи прикачени файлове
- Отворете приложението iPhone Photos и докоснете видеоклип.
- Докоснете иконата за споделяне и изберете Поща от листа за споделяне.
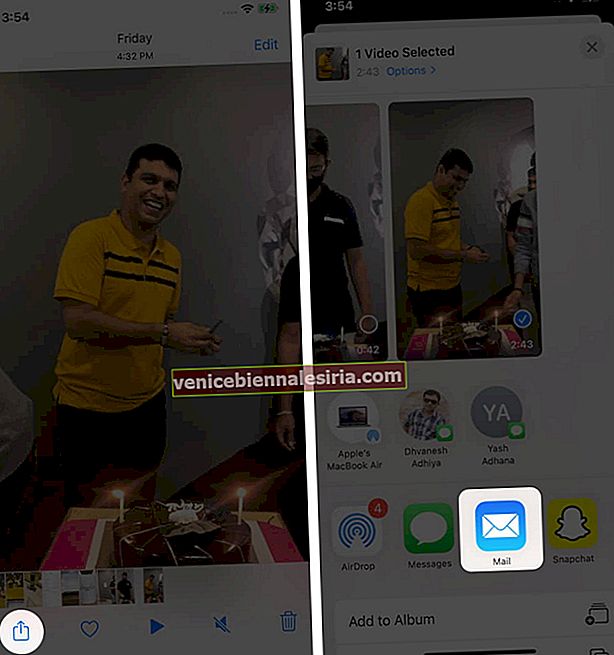
- Въведете имейл адреса на получателя. Въведете желаната тема и имейл.
- Докоснете бутона със синя стрелка .
- Докоснете Използване на капка за поща .
- Получателят ще получи имейл, който ще съдържа връзката за изтегляне на видео файл.
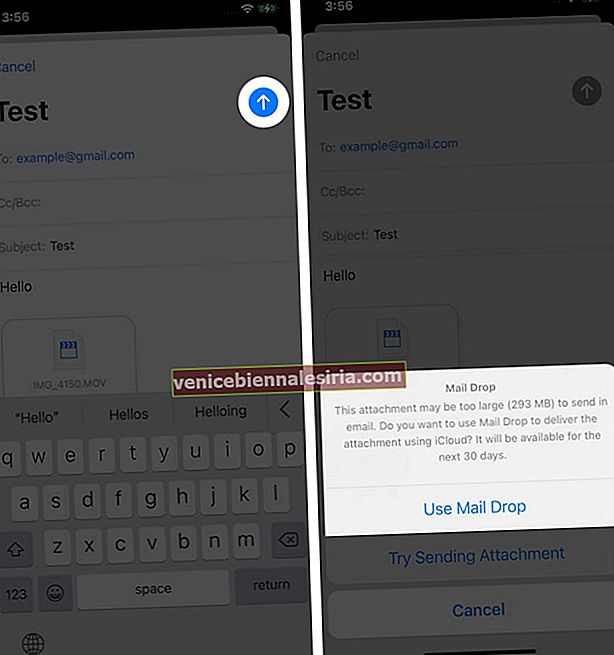
Важни бележки, свързани с Apple Mail Drop:
- Можете да изпратите всеки файл с размер до 5 GB чрез Mail Drop.
- Това не се брои за ограничението ви за съхранение в iCloud.
- Споделеният файл ще бъде изтрит след 30 дни. Затова помолете приемника да използва връзката за изтегляне в този период.
- Ограничението за съхранение на Mail Drop е 1 TB. Ако това ограничение бъде достигнато, не можете да изпращате повече файлове, освен ако съществуващите качени прикачени файлове не бъдат автоматично изтрити след 30 дни.
- След като файлът бъде изпратен чрез Mail Drop, не можете да го премахнете или да оттеглите достъп и т.н. Въпреки че след 30 дни, той ще бъде изтрит автоматично.
- За повече информация относно Mail Drop вижте официалната страница за поддръжка на Apple.
- Ако размерът на видеото е по-малък от 20 MB, той ще бъде изпратен като обикновен прикачен файл - няма нужда да използвате Mail Drop.
Как да изпращате по-дълги видеоклипове от iPhone към Android и PC
Когато става въпрос за изпращане на видео файлове от iPhone към Android, трябва да разчитате на Mail Drop, приложения за съхранение в облак (като Google Drive, Dropbox, One Drive, Box), приложения за споделяне на файлове на трети страни (като ShareIt, Xender, Zapya) или използвайте компютър като посредник.
Използвайте приложения за съхранение в облак
- Изтеглете едно такова приложение по ваш избор на вашия iPhone. Използвам Google Диск.
- Отворете Google Диск и влезте с вашия акаунт в Google.
- Докоснете иконата плюс → Качване → Снимки и видеоклипове . Дайте достъп на приложението Drive the Photos.
- Изберете желания видео файл и натиснете ИЗТЕГЛЕТЕ . Нека завърши качването.
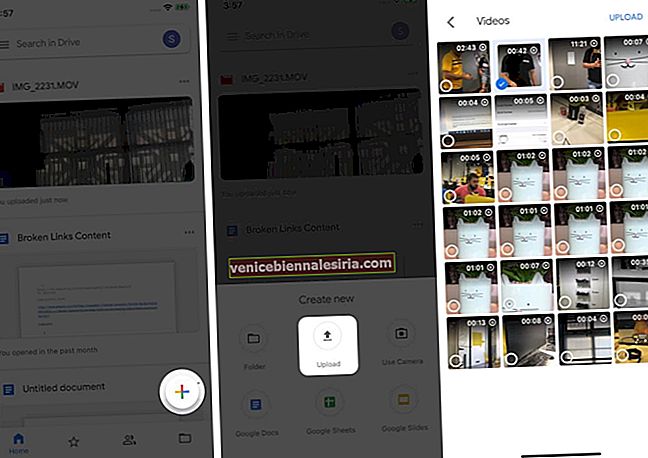
- За да имате видеоклипа на другите си устройства : Отворете приложението Google Drive на телефона си с Android или го посетете с помощта на браузър на Mac или PC. Влезте със същия акаунт в Google. Ще имате видео файла там.
- За да изпратите видеоклипа на някой друг : Докоснете иконата Още (три точки) до видео файла в приложението iPhone Google iPhone. След това натиснете Споделяне . Сега въведете адреса на Gmail на човека. Или докоснете под „ Кой има достъп. „
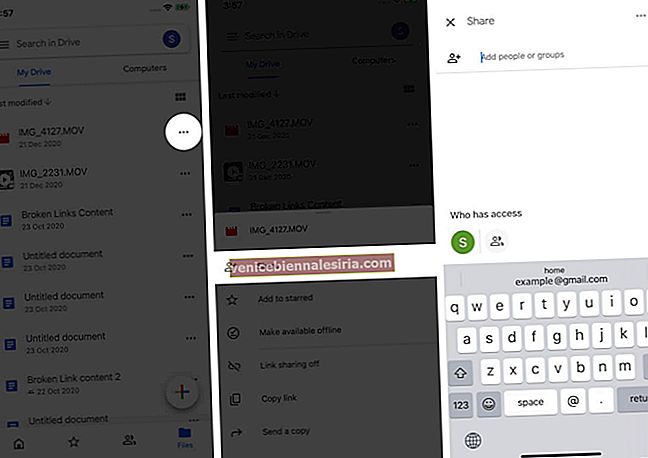 От следващия екран натиснете Промяна и изберете опция. ( Прегледът ви позволява да споделите връзката и получателят може да изтегли файла). И накрая, копирайте връзката и я изпратете на вашите приятели и семейство чрез всякакъв носител като имейл, съобщения, WhatsApp и др.
От следващия екран натиснете Промяна и изберете опция. ( Прегледът ви позволява да споделите връзката и получателят може да изтегли файла). И накрая, копирайте връзката и я изпратете на вашите приятели и семейство чрез всякакъв носител като имейл, съобщения, WhatsApp и др.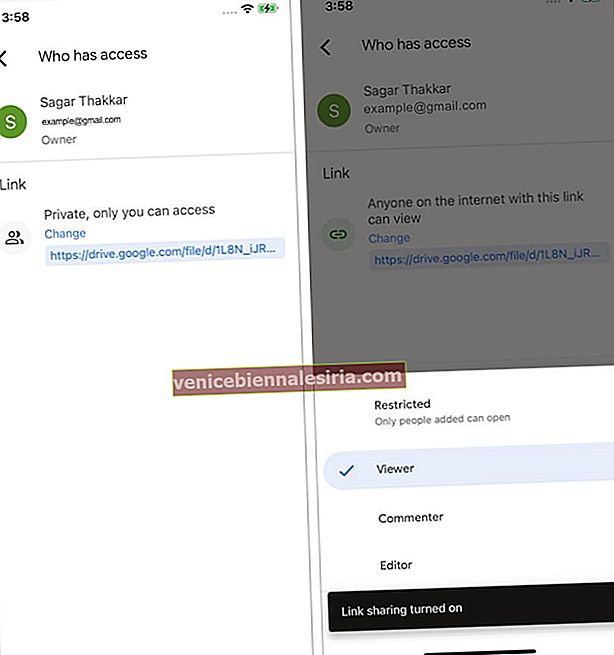
Използвайте приложения за споделяне на файлове
Приложения като ShareIt, Xender, Zapya позволяват лесно прехвърляне на видеоклипове от iPhone към друг iPhone, Android или компютър. Трябва да изтеглите приложението и на двете мобилни устройства и да следвате инструкциите на екрана. Ако е необходимо, говорихме за това как да прехвърляте песни от Android на iPhone чрез ShareIt. Процесът на изпращане на видео файлове е подобен.
Прехвърлете видео файлове от iPhone на компютър с кабел
На Mac:
- Свържете вашия iPhone към Mac с помощта на подходящ мълниеносен кабел.
- Отворете вграденото приложение Image Capture на Mac.
- Отключете вашия iPhone и ако видите „ Доверете се “, докоснете го.
- Дайте му няколко секунди, за да се покажат всички снимки и видеоклипове в приложението Image Capture.
- Изберете видео файла и щракнете върху Импортиране .
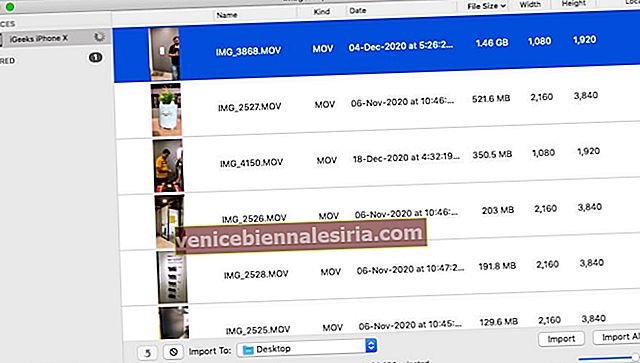
Забележка : За да копирате файлове на и от вашия Android телефон и Mac, използвайте Android File Transfer.
На компютър с Windows:
- Свържете вашия iPhone към компютъра с помощта на кабела за мълния.
- Отворете вграденото приложение Windows Photos .
- В него кликнете върху Импортиране → От свързано устройство .
- Изберете медийните файлове и ги импортирайте. Можете да видите официалната страница за поддръжка на Apple и страницата за поддръжка на Microsoft за повече.
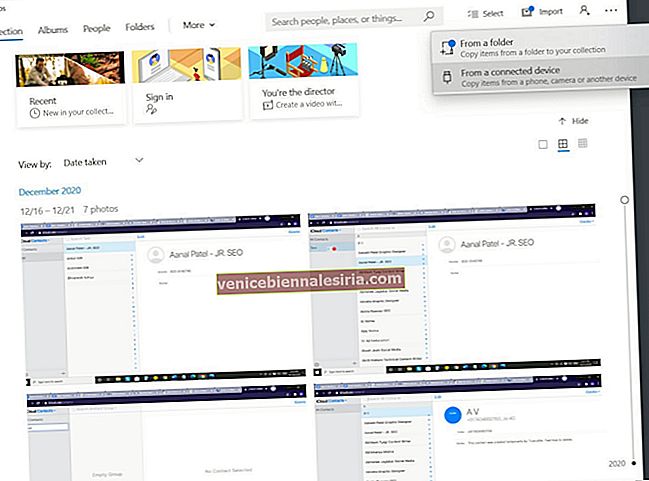
Готови ли сте да споделите големи видео файлове от iPhone на друго устройство?
Това са някои практически начини за изпращане на големи видео файлове от iPhone на други устройства. Надявам се сега да ви е лесно да прехвърляте видеоклипове от вашето iOS или iPadOS устройство.
И накрая, можете също да използвате услуги за съобщения като iMessage, WhatsApp, Telegram, Hike, Viber и др., За да изпращате големи видео файлове. Много от тях ще компресират видеоклипа и ще понижат качеството, но това са безпроблемни носители за бързо споделяне.
ПРОЧЕТЕТЕ СЛЕДВАЩО:
- Как да добавя филтри към видео на iPhone или iPad
- Как да гледате 4K видеоклипове в YouTube на iPhone, iPad и Apple TV
- Стъпки за промяна на скоростта на видеозапис на бавно движение на iPhone
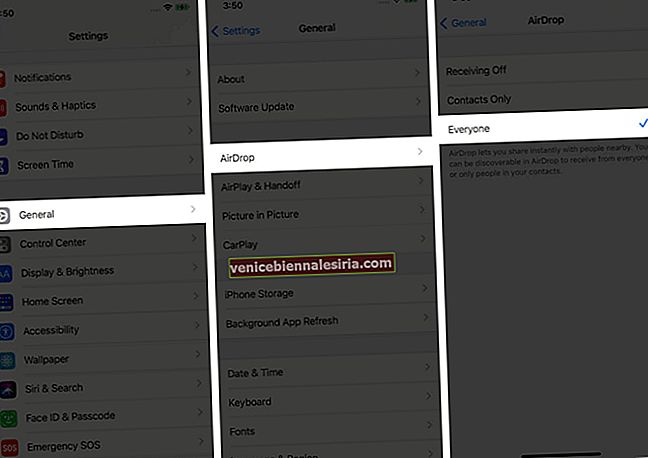 На Mac : Отворете Finder → AirDrop → за „Позволете ми да бъда открит от:“ изберете Всички .
На Mac : Отворете Finder → AirDrop → за „Позволете ми да бъда открит от:“ изберете Всички .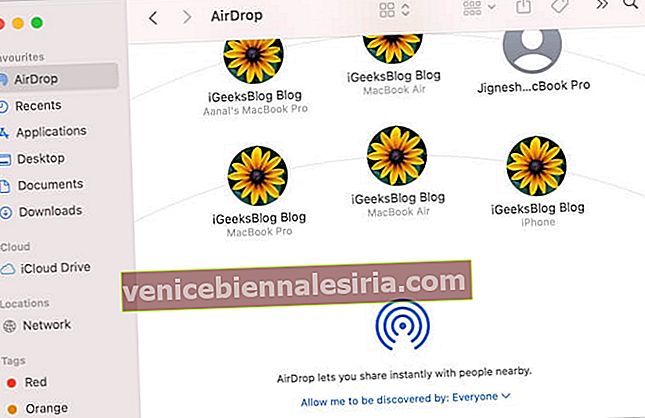
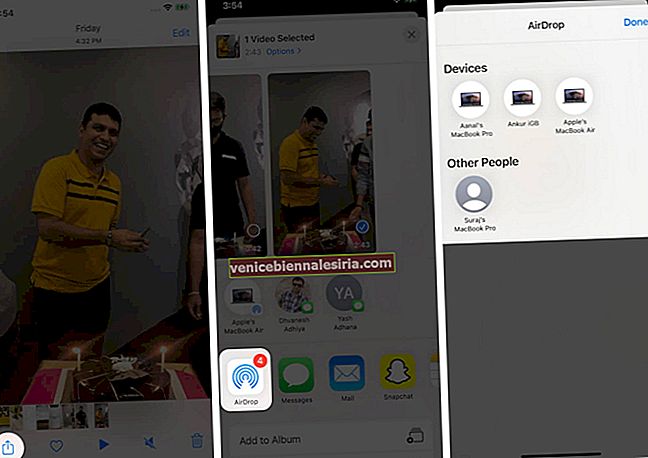
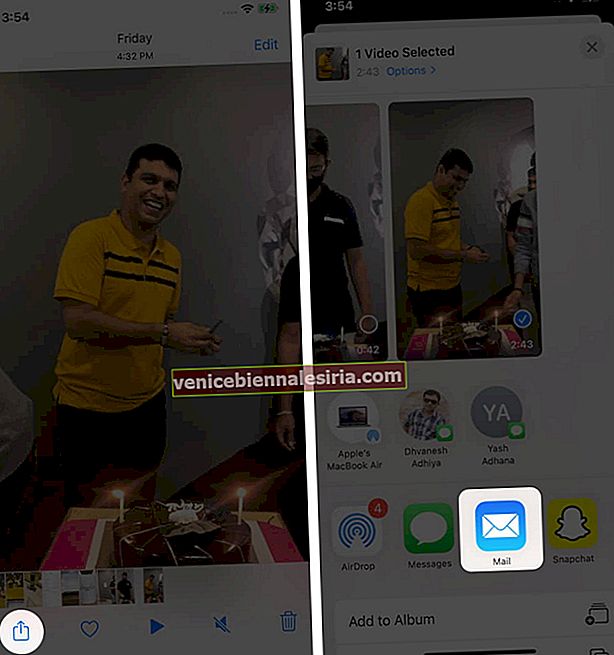
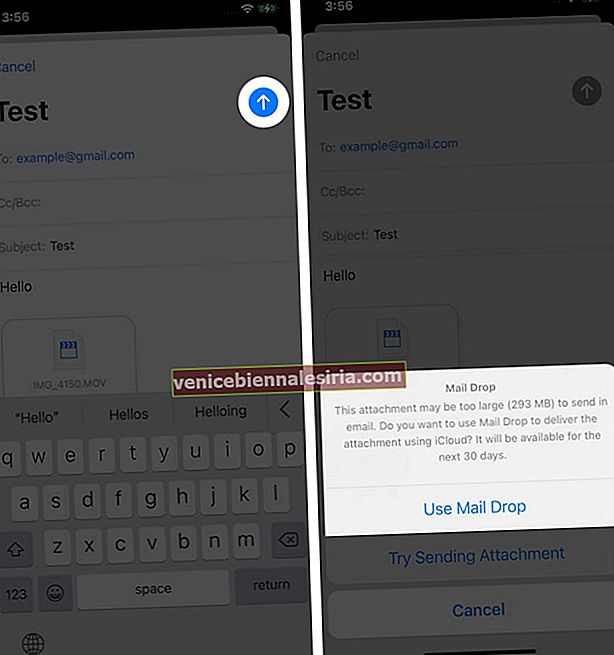
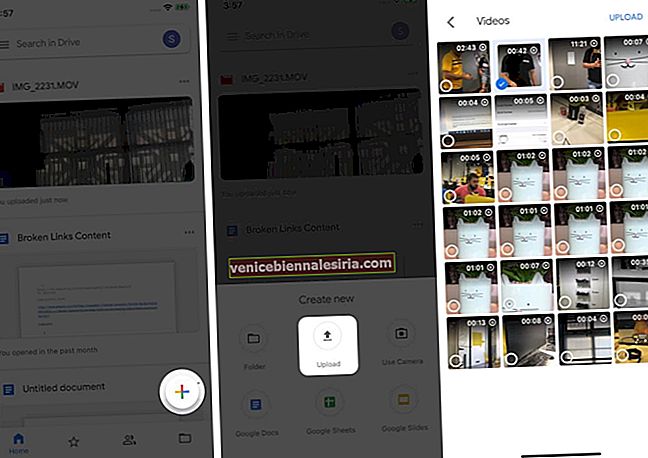
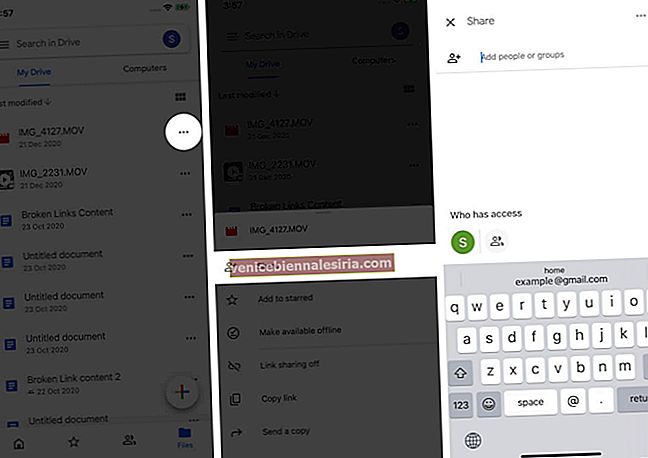 От следващия екран натиснете Промяна и изберете опция. ( Прегледът ви позволява да споделите връзката и получателят може да изтегли файла). И накрая, копирайте връзката и я изпратете на вашите приятели и семейство чрез всякакъв носител като имейл, съобщения, WhatsApp и др.
От следващия екран натиснете Промяна и изберете опция. ( Прегледът ви позволява да споделите връзката и получателят може да изтегли файла). И накрая, копирайте връзката и я изпратете на вашите приятели и семейство чрез всякакъв носител като имейл, съобщения, WhatsApp и др.