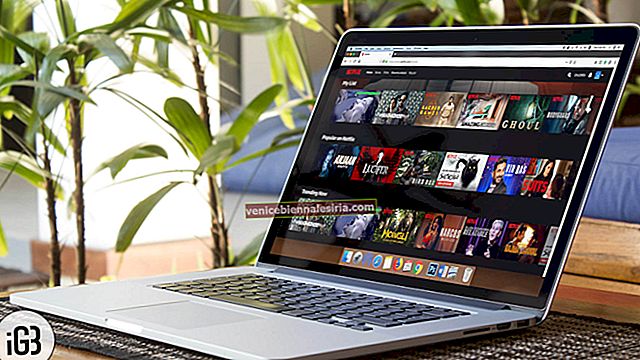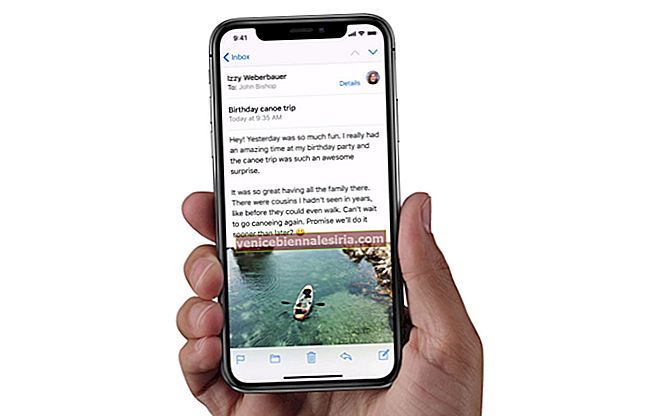Въпреки че има някои страхотни алтернативни приложения за електронна поща, които можете да използвате, приложението Mail на Mac е доста удобно. Първият път, когато го отворите, ще бъдете подканени да добавите имейл акаунт в приложението Mac Mail. Освен това можете да добавите множество акаунти, което улеснява управлението на целия ви имейл, независимо дали е от Gmail, Outlook, iCloud, Yahoo или друга услуга. Когато е необходимо, можете също да премахнете имейл акаунт от приложението Mail. Така че нека да видим как да настроите всичко това в няколко прости стъпки.
- Как да добавите имейл акаунт към Mail App на Mac
- Как да премахнете имейл акаунт от Mail App на Mac
Как да добавите имейл акаунт към Mail App на Mac
Ако се чудите как да добавите имейл на Outlook към Mac или как да добавите GoDaddy имейл към Mac, има 3 начина да го направите.
Добавете имейл акаунт за първи път на Mac
Първият път, когато отворите приложението Mail на вашия Mac, диалогов прозорец ще ви подкани да добавите акаунт.
Изберете тип акаунт от списъка и щракнете върху Напред . Ако акаунтът ви не е в списъка, като Outlook или GoDaddy, изберете „ Друг пощенски акаунт“.
Сега въведете информацията за вашия имейл акаунт, както бъдете подканени, и кликнете върху Вход. След като бъде потвърден, акаунтът ще бъде добавен към приложението Mail.
Добавете няколко имейл акаунта към Mac Mail
Ако вече сте добавили имейл акаунт, също е възможно да добавите още.
В приложението Mail щракнете върху менюто Mail в горната част на екрана и изберете Добавяне на акаунт .

Изберете тип акаунт , след което въведете информацията за акаунта си.


Уверете се, че квадратчето за поща е избрано за акаунта.
Добавете имейл акаунт към Mac Mail чрез System Preferences
Тази опция е добра, ако искате да използвате и други приложения на вашия Mac със същия имейл като Бележки или Календар.
В горната част на екрана щракнете върху менюто на Apple и изберете Системни предпочитания.

След това кликнете върху Интернет акаунти .

За да добавите нов имейл, щракнете върху бутона „+“ в долната част на списъка.

Щракнете върху името на вашия доставчик на поща. Ако не е в списъка, изберете „Добавяне на друг акаунт“.

Ще ви се покаже изскачащ прозорец с молба да влезете във вашия имейл акаунт. Въведете своя имейл и парола за акаунта, който искате да използвате, и кликнете върху „Вход“.

След като влезете в профила си, ще имате възможност да изберете кои други приложения да свързват към вашия имейл. Ако искате само поща, деактивирайте останалите функции като Контакти и Календар и кликнете върху „Готово“.
Как да премахнете имейл акаунт от Mail App на Mac
Има два начина за премахване на имейл акаунт от Mac. При първия метод вашите съобщения няма да се показват в Mail, но все пак ще останат на вашия компютър, за да можете лесно да ги върнете:
Временно деактивирайте акаунт от приложението Mac Mail
В приложението Mail на вашия Mac изберете Mail → Accounts.

Изберете акаунта , след което премахнете отметката от квадратчето Поща . Сега съобщенията на акаунта няма да се показват в Mail.

Можете лесно да получите съобщенията обратно, като отново поставите отметка в квадратчето Поща.
Този метод е полезен, когато искате временно да спрете да използвате имейл акаунта си на Mac. Но ако искате напълно да премахнете акаунта си и всички негови съобщения от вашия Mac, тогава е необходим различен подход.
Премахнете акаунт от приложението Mac Mail
Когато премахнете имейл акаунт от Mail, съобщенията на акаунта се изтриват и вече не са налични на вашия Mac. Копия от съобщения ще останат на пощенския сървър на акаунта. Така че ще имате достъп до тях през мрежата.
В приложението Mail на вашия Mac отидете в менюто Mail и изберете Preferences , след което щракнете върху Accounts .

Изберете акаунт, след което щракнете върху бутона Премахване .

В случай, че акаунтът ви се използва от други приложения на вашия Mac, ще бъдете подканени да премахнете акаунта в System Preferences. Щракнете върху бутона, за да отворите Интернет акаунти в Системни предпочитания. След това махнете отметката от пощата за акаунта. За да спрете да използвате акаунта във всички приложения, уверете се, че той е избран, след което щракнете върху бутона Премахване .
Обобщавайки…
Сега сте готови да управлявате гладко имейл акаунтите си с приложението Mail на вашия Mac. Надявам се този урок да е бил полезен. Споделете вашите мисли в коментарите по-долу. Това е всичко за сега.
Искате да прочетете и тези публикации:
- Как да премахнете "Изпратено от моя iPhone" имейл подпис
- Как да видите пълното име и имейл адреса на получателите в пощата
- Как да изключите броя на непрочетените пощи в приложението Mail на iPhone или iPad
- Как да промените вашата парола за имейл на iPhone



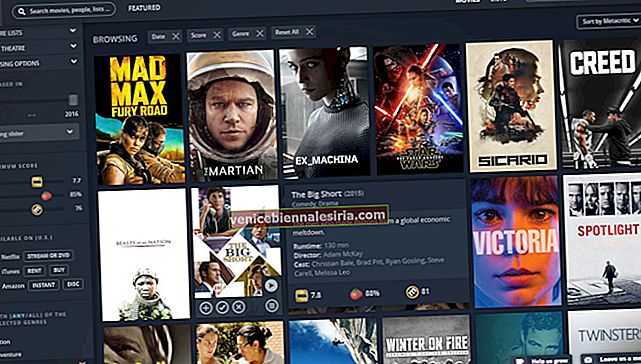
![Най-добри аксесоари за iPad Pro [2018] през 2021 година](https://pic.venicebiennalesiria.com/wp-content/uploads/blog/996/67XJ59H2AZpic.jpg)