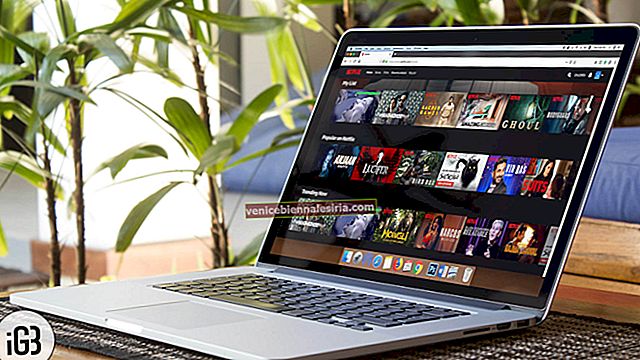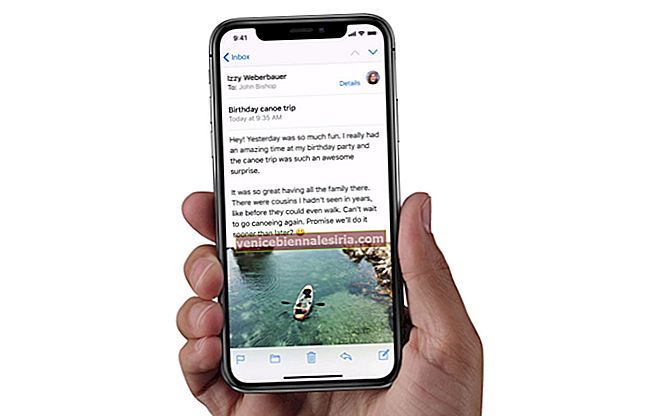Публикувана е публична бета версия на macOS Big Sur и вече можете да я изпитате, дори ако не сте разработчик. Тази актуализация е закупила нови функции като преработени икони, повече прозрачност в цялата система, значителни промени в Safari, вдъхновен от iOS Център за управление и много други. И така, без допълнително забавяне, ето как да изтеглите публичната бета 3 на macOS Big Sur 11.3.
- Списък на Mac, съвместими с macOS Big Sur
- Как да изтеглите macOS Big Sur 11.3 публична бета версия 3
- Как да инсталирам macOS Big Sur 11.3 public beta 3
Списък на Mac, съвместими с macOS Big Sur
-
- MacBook 2015 и по-нови версии
- MacBook Air 2013 и по-нови версии
- MacBook Pro края на 2013 г. и по-късно
- Mac mini 2014 и по-нови версии
- iMac 2014 и по-нови версии
- iMac Pro 2017 и по-нови версии (всички модели)
- Mac Pro 2013 и по-нови версии
- MacBook Pro и Air (M1, 2020)
За да разберете кой модел имате, щракнете върху логото на Apple → About This Mac.
Преди да започнете: Направете резервно копие на вашия Mac. Това ще ви помогне, ако се сблъскате с проблеми и искате да понижите или възстановите вашия Mac от архива.
Как да изтеглите macOS Big Sur 11.3 публична бета версия 1
- Посетете страницата на Apple Beta Software Program. Кликнете върху Вход и продължете да използвате вашия Apple ID.
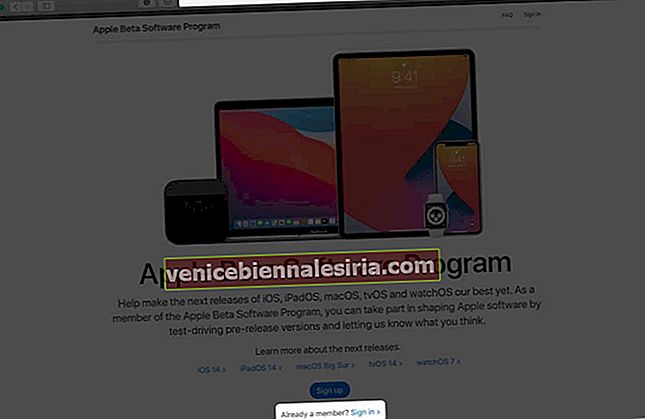
- На следващия екран изберете macOS, ако още не е. Сега превъртете надолу и кликнете върху регистрацията на вашия Mac .
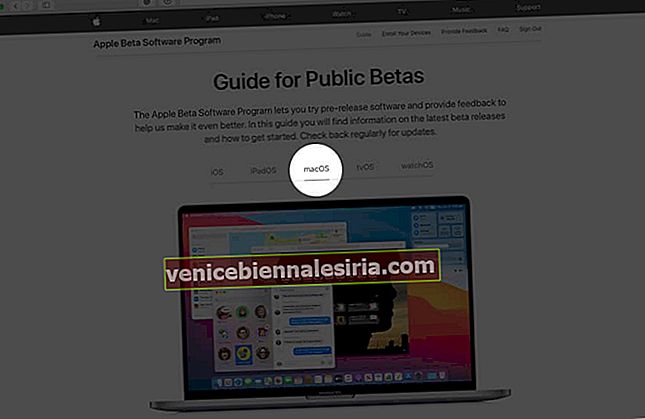
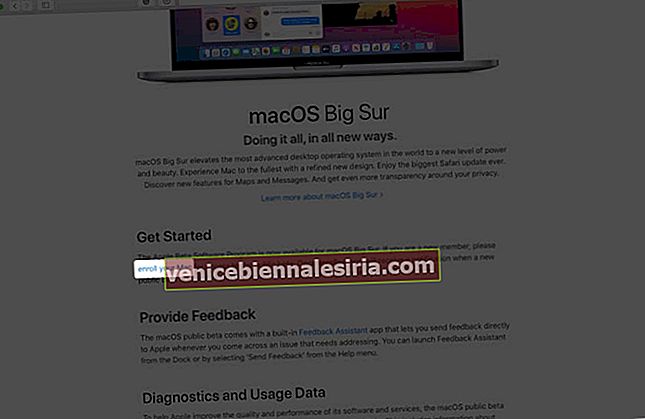
- Превъртете надолу и кликнете върху Изтегляне на помощната програма за публичен бета-достъп на macOS . Ако видите изскачащ прозорец в Safari, щракнете върху Разреши .
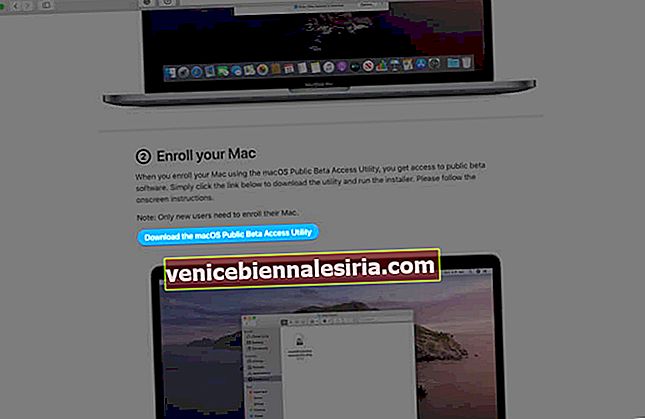
- Отворете папката „Изтегляния“ или мястото, където браузърът обикновено запазва изтеглените файлове. Щракнете двукратно върху macOSPublicBetaAccessUtility.dmg
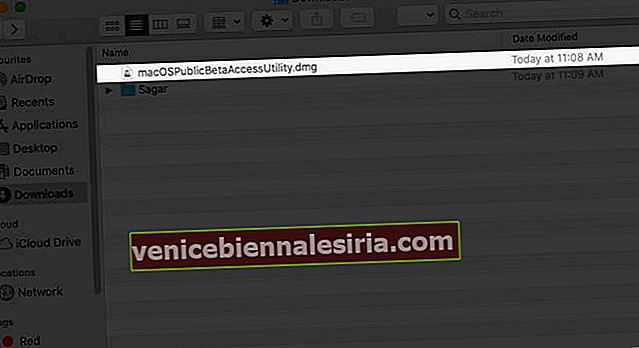
- Щракнете двукратно върху инсталатора на macOSPublicBetaAccessUtility.pkg . Сега трябва да следвате инструкциите на екрана.
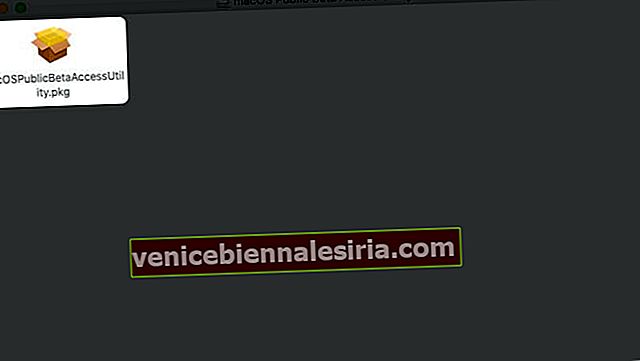
- Ако Mac не открие архивиране на Time Machine, ще се покаже изскачащ прозорец. Щракнете върху OK . След това кликнете върху Продължи . Ако сте съгласни с лицензионното споразумение за софтуер, щракнете върху Продължи → Приемам .
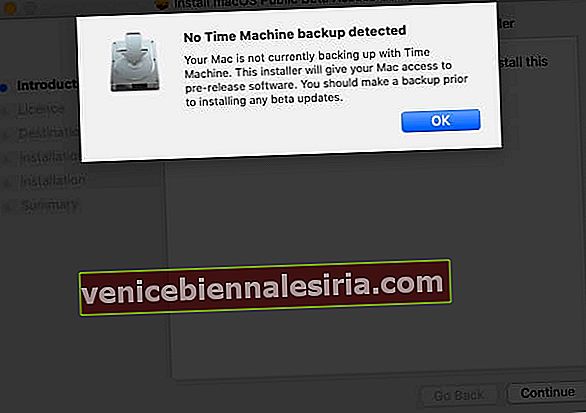
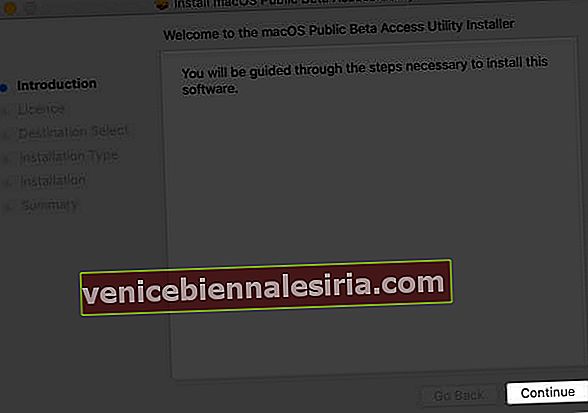
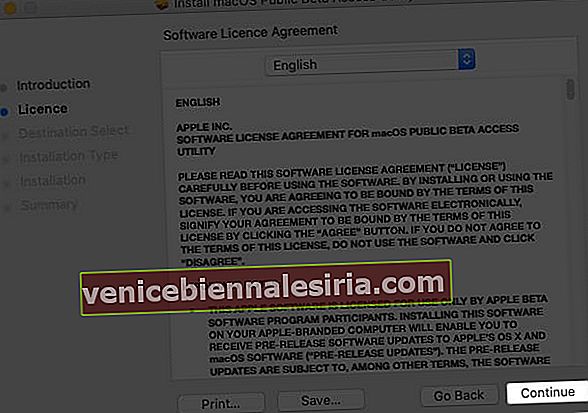
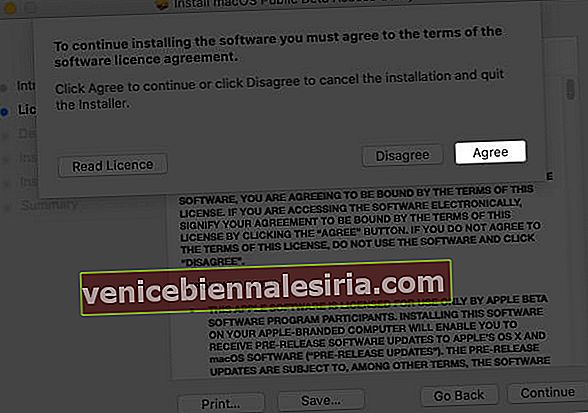
- След това кликнете върху Инсталиране . Въведете паролата на вашия Mac и щракнете върху Инсталиране на софтуер . И накрая, на екрана „инсталацията беше успешна“ щракнете върху Затвори → Премести в кошчето .
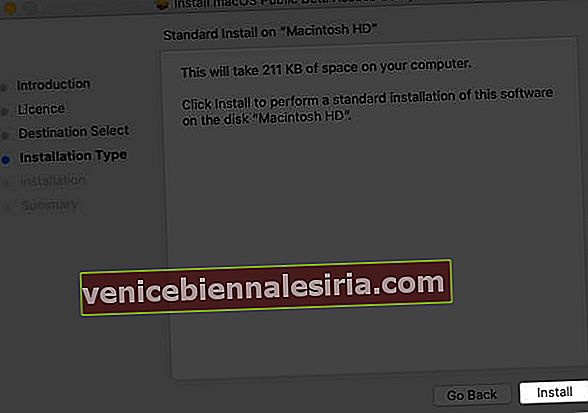

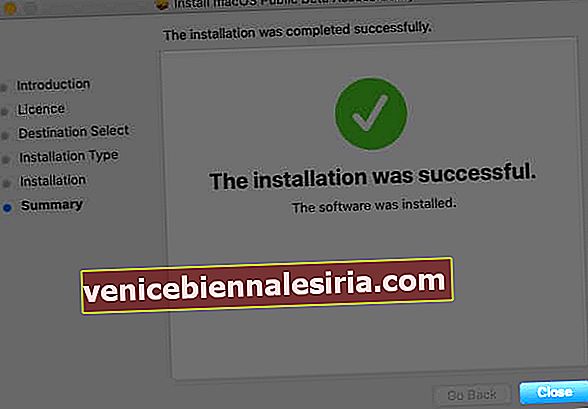
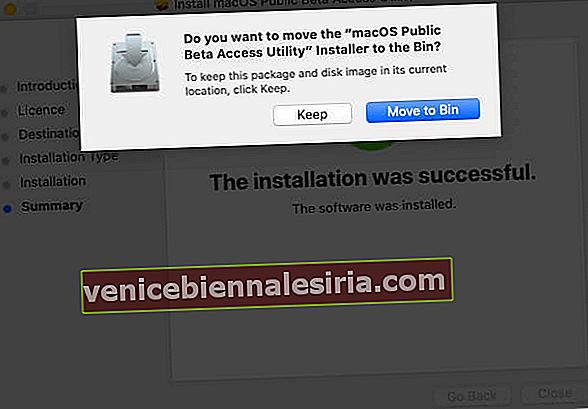
- Помощникът за обратна връзка може да се появи. Можете да го затворите. Ще се отвори и екранът за актуализация на софтуера на System Preferences. Дай миг. След това кликнете върху Upgrade Now .
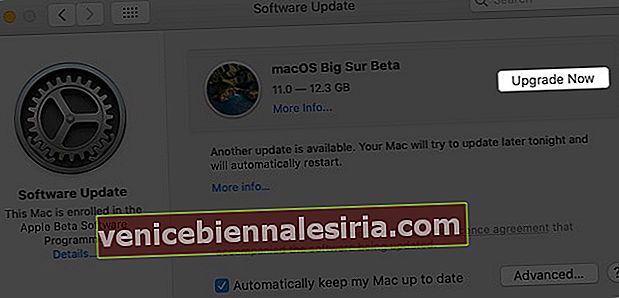 В случай че не се стартира автоматично, щракнете върху логото на Apple → Системни предпочитания → Актуализация на софтуера.
В случай че не се стартира автоматично, щракнете върху логото на Apple → Системни предпочитания → Актуализация на софтуера.
macOS Big Sur Public Beta ще започне да се изтегля. Размерът е около 12.30 GB . В зависимост от скоростта на интернет ви може да отнеме известно време.

Моля, седнете и го оставете да приключи. След като изтеглянето завърши, ето как да го инсталирате.
Как да инсталирам macOS Big Sur 11.3 публична бета версия 1
- Инсталационният прозорец ще се отвори автоматично след завършване на пълното изтегляне. Щракнете върху Продължи .
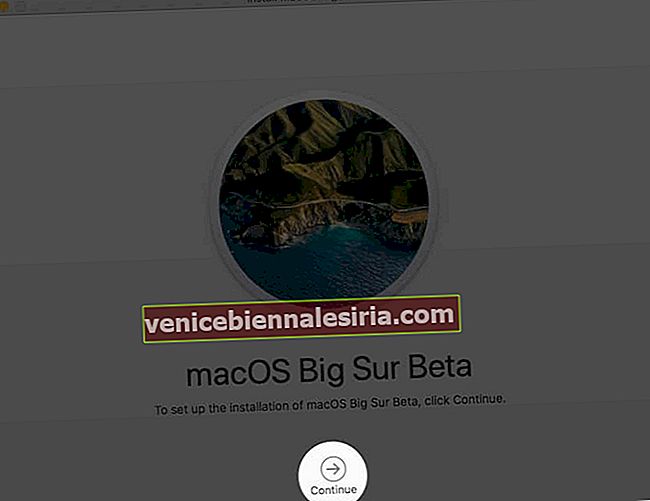
- Щракнете Agree → Щракнете върху Agree отново от изскачащия прозорец.
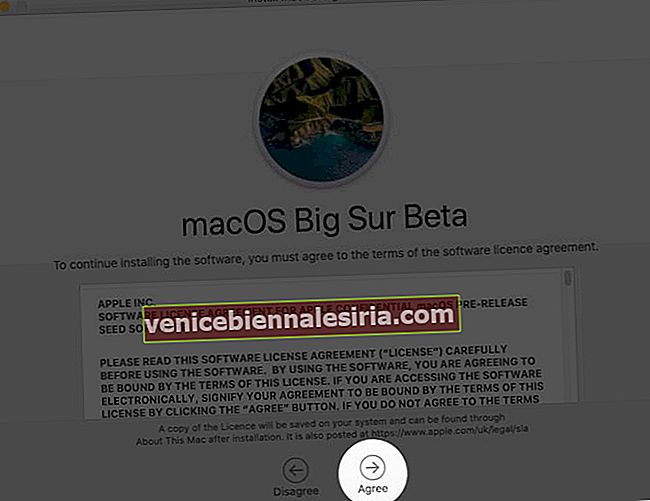
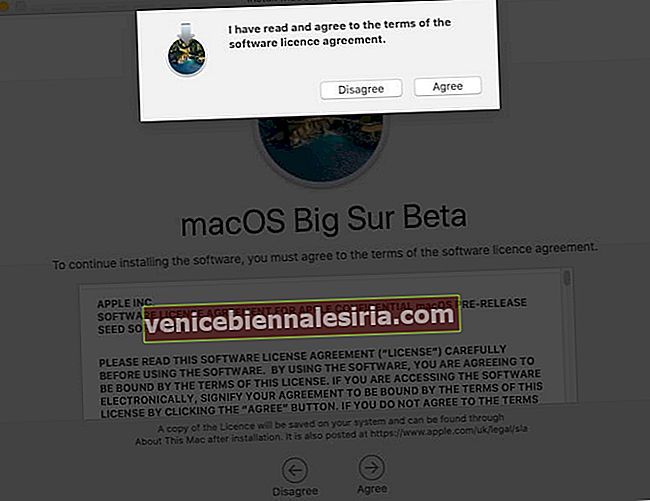
- Щракнете върху Продължи на екрана, който показва наличните дискове на вашия Mac.
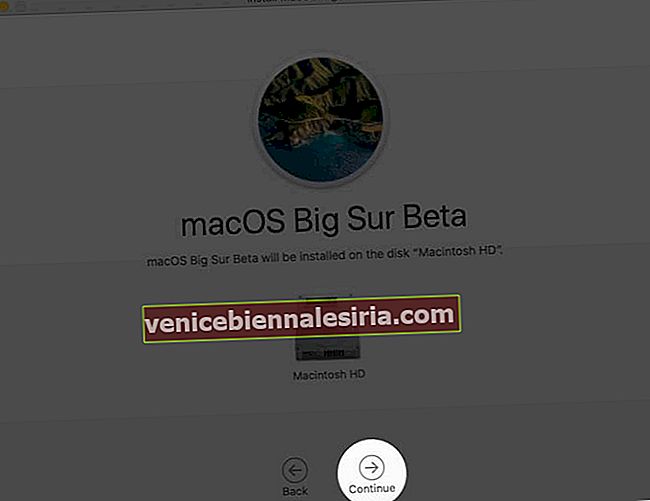
- Въведете паролата на вашия Mac и щракнете върху Добавяне на помощник и следвайте инструкциите на екрана.
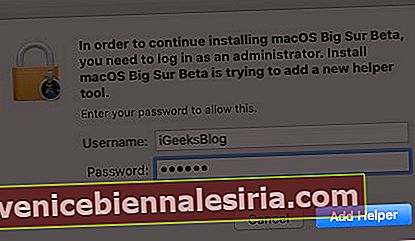
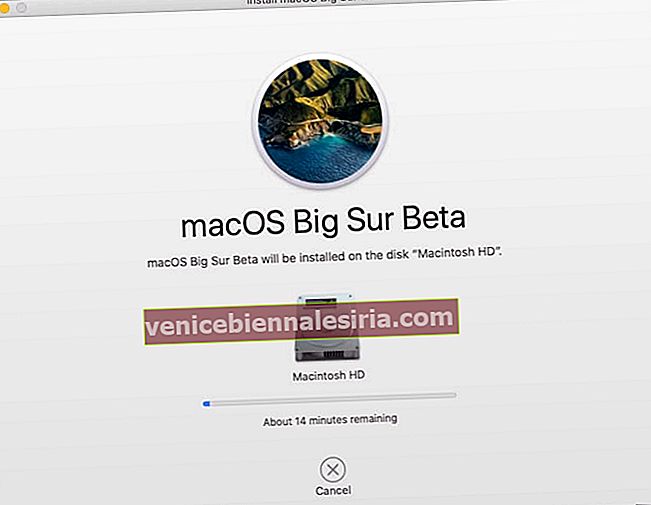
Ето как можете да изтеглите и инсталирате macOS Big Sur 11.3 Public beta 3 на вашия Mac. След като инсталацията завърши, може да се наложи да въведете паролата си за Apple ID и да прегледате някои основни настройки. След това е добре да бягате и да се наслаждавате на macOS Big Sur. Вземете го за въртене!
Надявам се това ръководство стъпка по стъпка да улесни процеса за вас. Моля, споделете вашите мисли с нас в коментарите долу. Ако сте разработчик, можете да изберете macOS Big Sur Developer Beta.
ПРОЧЕТЕТЕ СЛЕДВАЩО:
- Как да изпращам съобщения с ефекти в macOS Big Sur
- Как да прикачите елементи от менюто към лентата с менюта в macOS Big Sur
- Как да използвате Memoji в macOS Big Sur
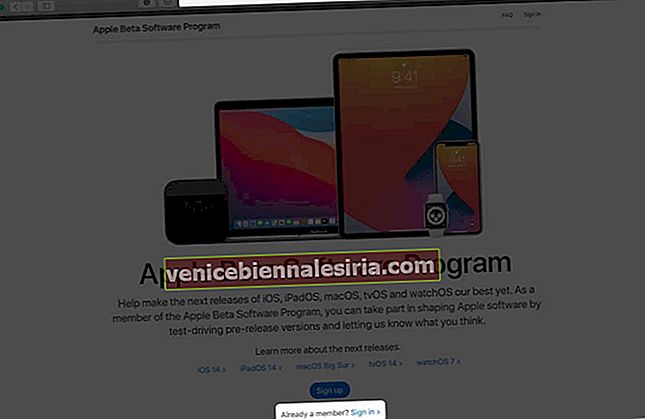
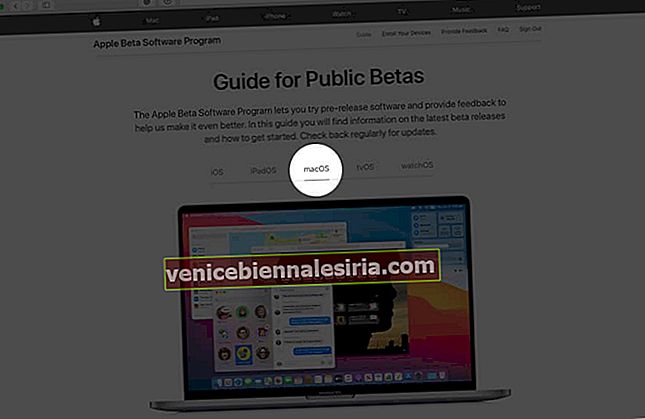
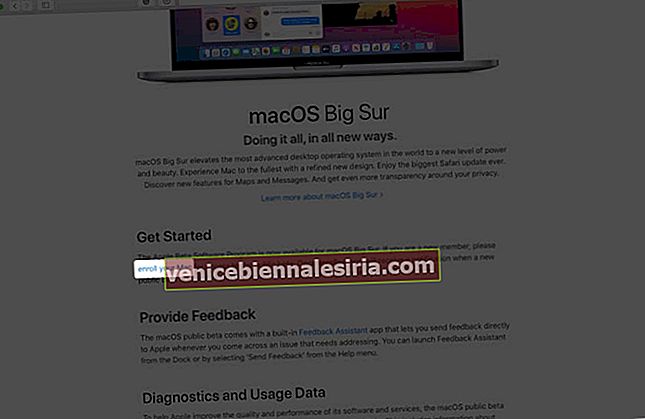
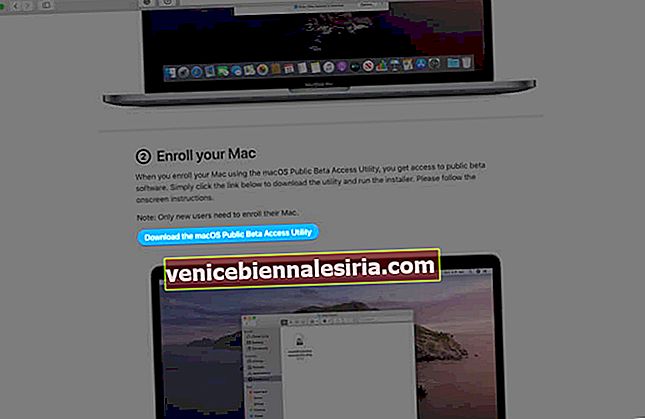
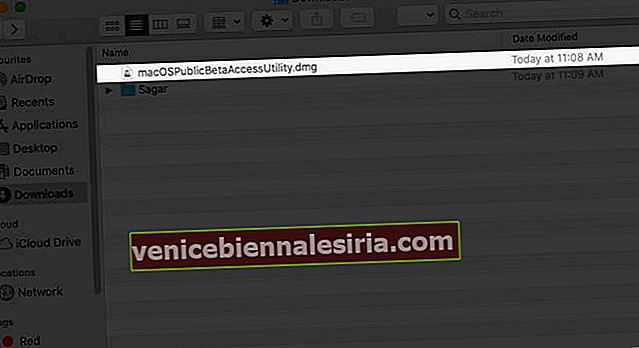
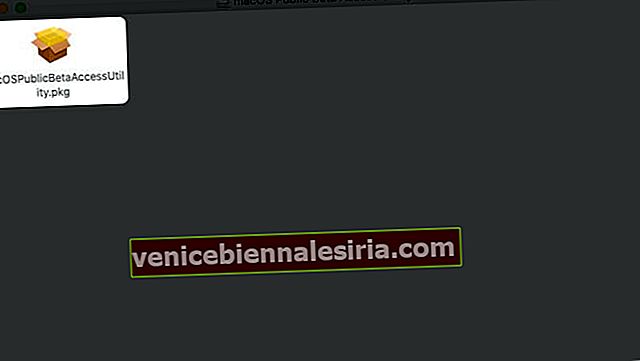
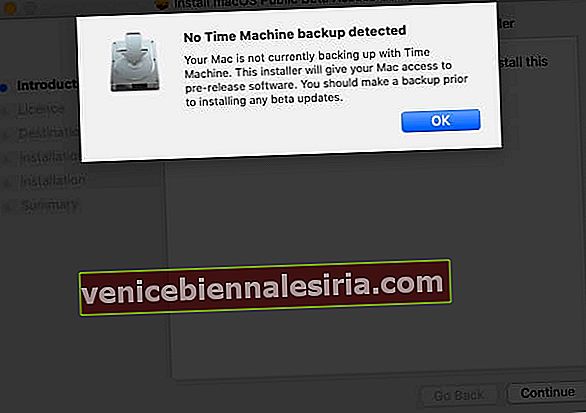
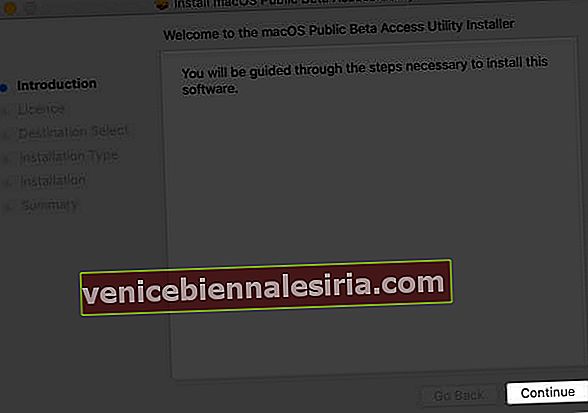
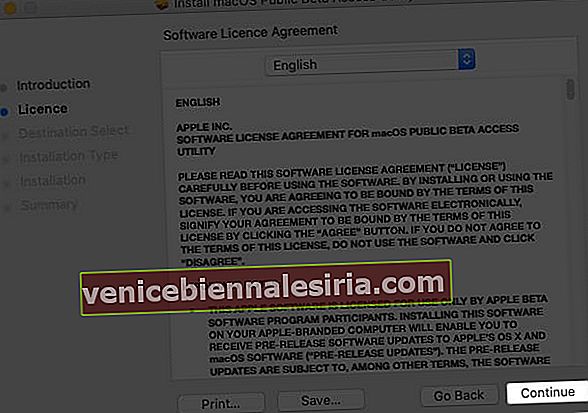
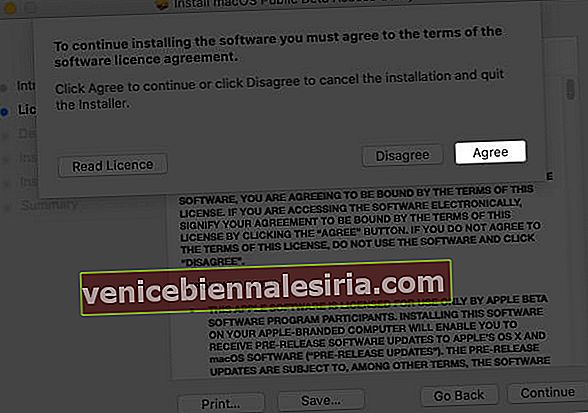
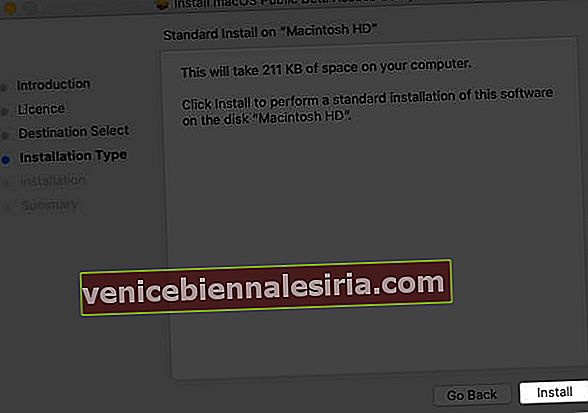

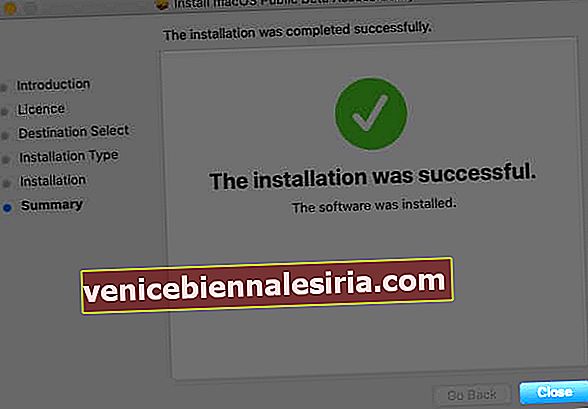
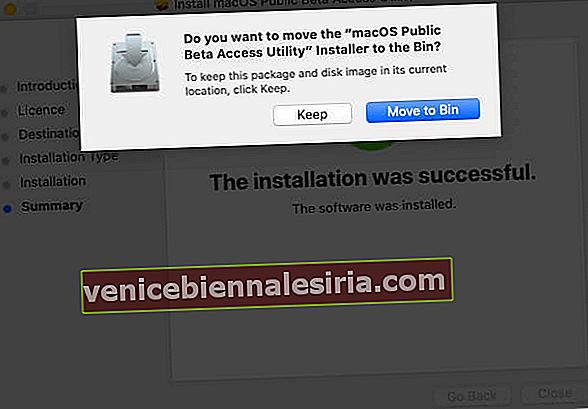
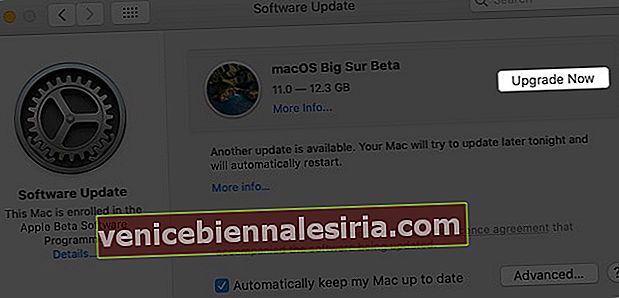 В случай че не се стартира автоматично, щракнете върху логото на Apple → Системни предпочитания → Актуализация на софтуера.
В случай че не се стартира автоматично, щракнете върху логото на Apple → Системни предпочитания → Актуализация на софтуера.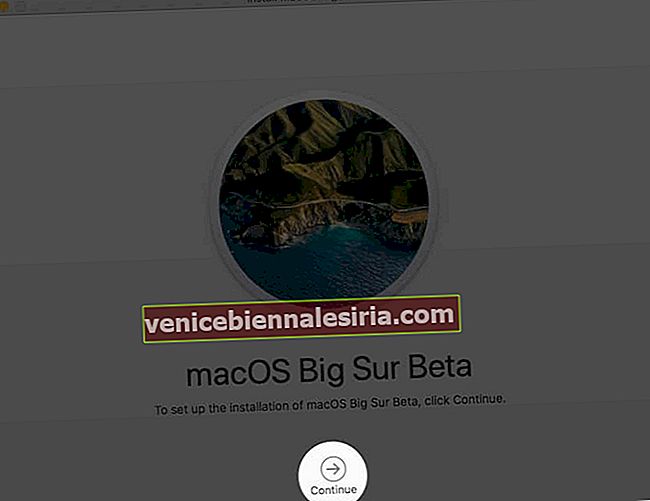
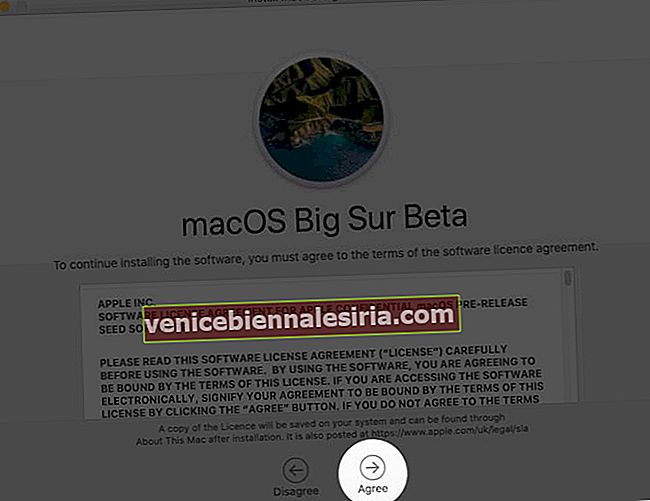
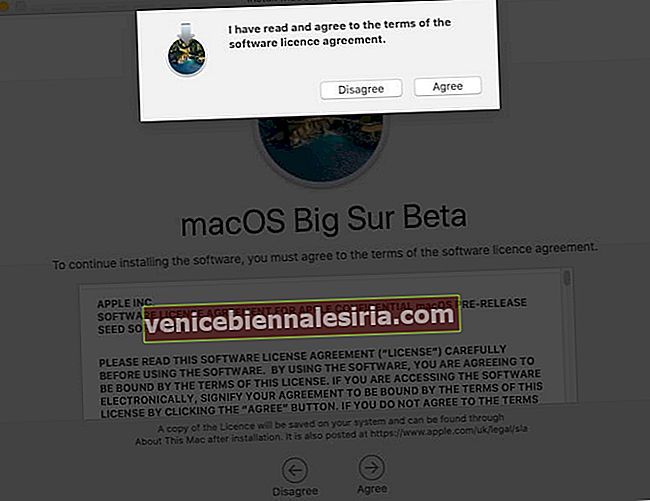
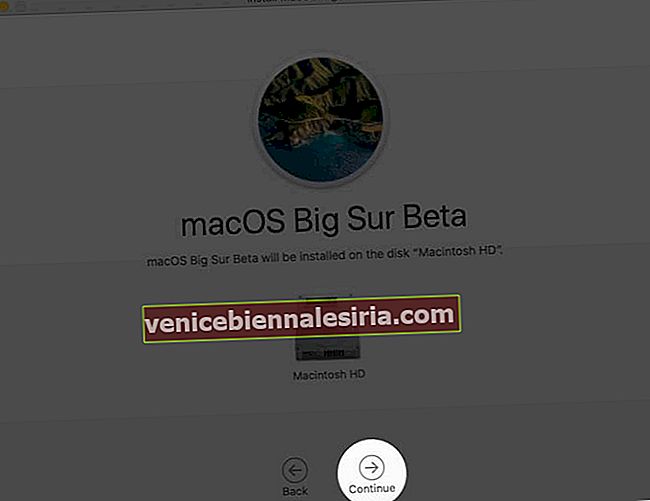
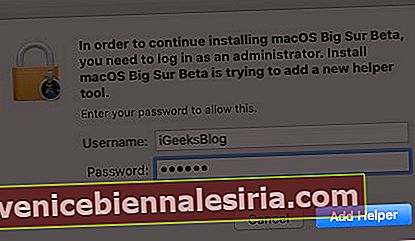
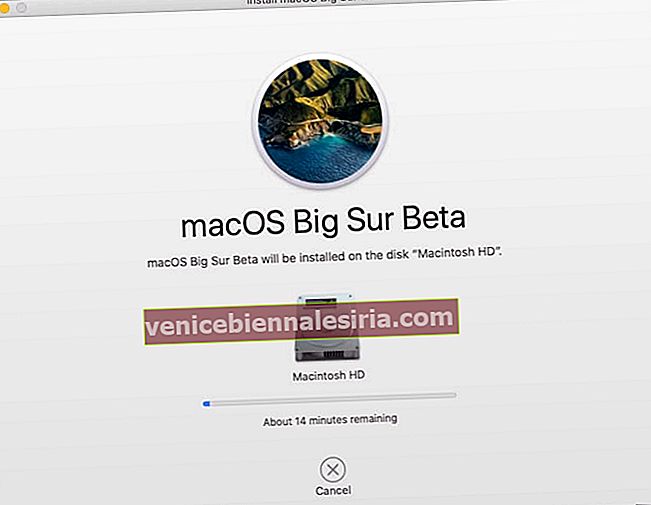



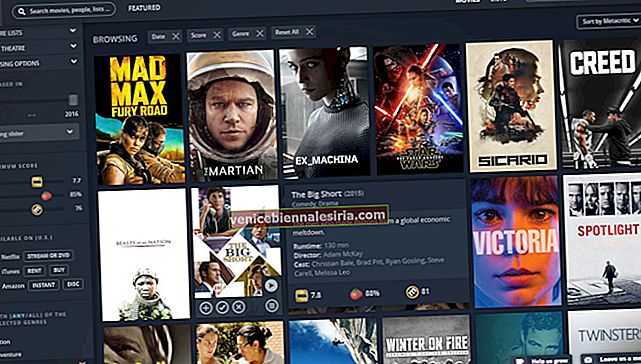
![Най-добри аксесоари за iPad Pro [2018] през 2021 година](https://pic.venicebiennalesiria.com/wp-content/uploads/blog/996/67XJ59H2AZpic.jpg)