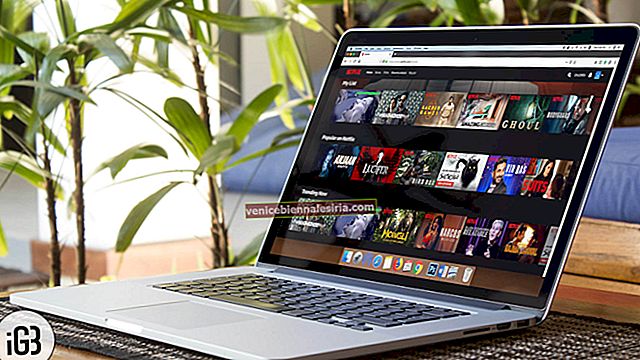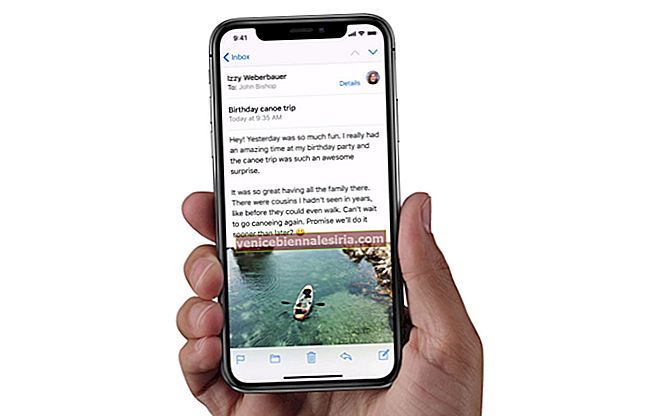Netflix несъмнено е една от най-добрите стрийминг услуги, на която можете да се наслаждавате навсякъде и по всяко време. Наскоро писахме за приложения за Netflix, които ще добавят искра към вашето гледане. Освен това имаме и постоянно актуализиран списък с филми в Netflix, за да получим всичко на една страница.
Както и да е, не е загадка, че всички ние се борим да намерим съдържание, което ни харесва в Netflix, и това е само защото Netflix може да предложи толкова много. За да намалите сърфирането и да използвате максималното си време за гледане на предаванията, които харесвате, по-долу са дадени някои полезни съвети и трикове на Netflix, които със сигурност ще подобрят вашето гледане.
Netflix Съвети и трикове за iPhone, iPad и Mac
# 1. Харесване и нехаресване функция
Netflix промени системата си за оценка през 2017 г. и може би това беше добър ход. Потребителите вече могат да оценяват съдържанието с палци нагоре / надолу. Уверете се, че давате палеца си нагоре или надолу, ако харесвате или не харесвате някое шоу или филм.

Това ще позволи на алгоритъма на Netflix да сортира съответно вашата емисия. Независимо дали вярвате или не, тези палци нагоре и надолу имат значение за вас. След като дават конкретен брой отзиви, алгоритмите на Netflix започват своята работа и ви показват предавания и филми, свързани със съдържанието, което сте харесали.
Общото поведение е да излезете от приложението, след като приключим с гледането, но следващия път не забравяйте да посочите палеца си върху съдържанието, което сте гледали.
# 2. Профилиране
Само няколко души на късмета на земята са достатъчно привилегировани, за да имат личен акаунт в Netflix. Докато повечето от нас трябва да споделят със семейството си, проблемът е, че може би децата и съпругата ви харесват различно съдържание, докато вие може да се интересувате от нещо друго. Това води до напълно объркани препоръки за вашата емисия.
Лесно решение на този проблем е да се създаде различен профил за различни хора. Това ще сортира препоръките към съответния профил. Комбинирайте профилирането с палци нагоре / надолу и ще видите идеални препоръки, отговарящи на вашите предпочитания.
За да създадете профил: Отворете Netflix → Щракнете върху падащия бутон отдясно → Щракнете върху Управление на профили.

Кликнете върху Добавяне на профил.

# 3. Ръчно съставяне на списъка
Никой не ви разбира по-добре от вас самите, дори алгоритмите на Netflix. Имайки предвид тази мисъл, Netflix има опция, където можете да направите своя списък и той ще ви покаже точно това. Също така, всички промени, които правите в списъка, ще се синхронизират на всички устройства, което означава, че няма да имате нужда от усилена работа отново.
За да добавите всеки филм / телевизионно предаване към „Моят списък“, намерете филма и кликнете върху Моят списък.

За да управлявате списъка си, кликнете върху Моят списък от горната навигация → Задръжте курсора на мишката над курсора / тракпада → можете да пренаредите реда или да изтриете съдържанието от Моят списък.

# 4. Изтриване на историята на гледане
Както бе споменато по-горе, повечето от нас споделят своя Netflix със семейството и приятелите си и историята на гледане е видима за всички. Ако се грижите за поверителността си, може би търсите начин да премахнете тази история, така че другите да не разберат какво гледате.
За да направите това, щракнете върху падащата стрелка → Щракнете върху Акаунт.

Кликнете върху Преглед на активността под Моят профил.
 Щракнете върху иконата Hide.
Щракнете върху иконата Hide.

# 5. Заявете филм или телевизионно предаване на Netflix
За всеки случай, ако не успеете да намерите това, което точно търсите, е време да извикате лорда, самия Netflix.
Щракнете върху падащия бутон, след това върху Помощния център.

Под Бързи връзки щракнете върху Заявка за телевизионни предавания или филми.

Можете да подадете три заявки за заглавие наведнъж.

Разбира се, няма гаранция, че заявката ви ще бъде изпълнена, но поне има лъч надежда.
# 6. Играйте Spin Game
С всички нас се случва да губим време в намирането на шоуто и след това да осъзнаем, че е време за сън и нищо не сте гледали. Има безплатна игра за въртене на разположение на reelgood.com, където можете да изберете жанра, рейтинга на IMDB и т.н. и да щракнете върху бутона за завъртане.

Той ще избере произволно шоу / филм, за да ви помогне да решите какво да гледате и да спестите време за търсене. Това е безплатна услуга на трета страна, която също ви позволява да избирате предавания от Prime, Hulu, Netflix, HBO и т.н.
# 7. Клавишни комбинации на Netflix за Mac
Ако Mac е вашето основно устройство за гледане на предавания и филми, овладяването на клавишните комбинации е задължително. По-долу има няколко полезни за вашата помощ:
- Натиснете „F“, за да имате бързо режим на цял екран, а за изход - „Esc“.
- Използвайте “Spacebar”, за да възпроизвеждате / правите пауза лесно
- За да превъртите напред филм или шоу, натиснете „Shift + стрелка надясно“ и „Shift + стрелка наляво“, за да превъртите назад
- Можете да използвате клавиша „M“, за да заглушите или включите бързо
- За да увеличите или намалите силата на звука, натиснете съответно Shift + стрелка нагоре или Shift + стрелка надолу
# 8. Преки пътища за iPhone и iPad
Няма много преки пътища за iPhone или iPad, но един от най-удобните е бързо превъртане напред и назад с помощта на крановете на екрана.
Просто докоснете два пъти от дясната страна на екрана, докато гледате в Netflix, за да превъртите напред, а двойното докосване вляво ще се върне назад
# 9. Персонализиране на субтитрите
Гледането на предавания или филми на език, който не е вашият основен език, е истинска трудна работа. Има налични субтитри, но понякога те се смесват с цвета на фона на филма или шоуто, което гледате и може би пропускате най-важния ред.
Има опция за персонализиране на начина, по който се показват субтитрите. Трябва да влезете в своя акаунт в Netflix от всеки браузър, да преминете към Акаунти и след това да кликнете върху „Появяване на субтитри“. В този екран можете да персонализирате шрифтовете, размера на шрифта, цвета на фона и много други.


# 10. Изключете автоматичното пускане
Ако не искате Netflix да пуска автоматично следващия епизод в края на текущия епизод, можете да го направите от браузъра. Просто влезте във вашия акаунт от уеб браузър, под Акаунти кликнете върху „Настройки за възпроизвеждане“.

Можете да маркирате / махнете отметката от опцията за автоматично пускане, за да я включите / изключите.

Освен това можете да персонализирате качеството по подразбиране на тази страница. Ако гледате Netflix на данни, се препоръчва преминаване към средно или ниско качество.
# 11. Разширения за Chrome за Netflix
FindFlix разширение
Това разширение за Chrome предлага огромната библиотека на Netflix на една ръка разстояние. Без значение какво разглеждате, просто щракнете върху иконата на разширението в Chrome и ще ви се покаже поле за търсене. Интелигентната търсачка намира шоуто или филма почти моментално. Това е чудесен инструмент и най-вече напълно безплатен.
Инсталирайте FindFlix
Разширение за парти на Netflix
Нека любовта да е във въздуха, особено ако сте във връзка на дълги разстояния. С това разширение можете да синхронизирате възпроизвеждането на видео с приятели или това специално; също така добавя опция за групов чат, за да сподели сърцето ви, докато гледате. Той е безплатен и лек за браузъра и перфектно върши работата за това, за което е създаден.
Инсталирайте Netflix Party
Netflix Enhancer
Няма нужда да отваряте няколко раздела във вашия браузър, просто намерете IMDb рейтингите или информацията за заглавието, което гледате. Това едно разширение прави точно това. Той ви показва подходяща информация за заглавието, което гледате, заедно с IMDb рейтингите и трейлърите в същите раздели.
Инсталирайте Netflix Enhancer
#12. Функция за изтегляне
Netflix има определени предавания и филми в наличните секции за изтегляне. Изберете предаването или филма, който искате да изтеглите, и натиснете Изтегляне.

За да видите изтеглени филми или телевизионни предавания, натиснете „Изтегляния“.

При изтеглянето има определени ограничения. Първото е ограничението на броя устройства, на които можете да изтеглите съдържание, в зависимост от плана, който имате. Друго нещо е датата на изтичане на изтеглянията. Освен това има условие да завършите гледането, след като започнете. Така че не е толкова фантастично, колкото звучи.
# 13. Изтриване на изтегляния
Това, че имате свободата да изтегляте, не означава, че няма да има последствия. В зависимост от качеството, тези изтегляния изяждат много място на вашия iPhone и iPad. Има обаче начин да го контролирате.
Уверете се, че изтегляте видеоклипове в SD качество, а не в HD, за да спестите малко място. За да изтриете всички видеоклипове, чукнете Още → Настройки на приложението → Изтриване на всички изтегляния.
 Ако искате да изтриете конкретен филм / шоу; Докоснете раздела Изтегляния → Докоснете Филм / Показване → Докоснете Редактиране → Натиснете бутона Изтриване
Ако искате да изтриете конкретен филм / шоу; Докоснете раздела Изтегляния → Докоснете Филм / Показване → Докоснете Редактиране → Натиснете бутона Изтриване

Като алтернатива можете да плъзнете надясно наляво и да натиснете бутона Изтриване.

# 14. Създайте своя Flixtape
Посещавайки flixtape.netflix.com, можете да създадете свой собствен Flixtape. Flixtape е персонализиран плейлист, направен от тема, усещане или настроение. Също така можете да го споделите с приятелите и семейството си. За да добавите малко подправка, можете дори да персонализирате корицата на вашия Flixtape. Безплатно е и си заслужава да опитате.
#15. Станете бета тестер на Netflix
Ако сте лудо влюбени в Netflix и искате да се докоснете до новите функции преди някой друг, може да помислите да се запишете като участник в теста.
За да направите това, просто преминете към Акаунти → Тестово участие и включете превключвателя.


Това е всичко приятели!
Видео: Най-добри Netflix съвети, кърлежи и хакове
Изключване
Това са някои от моите съвети и трикове, които използвам за подобряване на моя опит с Netflix. Ако знаете за някакъв трик, който не е в списъка, не забравяйте да използвате раздела за коментари по-долу и ние ще актуализираме публикацията.
Може да искате да се обърнете и към:
- Най-добрите приложения на Netflix за iPhone и iPad, за да внесете повече забавление в играта
- Отключете скритите функции на Netflix и станете стрийминг суперзвезда
- Как да активирам субтитри в Netflix на iPhone, iPad, Apple TV, Mac или Windows PC



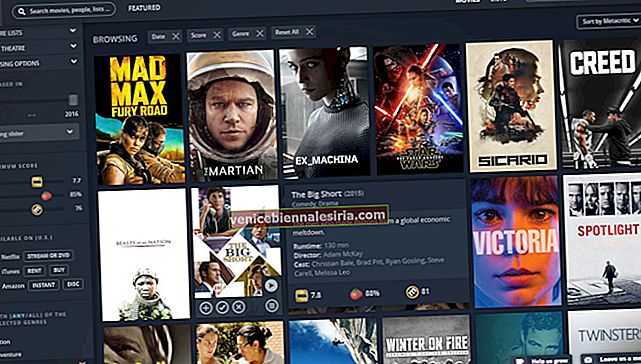
![Най-добри аксесоари за iPad Pro [2018] през 2021 година](https://pic.venicebiennalesiria.com/wp-content/uploads/blog/996/67XJ59H2AZpic.jpg)