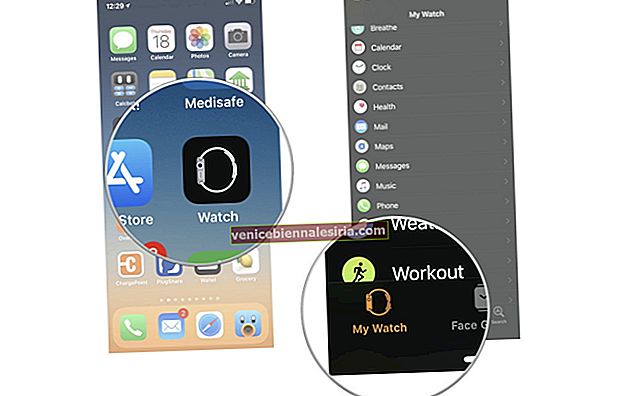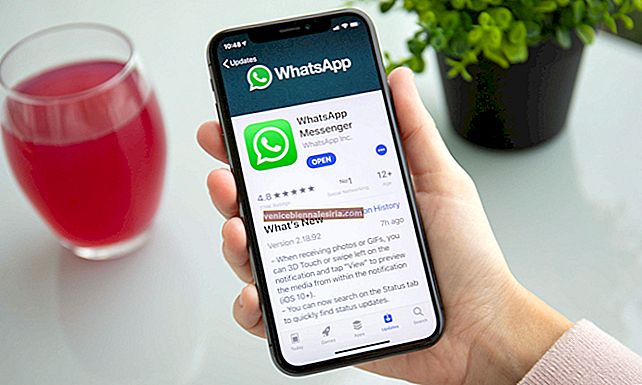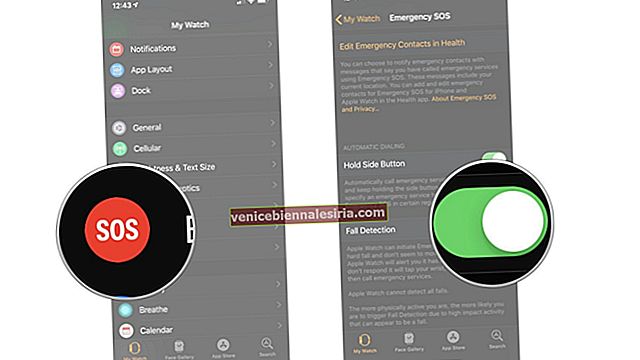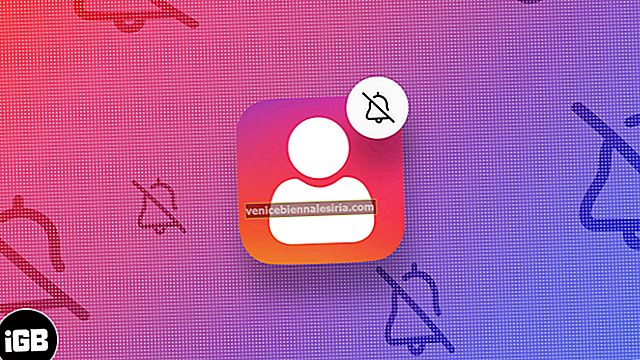Видяхме как правилно да синхронизирате снимки между вашия компютър и iPhone чрез iTunes, но едно нещо, което продължава да се появява, е следното: как да прехвърля снимки от моя iPhone на компютъра? Особено когато имам много албуми (различни от Camera Roll)?
Ако сте легендарен потребител на iTunes, който използва iTunes за синхронизиране на снимки, прехвърляне и т.н., не би трябвало да се сблъсквате с проблеми, но ако сте като мен, нямате iTunes да разберете правилно или не харесвате софтуера. Обичам да прехвърлям файлове ръчно или да използвам персонализиран софтуер за прехвърляне на снимки от моя iPhone към компютъра.
В този кратък урок ще разгледаме точно това.
Как да импортирате / прехвърлите снимки от вашето iOS устройство към PC / Mac
На Windows:
Етап 1. Включете вашия iPhone / iPad към вашия компютър.
Стъпка 2. Ако iTunes или друг софтуер се задейства автоматично, затворете го. Този път не искаме iTunes.
Стъпка # 3. Придвижете се до Моят компютър (или иконата, която ви отвежда до дисковите устройства.)
Стъпка # 4. Щракнете двукратно върху устройството за iPhone или iPad, което се показва в списъка.
Стъпка # 5. Сега отидете до / Internal Storage / DCIM /.
Стъпка # 6. Папките в тази папка (DCIM) съдържат снимките от всички албуми на вашия iPhone.
Просто ги копирайте и поставете във всяка друга папка на твърдия диск на вашия компютър.
На Mac:
На Mac трябва да използвате софтуер като iPhoto (или всеки друг процесор на изображения, който използвате), за да импортирате снимки. Един проблем е, че ще можете да импортирате само от Camera Roll. Процесът е прост.
Етап 1. Свържете вашия iPhone или iPad към вашия Mac.
Стъпка 2. Отворете iPhoto или друга подобна програма за изображения, която използвате.
Стъпка # 3. Сега от страничната лента кликнете върху името на вашето устройство.
Стъпка # 4. Изберете снимките или просто натиснете „Import X Photos“ (X е броят на снимките.)
Стъпка # 5. Това трябва да импортира всички снимки във вашата папка iPhoto (можете да я изберете от там.)
Ако искате да импортирате от други албуми на вашия iPhone, може да се наложи да използвате метода на файла / папката, споменат по-горе в раздела за Windows.
Това е всичко, приятелю!
Опитайте и споделете вашите отзиви с нас в коментара по-долу.
Може да искате да прочетете и тези:
- Импортирайте снимки от цифров фотоапарат на iPhone и iPad