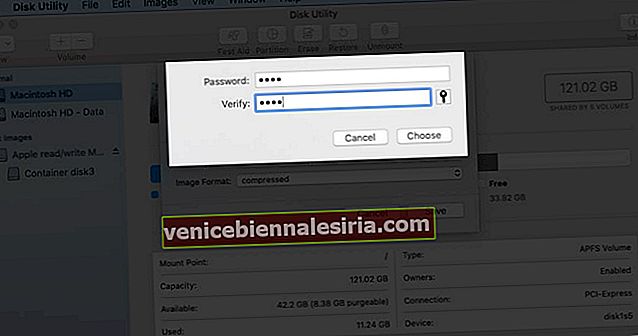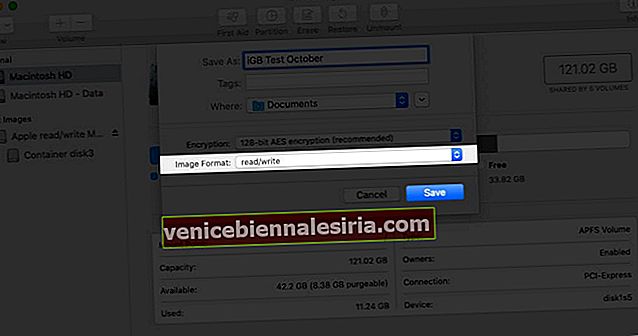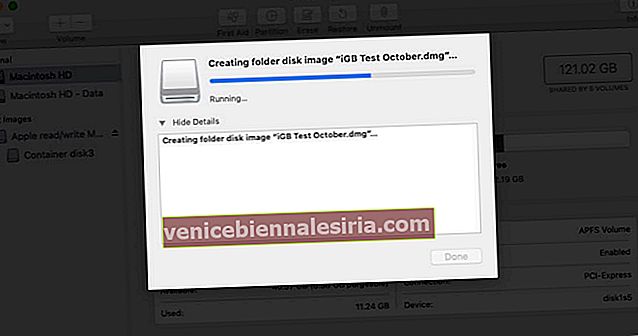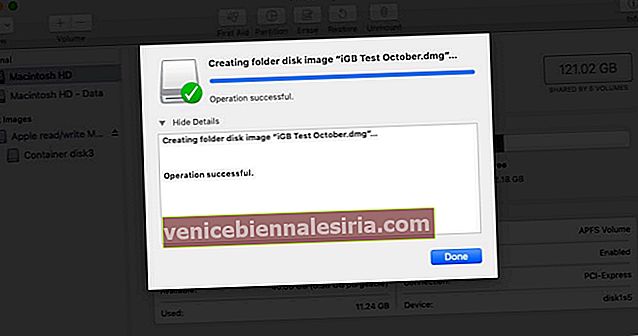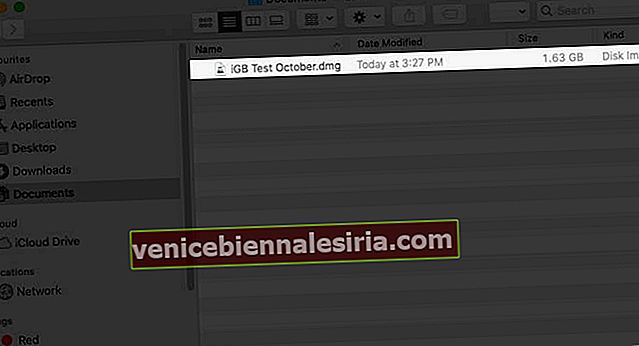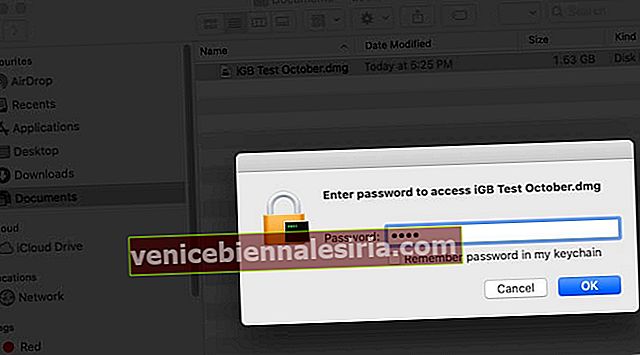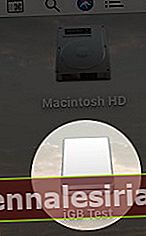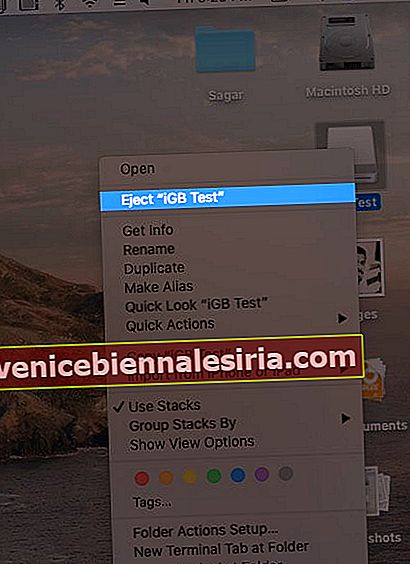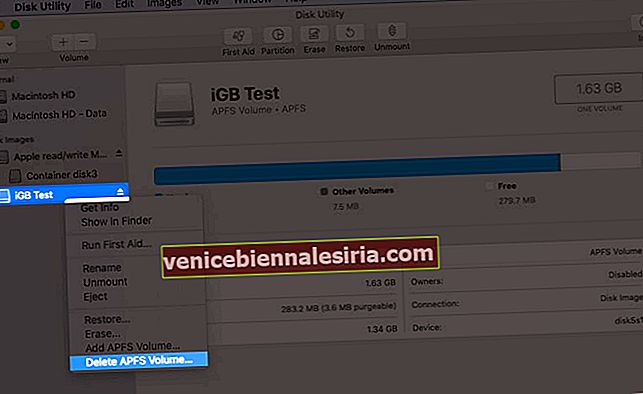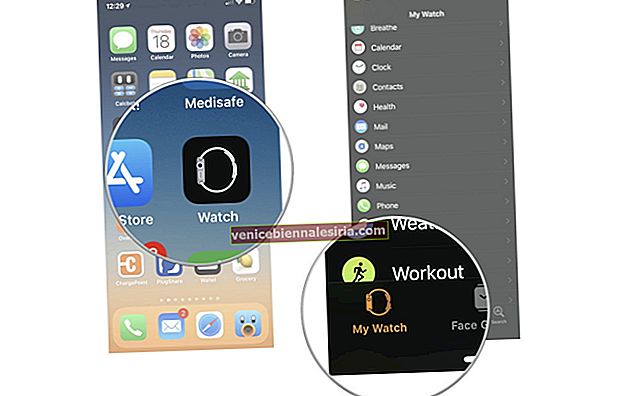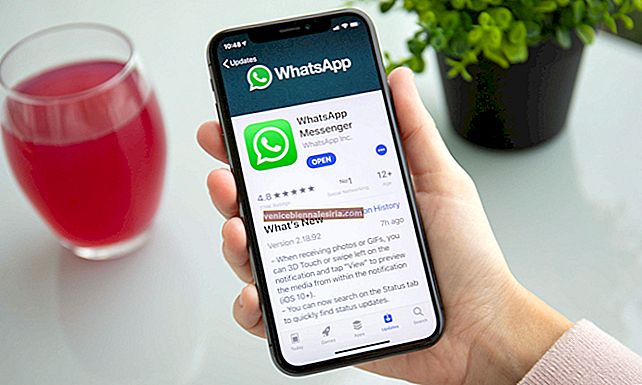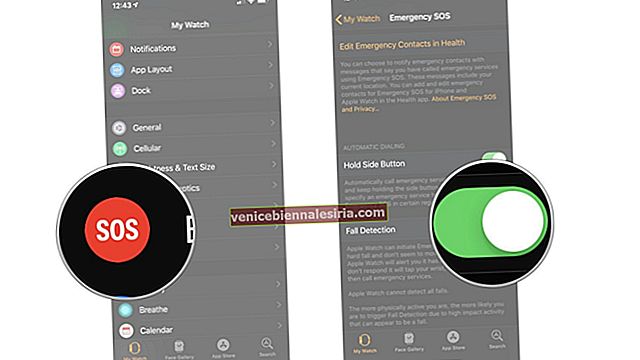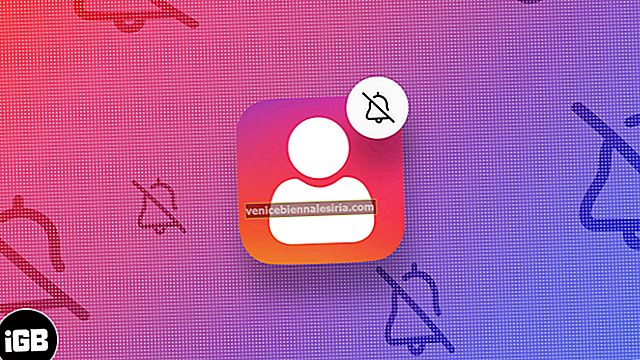Може да имате чувствителни файлове като документи, изображения, видеоклипове, гласови бележки, които искате да запазите частни от приятели и семейство (ако някога се случи да използват вашия Mac). За щастие е лесно да поставите парола в папка, за да я предпазите от другите. Така че, без повече шум, нека стигнем до стъпките и да ви покажем как да шифровате и защитите с парола папка на вашия Mac.
Как да защитя с парола папка на Mac?
- Отворете Disk Utility . За това отворете Finder → Applications → Utilities → Disk Utility. Или натиснете Command + интервал, за да отворите Spotlight Search и въведете името на това приложение.
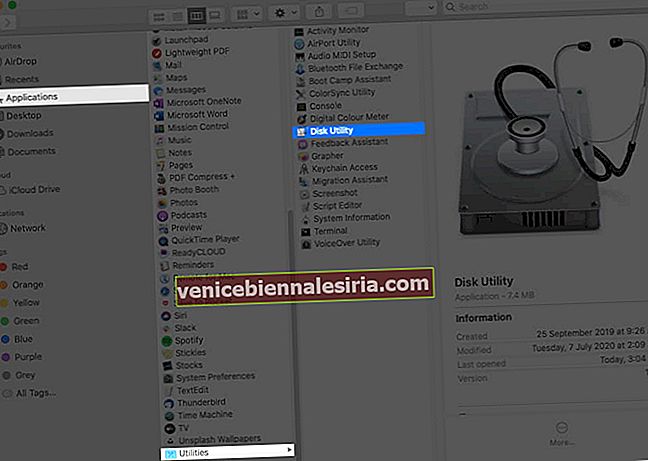
- От горната лента на менюто кликнете върху Файл → Ново изображение → Изображение от папка .
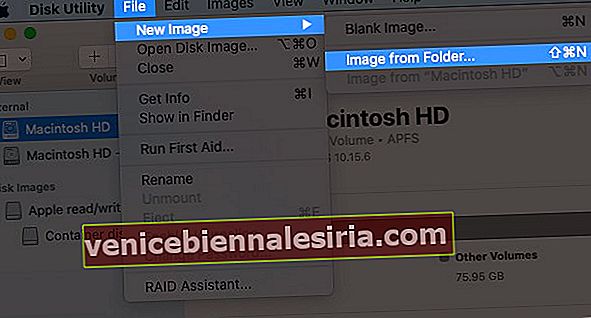
- Сега изберете желаната папка, която искате да заключите, и кликнете върху Избор .
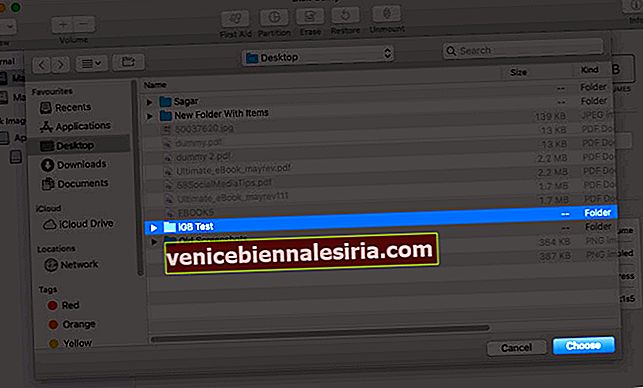
- По избор : За „Запазване като:“ продължете със същото име или може също да го промените. Кликнете върху „Къде:“ и изберете желаното място, за да запазите изображението на диска. Можете да го преместите и по-късно.
- Важно : За „Шифроване:“ изберете 128-битово AES криптиране (препоръчително) . Вторият вариант тук (256-битов) е по-бавен.
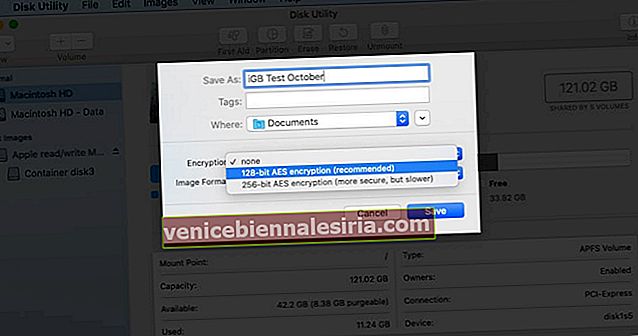 Моля, въведете желаната парола , въведете я отново, за да потвърдите и накрая кликнете върху Избор .
Моля, въведете желаната парола , въведете я отново, за да потвърдите и накрая кликнете върху Избор .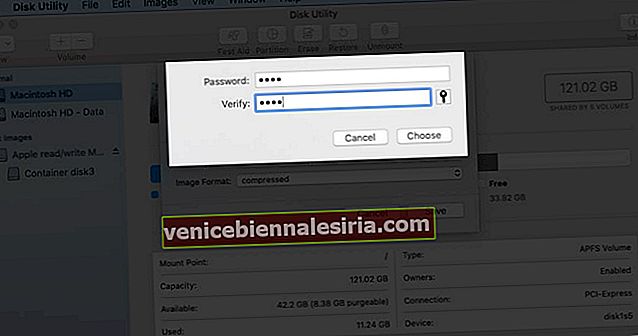
- Важно : Кликнете върху „Формат на изображението:“ и изберете четене / запис .
- Накрая кликнете върху Запазване .
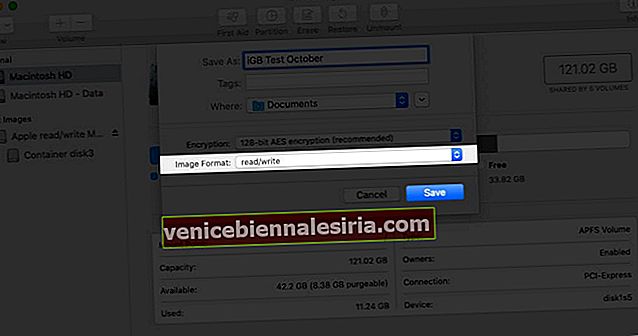
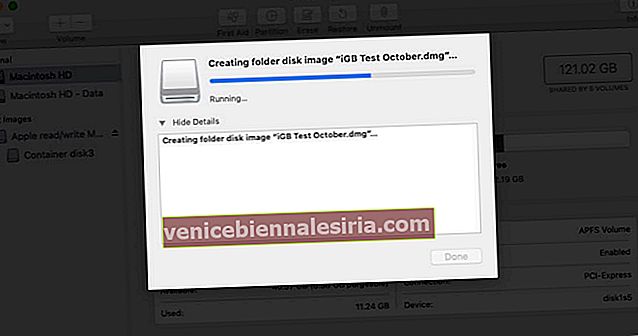
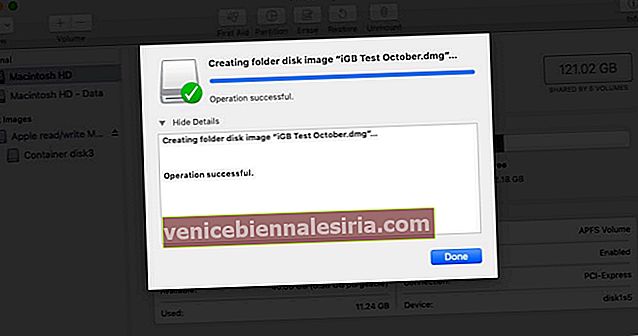
Успешно сте създали образ на диска (.dmg файл), който е защитен с парола. Сега, нека ви покажа как да го използвате.
Как да прегледате и повторно заключите защитената с парола папка на Mac
- Намерете дисковия файл .dmg .
- Щракнете два пъти, за да го отворите.
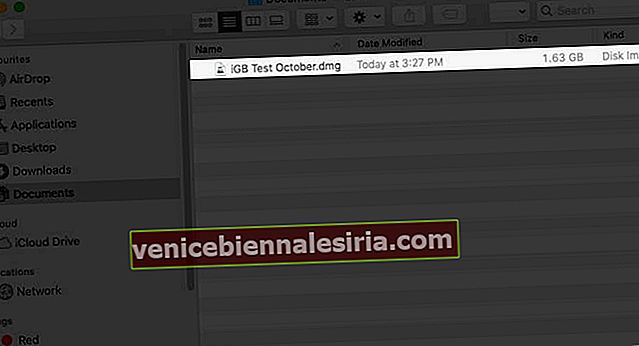
- Ще бъдете помолени да въведете паролата. Въведете същата парола, която сте използвали при създаването на образа на диска, и щракнете върху OK . (Забележка: Не поставяйте отметка в квадратчето за „Запомни паролата в моя ключодържател.“ Ако го направите, това може да наруши целта. Запазената парола ще се попълни автоматично, ако някой има вашия Mac или знае паролата му.)
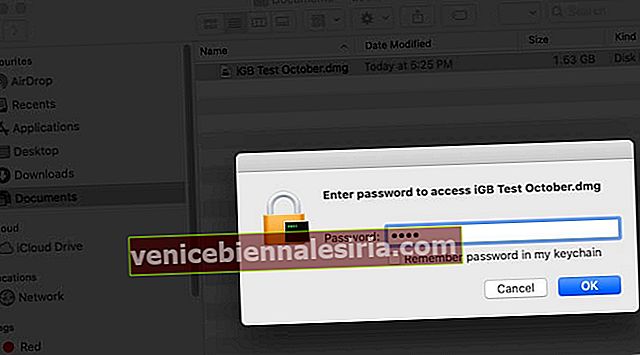
- След като въведете паролата, ще видите изображение на диска на работния плот. Изглежда подобно на външно устройство за писалка. Щракнете двукратно, за да го отворите, и ще видите съдържанието в него.
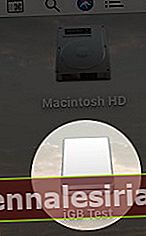
- Важно : Сега изтрийте оригиналната папка, така че съдържанието в нея да бъде премахнато от вашия Mac и да е достъпно само в този защитен с парола образ на диска.
- За да заключите отново защитената папка, щракнете с десния бутон на мишката и изберете Eject “Folder Name”.
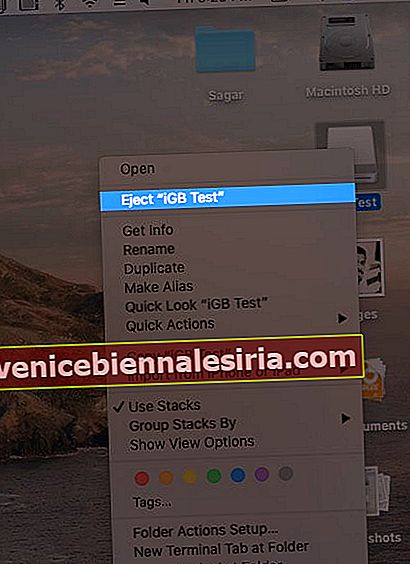
- За да го отворите отново, следвайте същия процес от стъпка 1.
Бележки:
- Това изображение на диска ще има почти същия капацитет като размера на оригиналната папка. Можете свободно да изтриете съществуващо съдържание в него и да го замените с друго съдържание.
- Не изтривайте този .dmg файл. Ако го направите, всичко ще бъде загубено.
- Ако искате да премахнете за постоянно заключената папка (и нейното съдържание), отворете Disk Utility, → изберете изображението на диска от лявата странична лента, → щракнете с десния бутон върху него и изберете „Delete APFS Volume“.
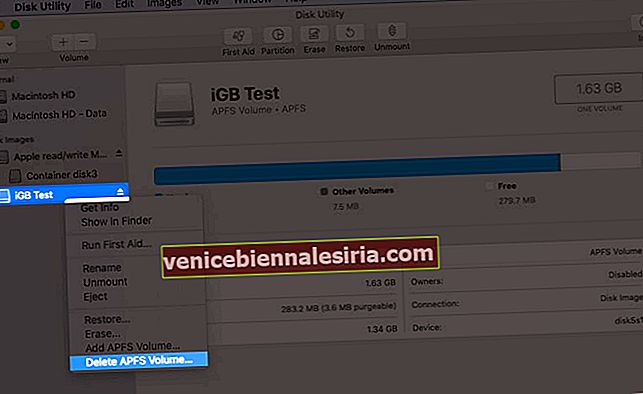
Изключване
Ето как можете бързо, безопасно и свободно да заключите папка с парола на Mac. Надявам се, че това ръководство е било полезно и сте научили нещо ново.
Можете също да използвате приложения на трети страни като Encrypto, за да шифровате и поставите парола за отделни файлове и папки.
Искате ли да знаете повече? Вижте как да защитите PDF с парола и да заключите бележки на Mac.
И накрая, ето допълнителен съвет за вас. Ако не искате папката да се показва в Spotlight Search, добавете .noindex след името на папката.
ПРОЧЕТЕТЕ СЛЕДВАЩО:
- Как да направите снимка на екрана на Mac (Пълно ръководство)
- Как да промените цвета на системния акцент на Mac
- Стъпки за създаване на споделени албуми на вашия Mac
- 3 начина за проверка на размера на папката на Mac
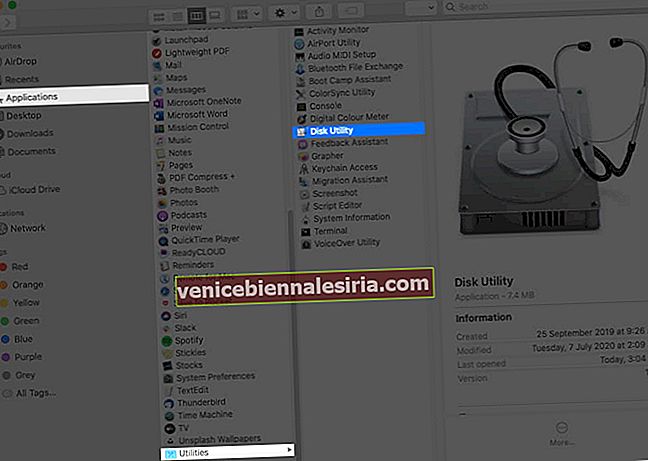
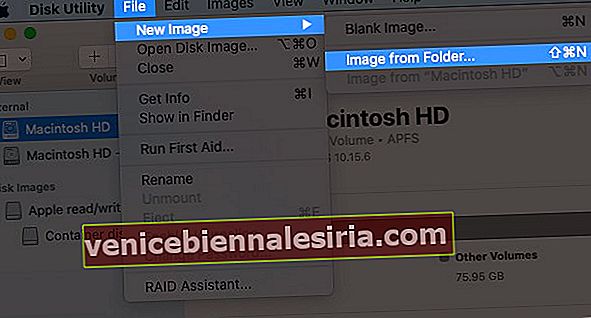
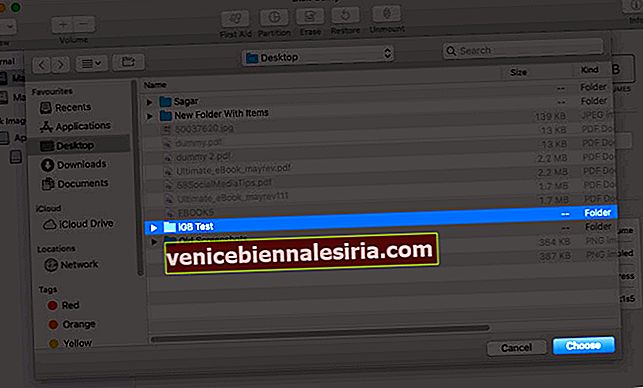
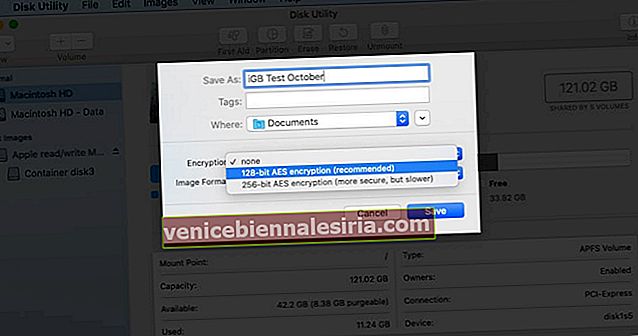 Моля, въведете желаната парола , въведете я отново, за да потвърдите и накрая кликнете върху Избор .
Моля, въведете желаната парола , въведете я отново, за да потвърдите и накрая кликнете върху Избор .