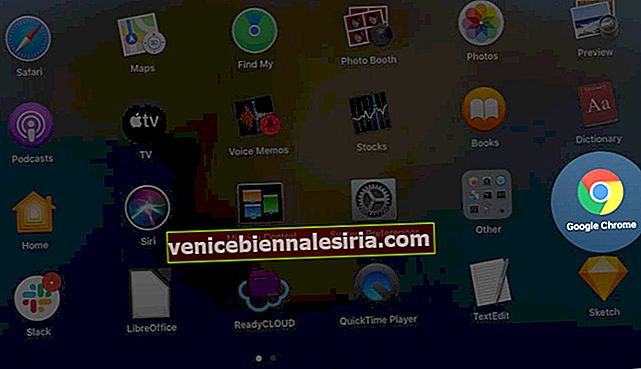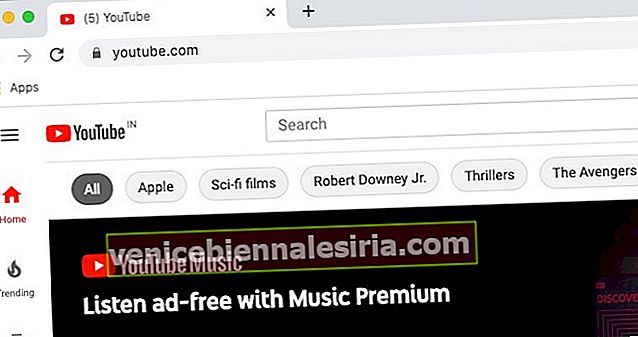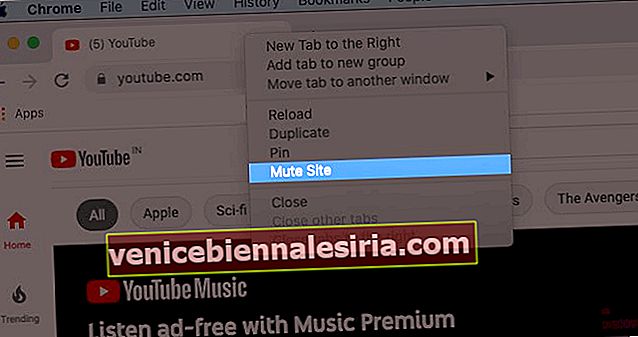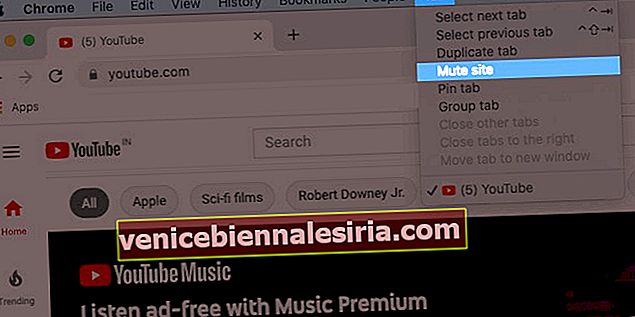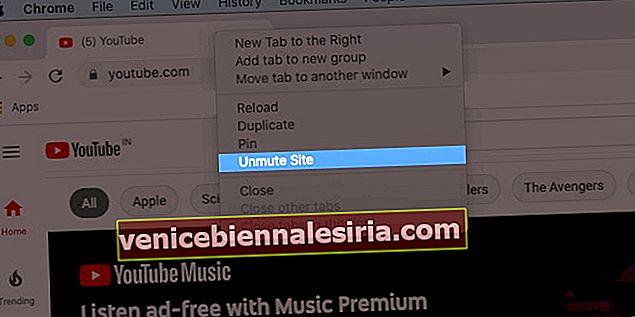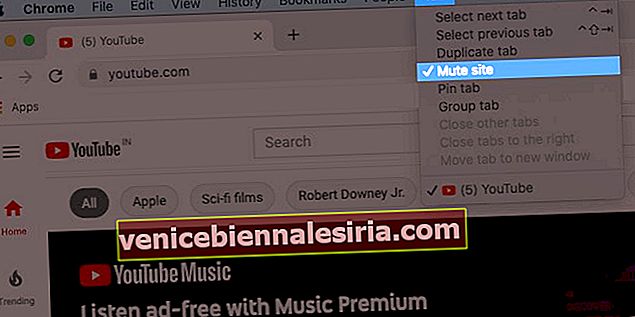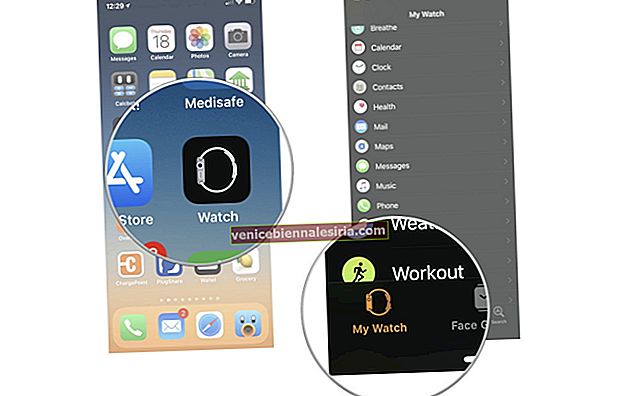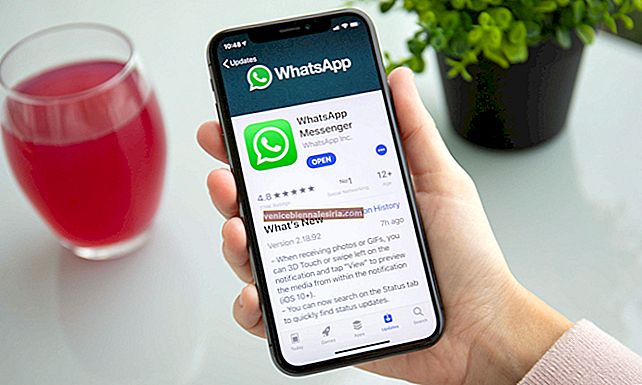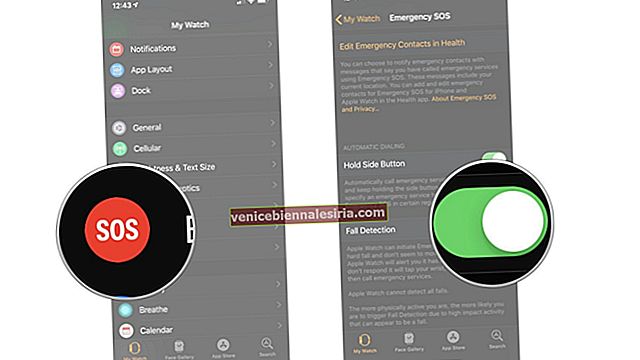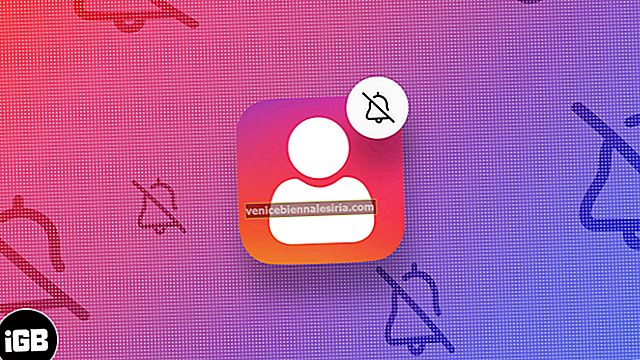В момента, в който отворите уеб страница на компютъра си, тя ще започне да възпроизвежда аудио или видео. Ако не сте заглушили звука, можете да изпитате интензивни отблясъци от хората, които седят наоколо. За щастие има начин да се справим перфектно с тези нежелани неща. В браузъра Chrome на Mac или Windows PC можете лесно да заглушите раздел по два различни начина. Да започваме!
- Как да заглушите раздел в Chrome на Mac и Windows PC
- Как да включите раздела в Chrome
Как да заглушите раздел в Chrome на Mac и Windows PC
- Отворете Chrome на вашия компютър.
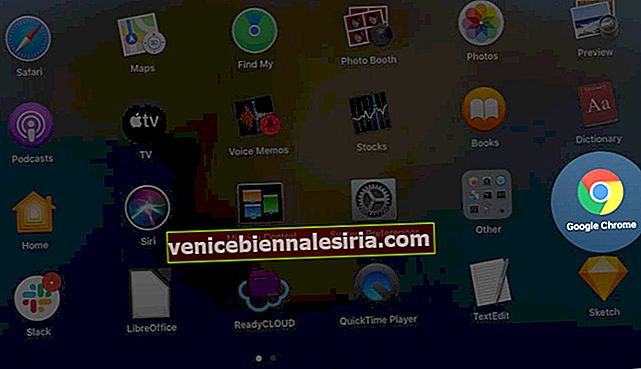
- Сега отидете на уебсайта, който искате да заглушите .
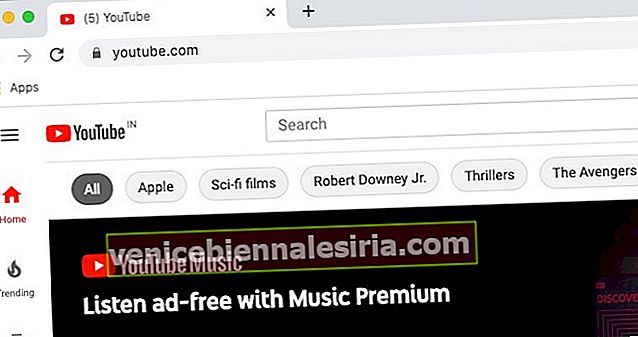
- Тази стъпка може да се използва както за Windows, така и за Mac: ще трябва да щракнете с десния бутон върху заглавната лента на прозореца на сайта, който възпроизвежда звук, и да щракнете върху Без звук на сайта .
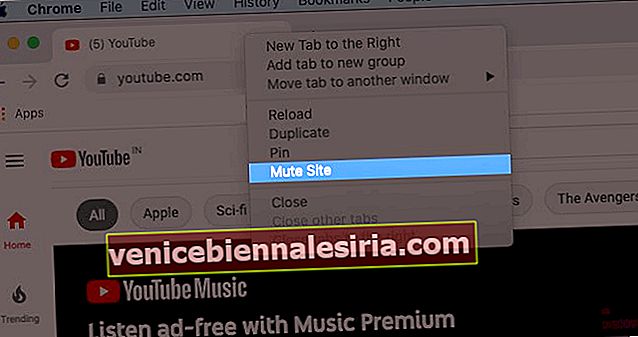
- За потребителите на Mac ще трябва да кликнете върху менюто Tab от лентата с менюта на Chrome и да изберете да заглушите сайта .
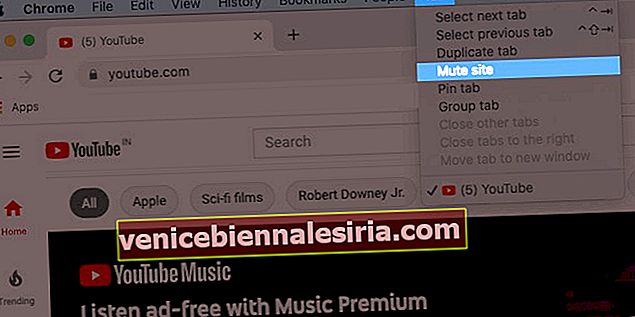
Забележка: След като приложите тази функция за заглушаване, тя ще работи на целия този уебсайт, а не само на тази уеб страница, която се изследва от вас.
Как да включите раздела в Chrome
- Стартирайте Chrome на компютъра си и отворете сайта, който искате да включите.
- Тази стъпка е подходяща както за потребителите на Windows, така и за Mac , трябва да щракнете с десния бутон върху заглушения сайт и да изберете не-заглушен сайт, за да спрете заглушаването на звука от уебсайта.
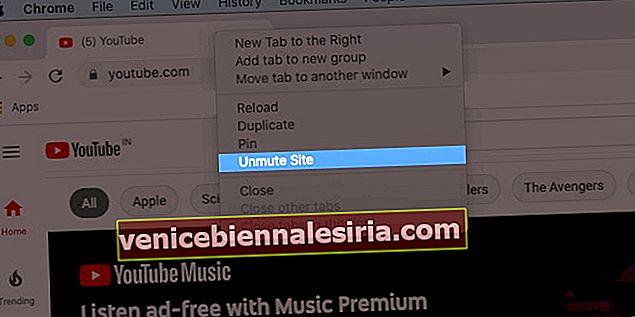
- За потребителите на Mac можете също да кликнете върху менюто Tab от горната навигация и отново да щракнете върху Без звук на сайта , за да изключите звука на сайта .
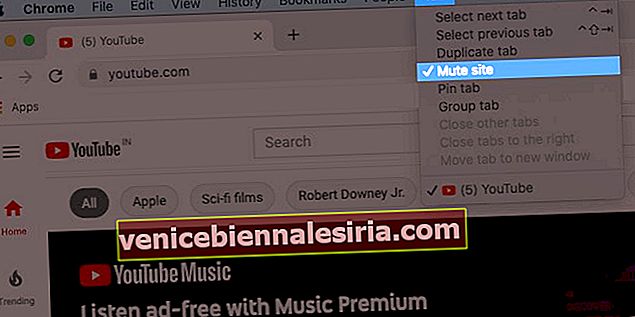
Е, така можете да направите уеб сърфирането си в Chrome малко по-приятно.
Изписване !!
Има и друг начин да заглушите вашите хромирани раздели, за да се предпазите от каквото и да е разсейване по време на работа. Налице е разширение за заглушаване на раздели в хром. Това разширение ви позволява да заглушите отделните раздели чрез нова опция на контекстното меню или да взаимодействате с иконата на разширението.
Надявайки се, че всички сте харесали това кратко ръководство за заглушаване на уебсайт в Chrome на Mac и Windows PC.
Споделете вашите виждания по-долу в раздела за коментари! Следващият път ще ви видим с още такива прозрения. Дотогава продължете да проучвате и да бъдете в течение на всички нови функции, които излизат !!
Свързано съдържание:
- Как да запишете екрана на вашия Mac: Обяснени 3 начина
- Съвети и трикове за Chrome за Mac
- 3 лесни начина за намаляване на размера на PDF файла на Mac
- Safari срещу Chrome: Кой браузър е по-добър за iPhone и Mac