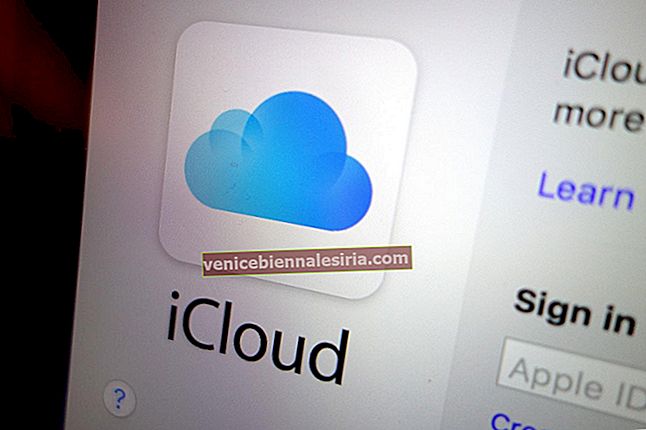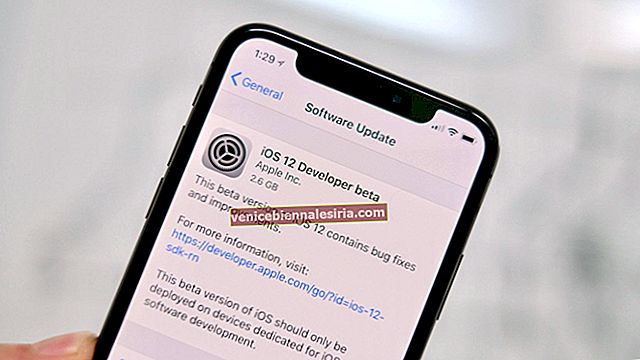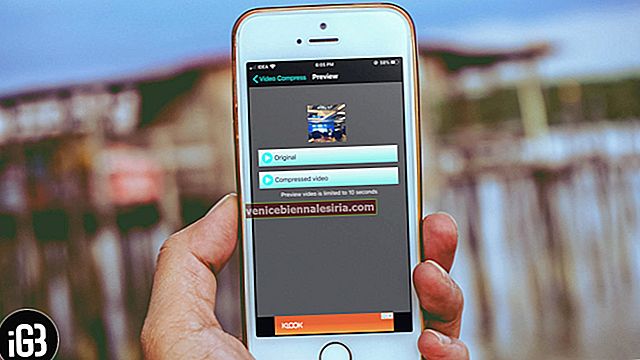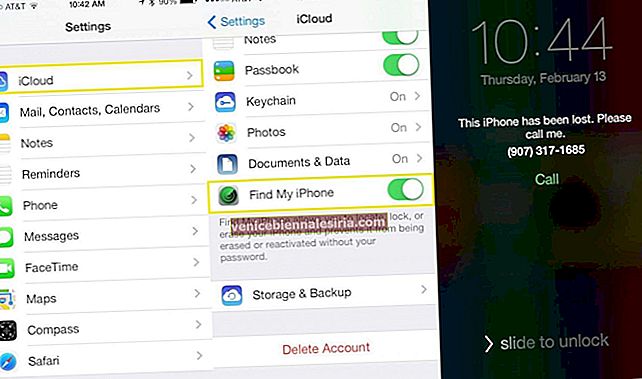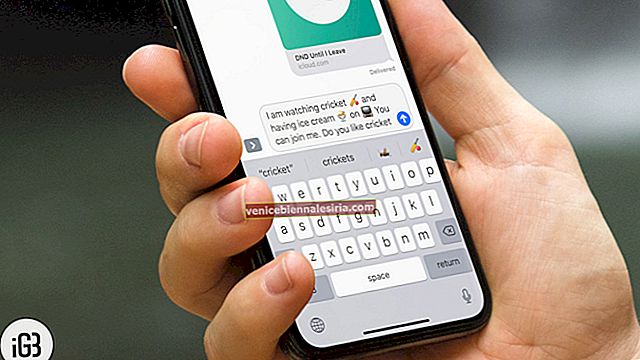Поверителните файлове трябва да останат защитени на всяка цена. За да задържите любопитните погледи или да предложите допълнителен щит към вашата чувствителна информация, никога не пропускайте да защитите с парола PDF файловете си на вашия Mac.
Приложението Preview за Mac улеснява защитата на всеки документ с допълнителен слой защита. Освен това, той също така ви позволява да персонализирате опциите за защита, за да накарате PDF файла да изисква парола не само за копиране на текст и изображения, но и за печат.
Така че, ако сигурността на който и да е от вашите проекти ви притеснява, следвайте това пряко ръководство, за да научите как да създадете криптиран PDF файл на macOS!
Има два начина:
- Защитете с парола PDF файлове на Mac с помощта на приложението Preview
- Шифровайте PDF файл на Mac с помощта на функцията за печат
Как да защитя PDF файлове с парола на Mac с помощта на приложението Preview
Етап 1. Отворете PDF файла в приложението Preview на вашия Mac.

Стъпка 2. Сега кликнете върху менюто Файл и изберете Експортиране.

Стъпка # 3. След това поставете отметка в квадратчето за Шифроване.

Стъпка # 4. След това въведете паролата . трябва да го въведете отново, за да проверите. След това кликнете върху Запазване.

Забележка: Имайте предвид, че ако не промените името на документа, Mac ще замени съществуващото съдържание. Ако не искате да създавате вторичен криптиран PDF файл, не променяйте името.
Стъпка # 5. Накрая кликнете върху Замяна.

Това е! Успешно запазихте вашия PDF файл с парола на вашия Mac. Ако искате да добавите още по-силен щит към вашия документ, продължете да четете ...
Как да шифровате PDF файл на Mac с помощта на функцията за печат
Етап 1. Отворете PDF файла в приложението Preview на вашия компютър → меню File → Print.

Стъпка 2. Сега кликнете върху падащото меню до PDF и изберете Запазване като PDF.

Стъпка # 3. След това кликнете върху Опции за сигурност.

Стъпка # 4. След това имате няколко опции. Например можете да конфигурирате документа да изисква парола при отваряне.

Освен това ще го настроите да иска парола за копиране на текст, изображения и печат. Конфигурирайте защитата според вашите нужди. След това кликнете върху OK.
Стъпка # 5. След това, ако искате да създадете вторичен файл, променете името. Но ако не искате да създавате нов файл, натиснете Save.

Стъпка # 6. В крайна сметка кликнете върху Замяна, за да потвърдите.

Какво ще кажете за премахването на защитата с парола от вашия PDF?
Какво ще стане, ако защитените файлове станат доста често срещани по-късно и вече не е необходимо да ги защитавате? Няма проблем! Също толкова лесно е да дешифрирате PDF. За да разберете как работи, преминете към това пълно ръководство.
Това е почти всичко!
Искате повече контрол над вашите PDF файлове?
Ако искате да имате повече контрол над вашите PDF файлове или искате да ги редактирате с по-голяма гъвкавост, изпробвайте някои от най-добрите PDF редактори за Mac. Приложения като PDFelement и PDF Expert могат да се окажат благодат за вашия работен процес. След като ви позволяват лесно да конвертирате файла в различни други формати, за да ги анотирате, те гарантират, че можете да управлявате документите си като професионалист.
Обобщавайки…
Така че, винаги когато смятате, че вашият проект може да попадне в грешните ръце, използвайте парола, за да защитите вашите PDF файлове, за да осуетете неоторизирания достъп. Тъй като процесът е безболезнен и не изисква софтуер на трети страни, той не може да се побере във вашия работен процес.
Може също да погледнете тези публикации:
- Как да премахнете парола от PDF документ на iPhone и iPad
- Намалете размера на PDF файла на Mac, без да губите качество
- Как да комбинирам PDF файлове на Mac: 3 абсурдно прости начина
Смятате ли, че тази статия е полезна? Не забравяйте да споделите вашите отзиви в раздела за коментари.