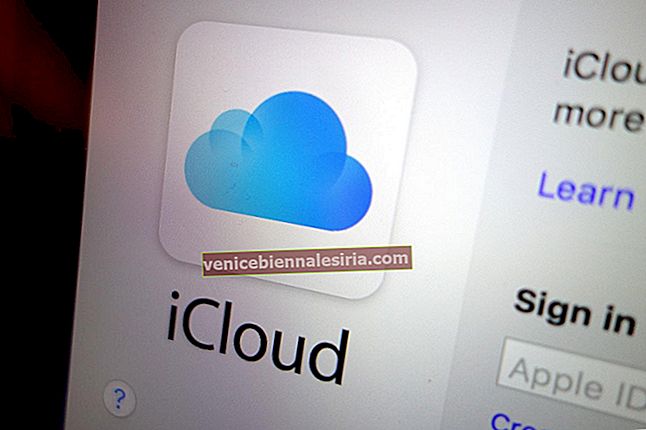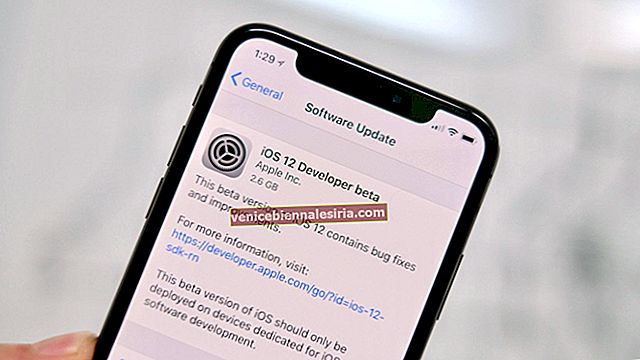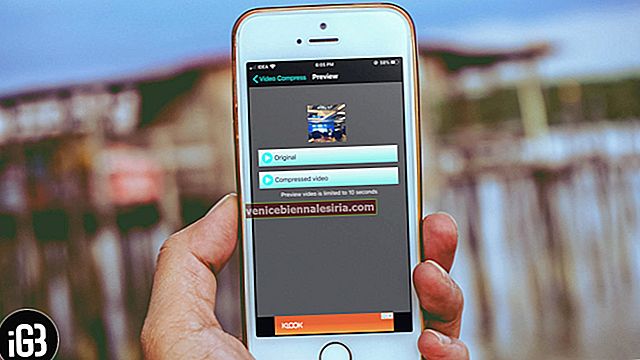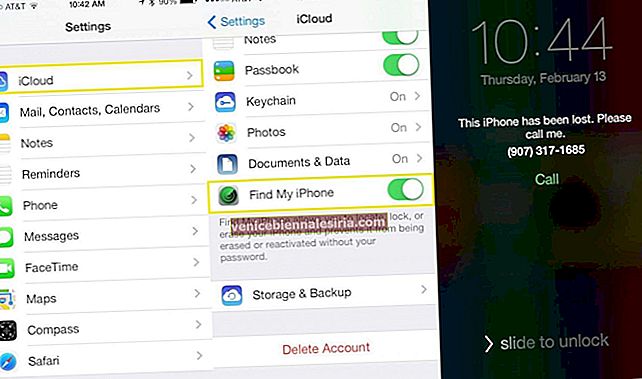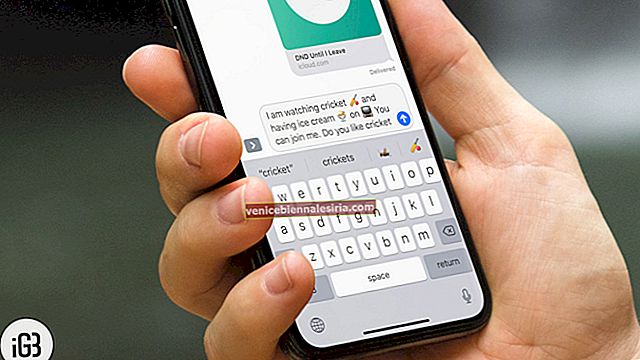Всички обичаме висококачествено видео и благодарение на камерата с висока разделителна способност на iPhone; вече можем да заснемаме видеоклипове в 4K с резолюция 1080px и 720px. Колкото и да са визуално добри, тези видеоклипове изяждат хранилището на вашия iPhone или iPad.
Освен това споделянето на тези видеоклипове през Gmail, Whatsapp, Instagram или друго приложение е караница. Остава само да се направи видео файл по-малък на iPhone. В последната си актуализация на iOS 13 приложението Photos включва функции за редактиране на видеоклипове без приложения за редактиране на видеоклипове.
Функции като добавяне на желания филтър към видео на вашия iPhone, превръщане на снимка на живо във видео и дори за завъртане на видео. Функцията за компресиране на видео на iPhone обаче все още липсва. По този начин ние зависим от приложения на трети страни за същото.
Как да намалим размера на видеото на iPhone и iPad
Всеки път, когато намалите размера на видео или снимка, правите компромис с качеството му. Така че в зависимост от вашето видео и целта, която стои зад него, ще трябва да балансирате съотношението размер спрямо качество.
В App Store ще намерите набор от приложения. Тествах няколко от тях и се насладих на лесния за използване интерфейс на Video Compressor. Освен това приложението ви позволява както предварително зададени, така и персонализирани опции за компресия.
Как да компресираме видеоклипове от iPhone и iPad с помощта на приложението Video Compressor
Етап 1. Отидете в App Store на вашия iPhone или iPad и потърсете Video Compressor . Изберете приложението и изтеглете.
Стъпка 2. Веднъж инсталиран, отворете приложението Video Compressor и докоснете иконата „+“, за да добавите видеоклипа, който искате да компресирате.

Стъпка # 3. Приложението ще поиска разрешение за достъп до вашите снимки, натиснете OK .

Стъпка # 4. Приложението ще ви покаже всички албуми , изберете раздел Видео .

Стъпка # 5. Сега изберете видеоклипа, който искате да компресирате, и докоснете S elect от горния десен ъгъл на екрана.

Стъпка # 6. Докоснете Избор на предварително зададена (HD 720p) и тя ще ви насочи към опциите за предварително зададени видеоклипове . Изберете предпочитаната опция.

Стъпка # 7. Сега от главното меню изберете Преглед , можете да видите и сравните оригиналния и компресиран видеоклип тук.

Стъпка # 8. Върнете се в главното меню и изберете Напред .

Стъпка # 9. Изберете целевия албум, като го докоснете или Добавете нов албум от долната част на страницата.

Стъпка # 10. Приложението ще започне да компресира ; ще отнеме известно време в зависимост от размера на оригиналния видеоклип.

Стъпка # 11. След като приключите, приложението ще ви даде опции за Изтриване на оригинали или Готово , изберете според вашия избор.

Стъпка # 12. Излезте от приложението и отидете в приложението Снимки
Компресираното видео ще се съхранява в албума според инструкциите ви към приложението. Проверете видеото веднъж и не се колебайте да го споделите, колкото искате.
Това е всичко приятели!!
Отписване
Сега дръжте проблемите със съхранението и споделянето на видео на вашия iPhone и iPad от тези приложения за компресиране на видео. Запазете оригиналното видео в архива си и запазете компресираните версии на вашия iPhone и iPad.
Както бе споменато по-горе, когато направите видеофайла по-малък на iPhone или друго устройство, качеството на видеото също намалява. В случай, че не искате да правите компромиси със същото, използвайте AirDrop, при което можете да прехвърлите всеки файл в устройствата на екосистемата на Apple.
Може да харесате и тези видео хакове:
- WonderFox HD Video Converter Factory Pro за включване на вашите видеоклипове и спестяване на място
- Как да изтеглите IGTV видеоклипове на iPhone и Android телефон
- Най-добрите приложения за панорама на iPhone за заснемане на 360-градусови панорамни снимки и видеоклипове
- Как да изпратите голямо видео от iPhone към имейл, Mac или компютър с Windows
Пробвали ли сте някое приложение за компресиране на видео? Как преживяхте, хареса ли ви качеството на компресираното видео? Споделете своя опит и мнения в полето за коментари.