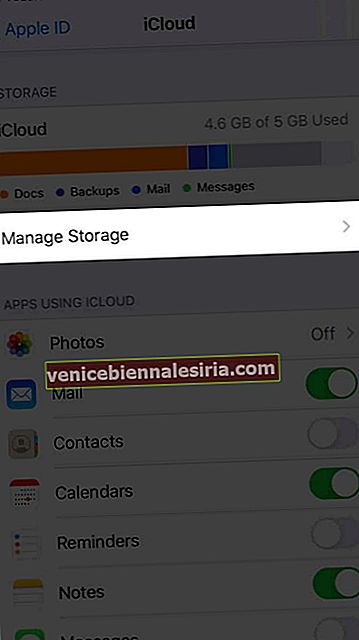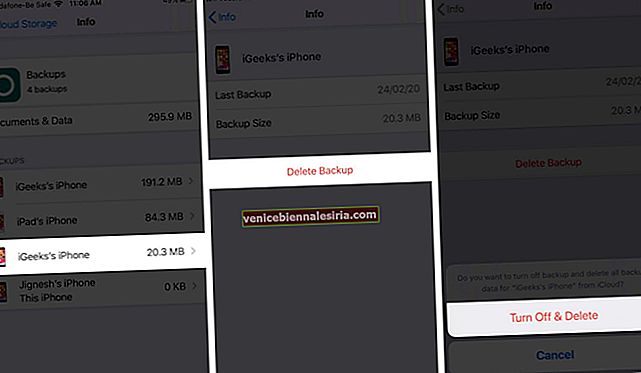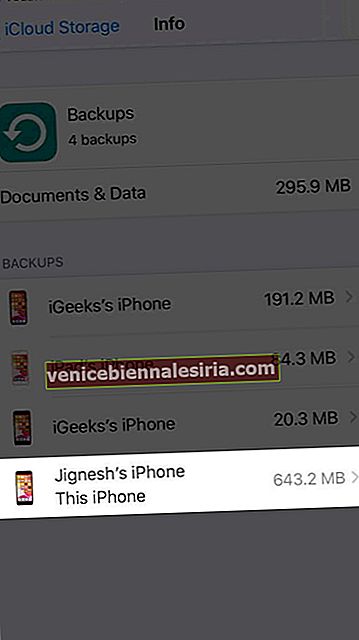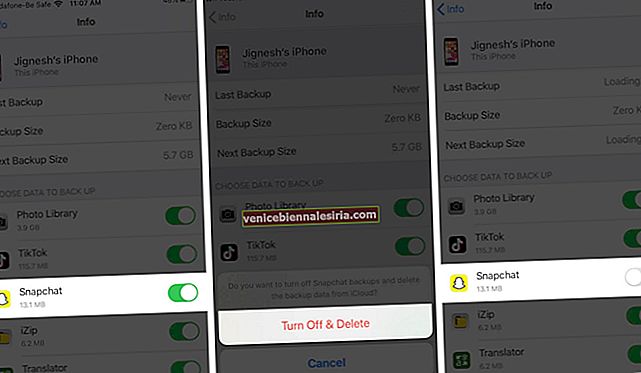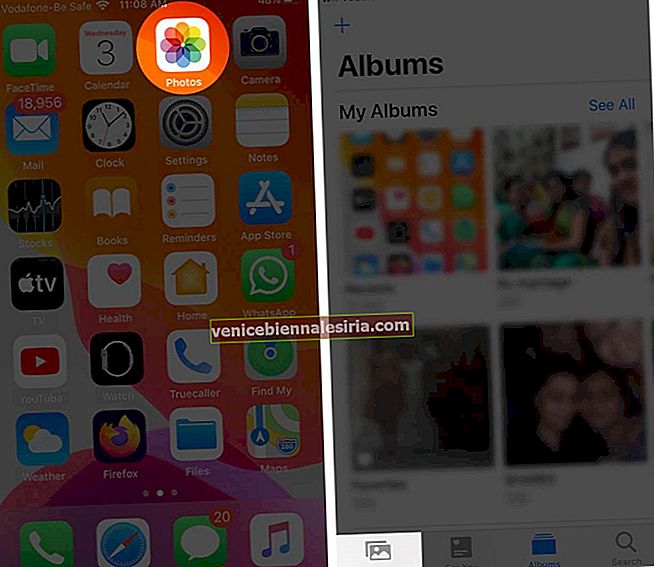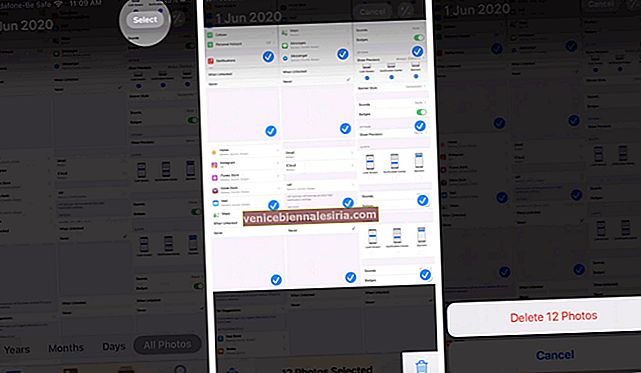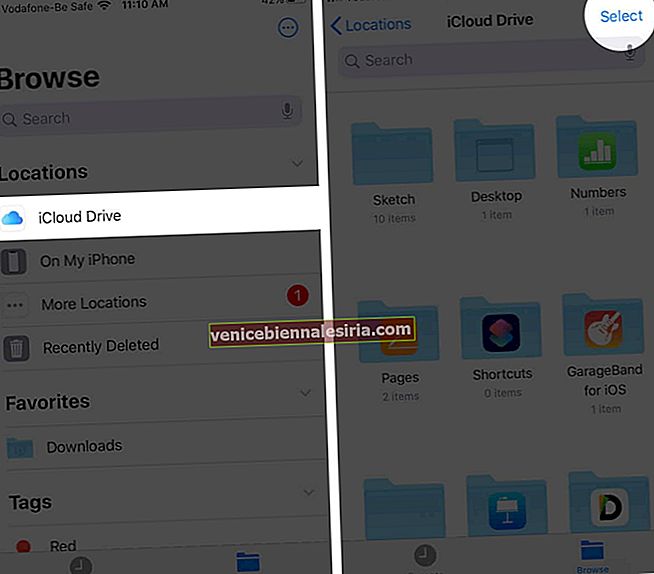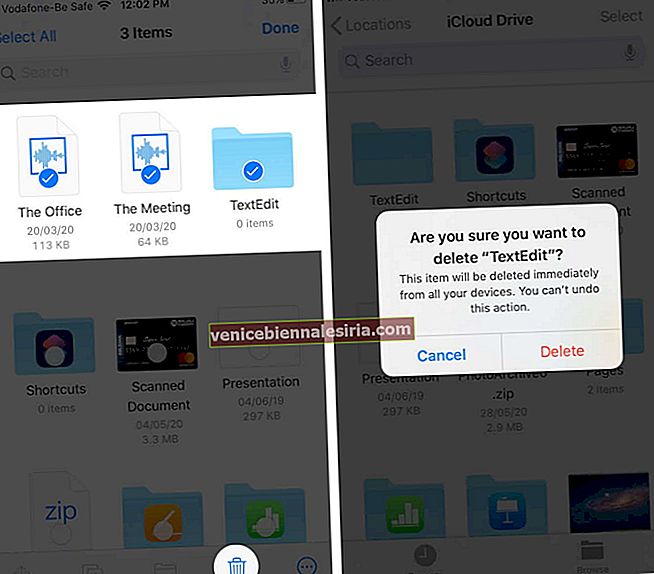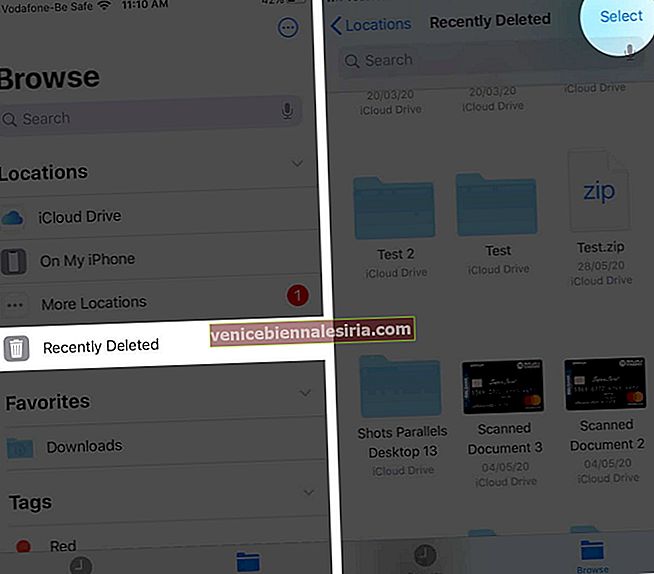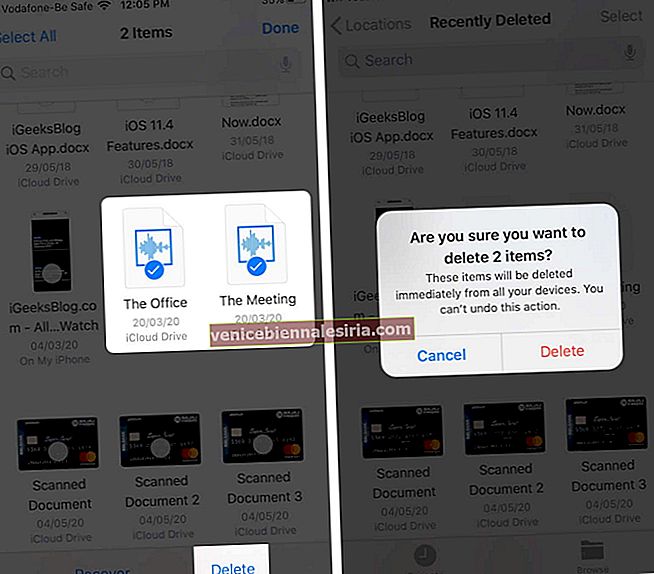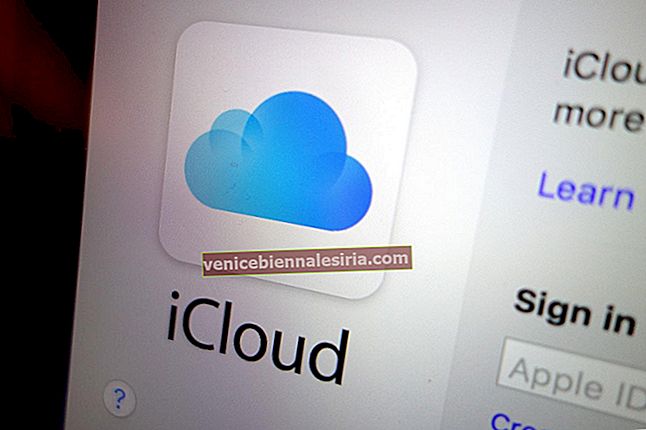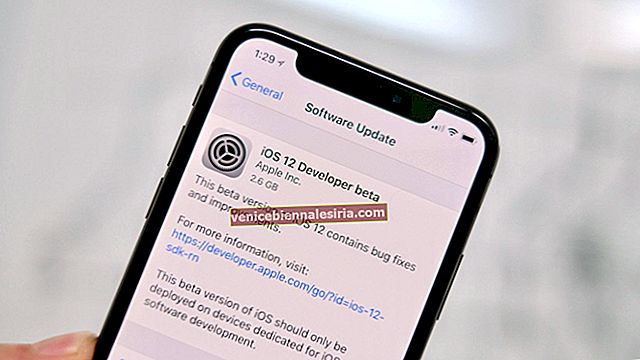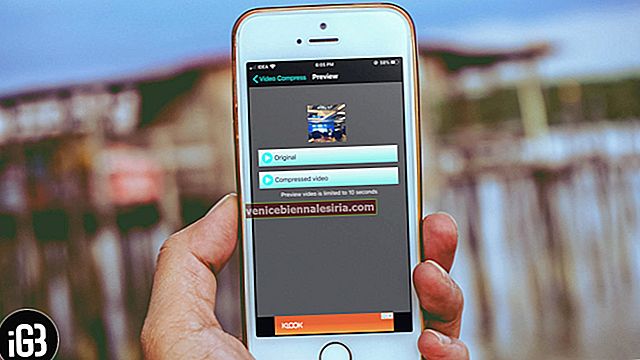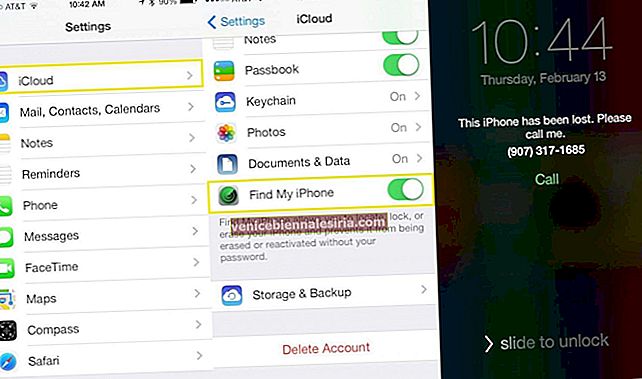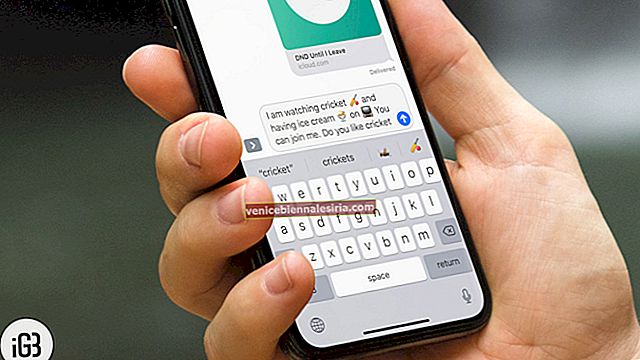iCloud е местоположението по подразбиране за архивиране на вашето устройство, включително всички ваши данни, изтеглени приложения и файлове. Затова е необходимо да освободите iCloud за съхранение на вашия iPhone или iPad, когато се запълни. Има няколко неща, които можете да направите, за да управлявате своето iCloud Storage, за да имате повече място на разположение. Можете да изберете какво точно искате да съхранявате там и какво не е необходимо. Така че нека да разгледаме отблизо.
- Защо моето iCloud Storage е пълно?
- Проверете вашия iCloud Space на iPhone и iPad
- Изтрийте старите архиви от iCloud
- Изберете кои приложения да се архивират на вашето устройство
- Изтрийте снимки и видеоклипове от iCloud Photos
- Изтриване на файлове в iCloud Drive
- Изтриване на имейл, съобщения и прикачени файлове
Защо моето iCloud Storage е пълно?
Apple предлага само 5 GB безплатно iCloud Storage. Това е доста оскъдно и следователно може да се напълни доста бързо. Това е особено вярно, ако правите резервно копие на множество устройства, като например вашия iPhone и iPad. Винаги можете да си купите повече място за съхранение, но ако не искате, има няколко стъпки, които можете да предприемете, за да освободите малко място и да решите какво точно да запазите на своето iCloud Storage.
Как да проверите вашето iCloud Storage на iPhone и iPad
За да видите подробности за това колко място за съхранение в iCloud сте изразходвали:
- Отидете в Настройки → [вашето име] → iCloud.

- Докоснете Управление на съхранението.
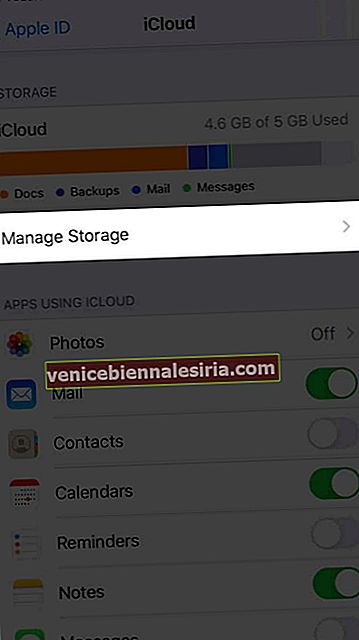
Тук ще видите подробности за това как различните приложения и услуги използват наличното пространство. Има няколко неща, които можете да направите, за да освободите малко хранилище на iCloud, както е обяснено по-долу.
Изтрийте старите архиви от iCloud
Архивите на вашите устройства заемат значителна част от пространството в iCloud. Затова е добра идея да се отървете от стари архиви, които не са ви необходими. Ето как:
- Отидете в Настройки → [вашето име] → iCloud.

- Изберете Управление на съхранението → Архиви .

- Изберете името на устройството, от чието архивиране вече не се нуждаете и искате да се отървете
- Изберете Delete Backup и след това изберете Turn Off & Delete.
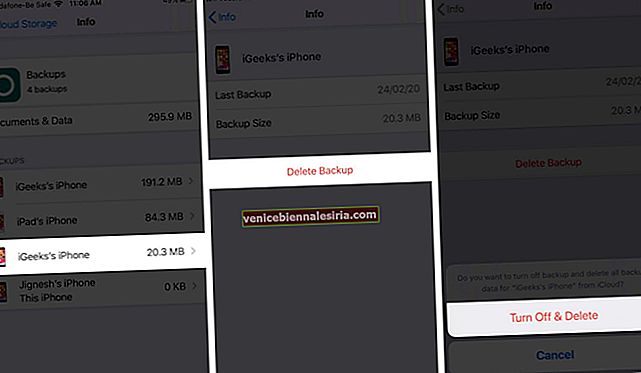
Забележка: Изтриването на резервно копие също ще деактивира резервните копия на iCloud за избраното устройство, докато не го активирате ръчно отново.
Изберете кои приложения да се архивират на вашето устройство
Много приложения, инсталирани на вашия iPhone или iPad, автоматично се архивират в iCloud. Можете да изключите това за всички приложения, които не използвате, за да освободите малко място на вашия iCloud. Ето как:
- Отидете в Настройки → [вашето име] → iCloud .

- Изберете Управление на съхранението → Архиви .

- Изберете името на устройството , което използвате в момента.
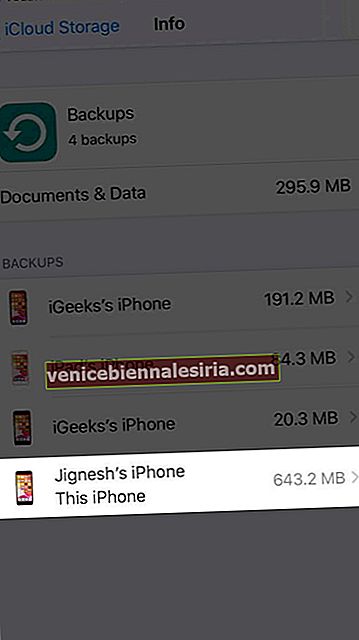
- По-долу Изберете Данни на резервно копие , да го сложите OFF приложения, които не искате да направите резервно копие
- Изберете Изключване и изтриване.
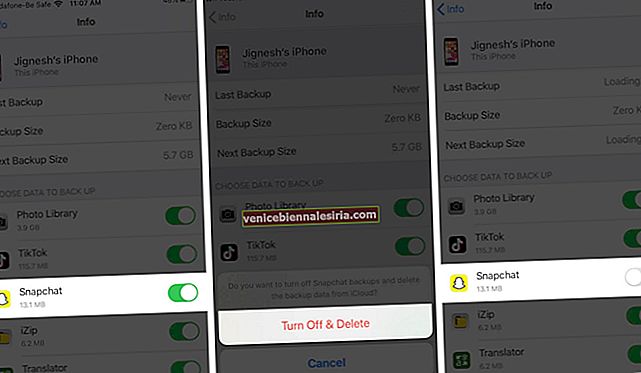
Това ще изключи iCloud Backup за избраните приложения и също така ще премахне цялата им информация от iCloud.
Забележка: Тази опция не е налична за някои приложения, които винаги трябва да се архивират.
Изтрийте снимки и видеоклипове от iCloud Photos
Изборът да съхранявате снимки и видеоклипове от вашия iPhone или iPad на iCloud Storage може бързо да изяде място. Така че, препоръчително е да прехвърлите и запазите тези файлове някъде другаде. Например можете да изтеглите вашите iCloud снимки на вашия Mac или PC. След това можете да ги поставите на външен твърд диск или на друга облачна услуга като Google Drive или Dropbox.
След като запазите снимките и видеоклиповете си на друго място, ето как можете да изтриете снимки и видеоклипове, за да освободите място в хранилището си в iCloud:
- Отворете приложението Снимки на вашия iPhone или iPad
- Докоснете Снимки в долната част на екрана.
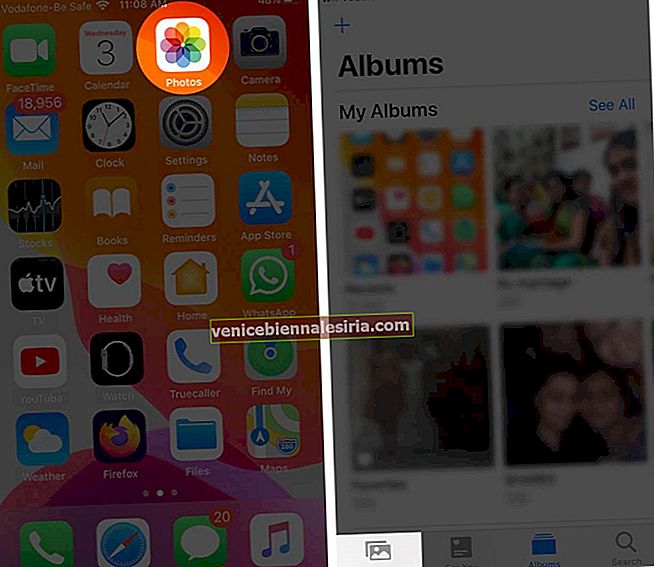
- Докоснете Select и изберете всички снимки и видеоклипове, които искате да изтриете
- Докоснете иконата на кошчето и след това изберете Изтриване на снимка.
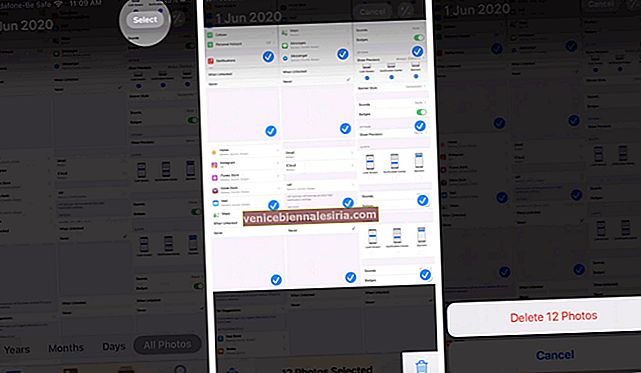
Изтриване на файлове в iCloud Drive
Подобно на снимките и видеоклиповете, можете също да се отървете от вашите файлове и папки iCloud Drive, за да освободите малко място за съхранение. Ако обаче други хора имат споделени папки с вас, те не заемат никакво място за съхранение.
Можете да изтриете собствените си папки и файлове само по метода по-долу. Уверете се, че вече сте запазили важни данни в друго пространство, преди да ги премахнете от вашия iCloud Drive.
- Отворете приложението Файлове на вашия iPhone или iPad
- Докоснете Преглед.

- Под Локации докоснете iCloud Drive и след това докоснете Избор .
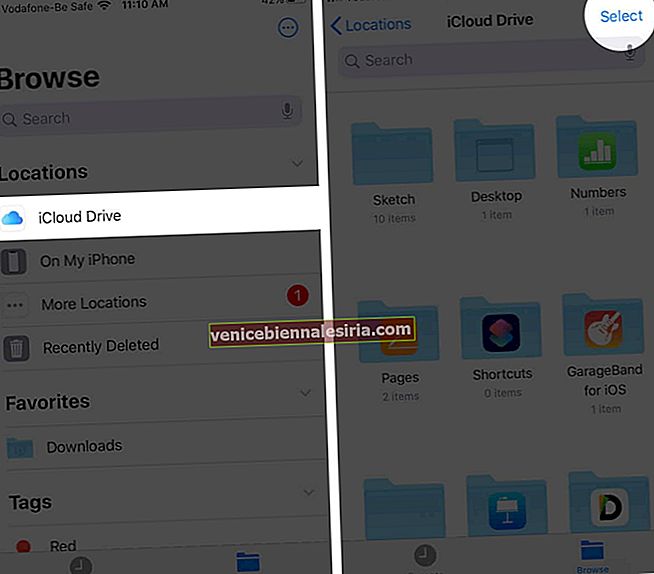
- Изберете всички папки и файлове, които искате да изтриете
- Докоснете иконата на кошчето .
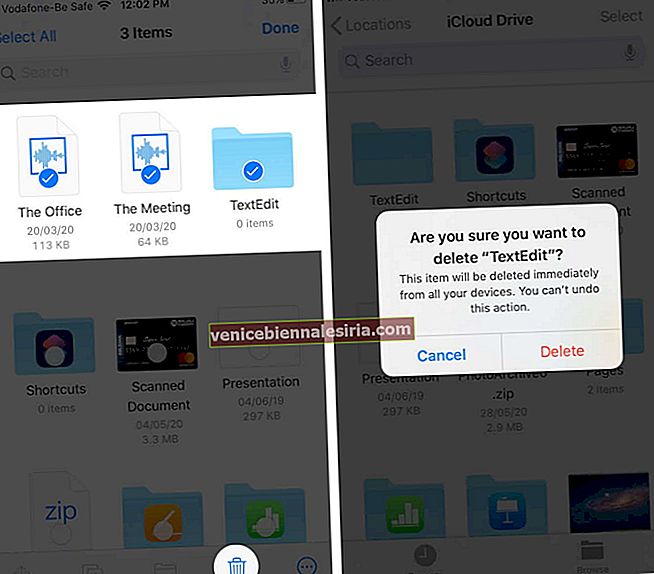
- Сега отново под Локации докоснете Наскоро изтрити и след това докоснете Избор .
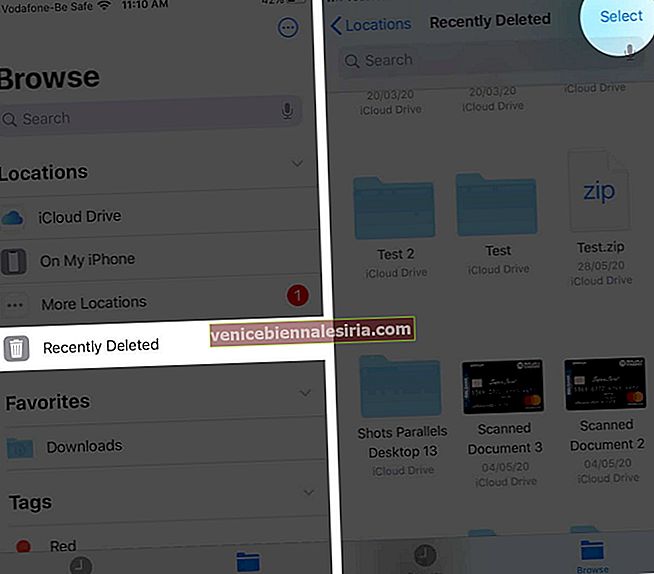
- Изберете всички файлове, които искате да изтриете за постоянно
- Докоснете Изтриване .
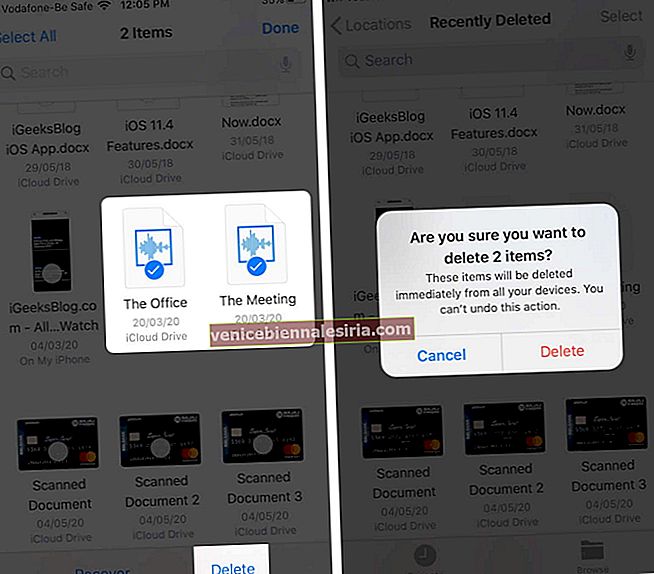
Изтриване на имейл, съобщения и прикачени файлове
Можете да освободите iCloud Storage, като рутинно изтривате имейли от вашия имейл акаунт в iCloud. Имейлите с големи прикачени файлове особено заемат място, така че се отървете от всичко, от което нямате нужда.
По същия начин, ако сте включили Messages в iCloud, за да синхронизирате съобщенията си между устройства, всичките ви текстове и прикачени файлове ще заемат място във вашето iCloud Storage. Затова е добра идея да изтриете iMessage снимки и прикачени файлове, както и текстови съобщения.
Обобщаване
Има няколко начина за освобождаване на място на вашето iCloud Storage. Препоръчително е да направите практика да правите тези стъпки рутинно, за да поддържате нещата организирани. Смятахте ли тези съвети за полезни? Споделете вашите мисли в раздела за коментари по-долу.
Искате да прочетете и тези публикации:
- Изтрийте снимки от iCloud Backup на iPhone