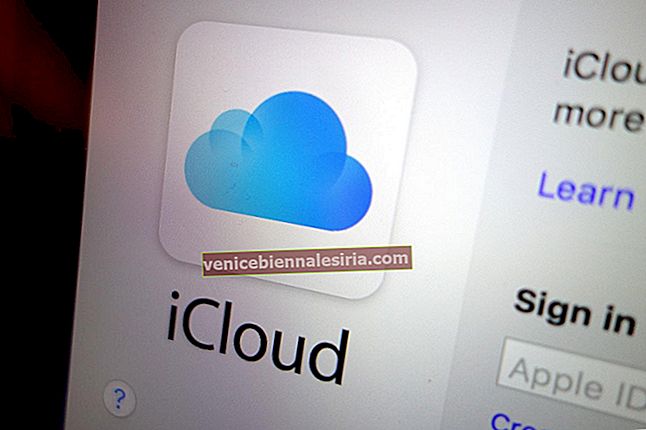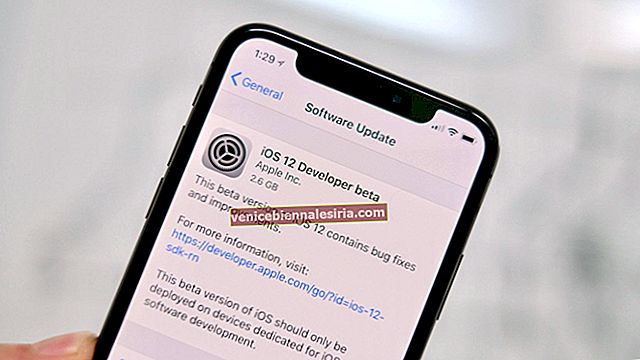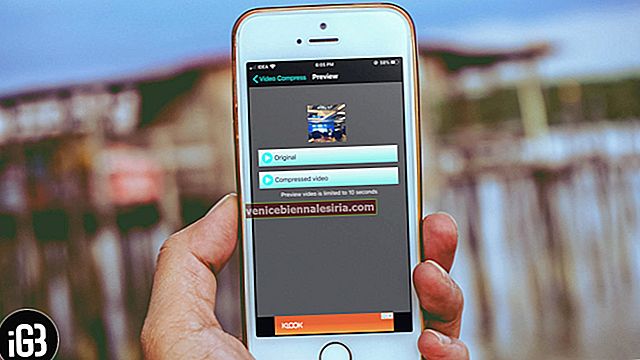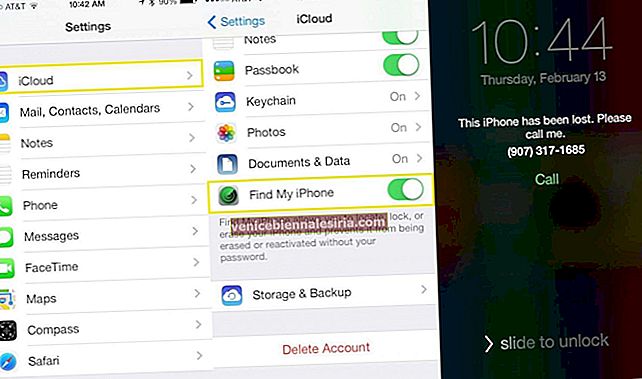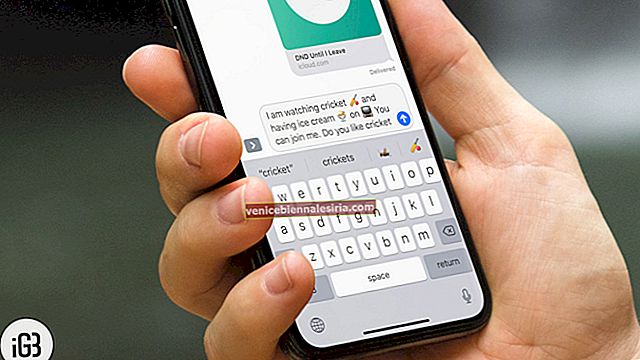В ранните дни беше трудно да прехвърлите данните си от стария iPhone към нов iPhone. И до известна степен страхът от загуба на данни също беше замесен. Но с по-новите iOS, процесът става безпроблемен. С всяка актуализация на iOS, Apple прави значителни подобрения, които превръщат миграцията на данни в iPhone в поход. Той също така гарантира, че всички ваши контакти, настройки, съобщения, снимки, приложения и т.н. се пренасят безпроблемно на новото ви устройство безопасно. Има 3 начина да преместите данните си от стар iPhone към новия.
- Как да използвам бърз старт за прехвърляне на данни към нов iPhone
- Прехвърлете данните си на нов iPhone с помощта на iCloud
- Как да използвам iTunes или Finder за прехвърляне на вашите данни към нов iPhone
Преди да започнеш
- Разберете процеса: Първите два метода, обяснени тук, включват директно прехвърляне на данни от стар към нов iPhone. А другите два метода трябва да направите резервно копие на текущото устройство и след това да го възстановите на новото
- Ако имате Apple Watch: Уверете се, че сте го разделили от стария iPhone. Раздвояването автоматично ще създаде резервно копие на часовника ви. Това улеснява възстановяването, след като го сдвоите с новия iPhone
Как да използвам бърз старт за прехвърляне на данни към нов iPhone
Етап 1. Включете Wi-Fi и Bluetooth на стария си iPhone, работещ с iOS 11 или по-нова версия.
Стъпка 2. Включете новия си iPhone и го дръжте близо до стария iPhone.
Стъпка # 3. Ще видите карта на стария iPhone, на която ще пише „ Настройване на нов iPhone“. Докоснете Продължи.

Стъпка # 4. Ще видите движеща се анимация на новия iPhone. Сега използвайте стария iPhone и вкарайте анимацията в кръга. Ще започне да се свързва.
Стъпка # 5. След това, когато бъдете помолени, въведете паролата на стария си iPhone на новия iPhone. Това ще бъде паролата и за този нов iPhone.
Стъпка # 6. Сега следвайте лесните инструкции на екрана, за да настроите Face ID или Touch ID.
Стъпка # 7. Ако / когато бъдете попитани, въведете паролата си за Apple ID на новия iPhone. Ако имате няколко устройства, може да бъдете помолени да въведете и техните пароли. Следвайте инструкциите на екрана.
Стъпка # 8. Сега вашето ново устройство ще ви предложи избор за възстановяване на приложения, настройки и данни от най-новото ви архивиране на iCloud. Или актуализирайте резервното копие на текущото си устройство (уверете се, че старото устройство е свързано с Wi-Fi за това) и след това възстановете. Изберете резервно копие и след това изберете да прехвърлите настройки, свързани с местоположението, поверителността, Siri и Apple Pay.
Прехвърлете данните си директно на Нов iPhone безжично или с помощта на кабел
Това е просто поредната промяна на горния метод. Ако текущият ви iPhone и новият iPhone използват iOS 12 или по-нова версия (която в повечето случаи ще бъде), тогава можете да използвате миграция на iPhone. Той ви позволява да прехвърляте директно от стария iPhone към нов безжично или чрез свързване на двете устройства заедно с кабели и адаптери. Не можете да използвате нито един от iPhone, докато процесът завърши.
Неща, необходими за кабелен трансфер:
- Адаптер за светкавица към USB 3
- Мълния към USB кабел
- 12W или по-високо зарядно устройство
Първи стъпки за кабелен трансфер:
- Свържете адаптера за светкавица към USB 3 чрез неговия порт за светкавица към адаптер за мощност 12 W или по-висока
- След това свържете адаптера Lightning към USB 3 Camera към вашия стар iPhone
- И накрая, включете Lightning кабела към новия си iPhone и неговия USB порт към адаптера на камерата
Стъпки за мигриране на данни от iPhone (безжичен и кабелен трансфер)
Етап 1. За безжичен трансфер дръжте двете устройства много близо. За кабелен трансфер свържете двете устройства, като използвате стъпките по-горе.
Стъпка 2. Сега следвайте процеса за бърз старт по-горе от стъпка # 3.

Прехвърлете данните си на нов iPhone с помощта на iCloud
Нека първо направим резервно копие на старото устройство:
Етап 1. Отворете приложението Настройки на стария си iPhone.
Стъпка 2. Докоснете своя банер на Apple ID отгоре → Докоснете iCloud → Докоснете iCloud Backup. Активирайте го, ако не вече.

Стъпка # 3. Докоснете Архивиране сега и изчакайте процесът да приключи.

Стъпка # 4. Изключете този стар iPhone, когато архивирането приключи.
Сега нека да настроим новия iPhone и да възстановим от архивирането на iCloud:
Стъпка # 5. Включете новия си iPhone и плъзнете нагоре или натиснете бутона Начало. Изберете езика, региона, докоснете Настройка ръчно и след това се свържете с Wi-Fi.

Стъпка # 6. Докоснете Продължи , настройте Face ID или Touch ID.
Стъпка # 7. След тези основни настройки ще видите екран с надпис Apps & Data. Докоснете Възстановяване от iCloud Backup.

Стъпка # 8. Влезте със същия Apple ID, който е на стария ви iPhone.
Стъпка # 9. Съгласете се с няколко основни инструкции и накрая изберете резервното копие, което сте направили наскоро.
Как да използвам iTunes или Finder за прехвърляне на данни към нов iPhone
Архивирайте стария iPhone на компютър:
Етап 1. Свържете стария си iPhone към Mac или PC чрез USB кабел.
Стъпка 2. Отворете Finder на Mac с MacOS Catalina и кликнете върху вашия iPhone от лявата странична лента. Отворете iTunes на macOS Mojave или по-ранна версия или компютър с Windows и кликнете върху логото на iPhone.
Стъпка # 3. Щракнете върху Trust и след това въведете паролата на стария си iPhone, ако бъдете попитани.
Стъпка # 4. Поставете отметка в квадратчето за Encrypt Local Backup. Създайте парола, ако бъдете попитани.

Стъпка # 5. Щракнете върху Архивиране сега. Изчакайте процесът да приключи. Изключете стария iPhone от компютъра, когато сте готови.

Сега нека да възстановим архива на новия iPhone:
Стъпка # 6. Включете новия си iPhone и го свържете към същия компютър.
Стъпка # 7. Плъзнете нагоре или натиснете бутона Начало и следвайте инструкциите.
Стъпка # 8. Когато сте на екрана с надпис Приложения и данни , докоснете Възстановяване от Mac или PC.

Стъпка # 9. Сега от Finder или iTunes изберете новия си iPhone. Изберете Възстановяване от този архив и изберете най-новото архивиране (това, което току-що сте направили) от падащия списък.
Стъпка # 10. Щракнете върху Продължи и въведете паролата за архивиране, която сте създали при поискване. Накрая щракнете върху Възстановяване.
Според мен това е най-добрият, най-бързият и най-надежден метод за преместване на данни от стар iPhone към нов iPhone. Подобно на метода за прехвърляне iCloud, този също има два процеса - Първият е да архивирате стария си iPhone на компютър. Второто е да възстановите архива на новия iPhone.
Дръжте устройството свързано с компютъра, докато процесът на възстановяване завърши. След това вашият iPhone ще изтегли всички приложения, музика и т.н. през Wi-Fi. Това ще отнеме време, в зависимост от скоростта на интернет и размера на вашата библиотека.
Това е всичко, приятелю!
Излизане ...
По този начин можете да прехвърляте данни от стария iPhone на нов iPhone. Можете също да използвате тези методи, за да настроите съществуващия си iPhone след пълно възстановяване. Надявам се това ръководство да е било полезно. Ако имате допълнителни въпроси, не се колебайте да попитате в раздела за коментари по-долу.
Може да искате да прочетете:
- Как да създадете Apple ID без кредитна карта
- Как да настроите новия си iPhone или iPad: Ръководство за начинаещи