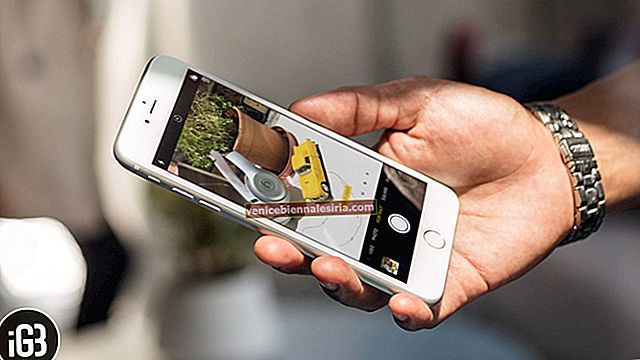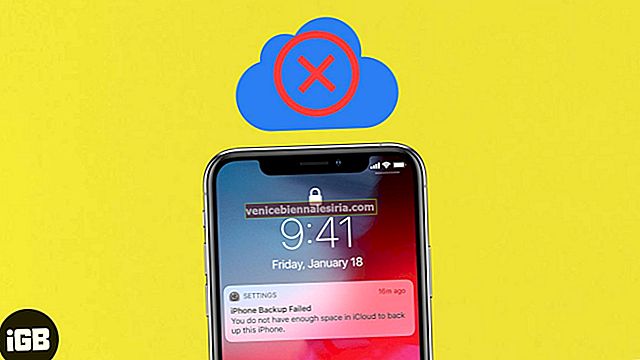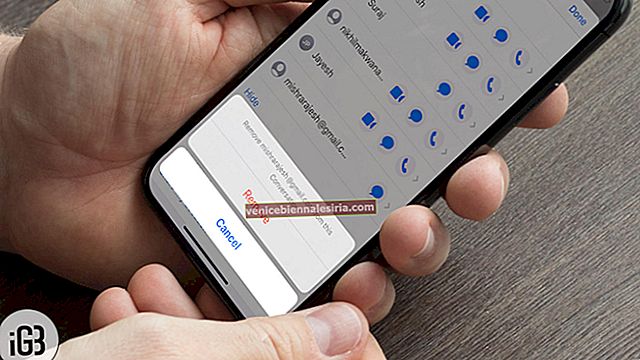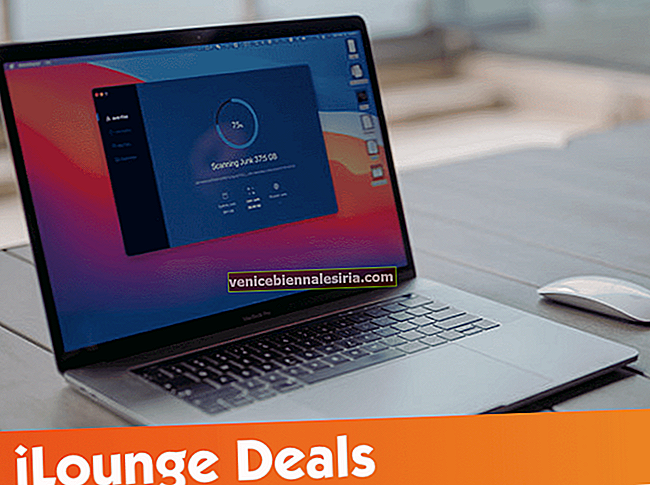Има моменти, когато вашият iPhone не се представя най-добре. И най-доброто или ще кажем, че крайното решение за такива моменти е да възстановите вашия iPhone или iPad от архивиране. Независимо дали има проблем с пространството, мрежата или настройките, можете да отстраните проблема, като същевременно запазите данните и настройките си непокътнати.
Има няколко начина да възстановите устройството си от резервно копие и ще обсъдим всеки от тях подробно. За да бъдете по-сигурни, ви съветваме първо да направите резервно копие на вашия iPhone. Така че, ако нещо се обърка, няма да загубите никакви данни. Сега да продължим с процеса.
- Как да възстановите вашия iPhone или iPad от iCloud Backup
- Как да възстановите резервното копие на вашия iPhone или iPad в macOS Catalina
- Как да възстановите резервно копие на iPhone или iPad от iTunes
Как да възстановите вашия iPhone или iPad от iCloud Backup
Не е задължително да имате нужда от компютър, за да възстановите вашето iOS устройство; устройството може да се справи самостоятелно с това. Въпреки това, стъпките включват изхвърляне на всички ваши данни от iPhone или iPad и след това възстановяването им с помощта на iCloud Backup по време на настройката.
Нулирайте iPhone до фабричните настройки
Етап 1. Отворете приложението Настройки и докоснете Общи на вашето устройство с iOS.

Стъпка 2. Сега превъртете надолу, за да натиснете Нулиране и след това натиснете Изтриване на цялото съдържание и настройки.

Стъпка # 3. Натиснете Изтрий сега и Въведете паролата .
Забележка : Ако сте активирали Ограничения, въведете паролата отново.
Стъпка # 4. Изберете Изтриване на iPhone, за да потвърдите действието.
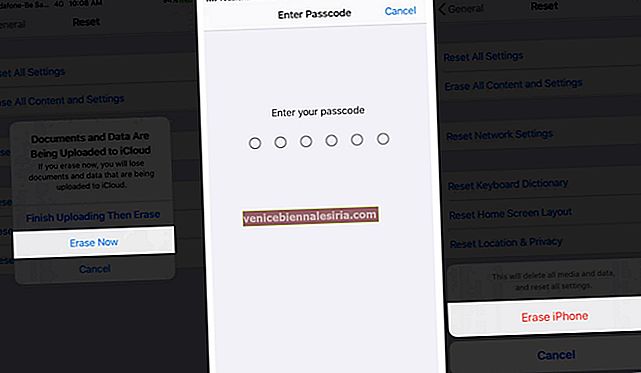
Сега вашето устройство ще отнеме няколко минути, за да се възстанови до фабричните настройки.
След успешно нулиране ще бъдете посрещнати от Hello Screen. Следвайте инструкциите на екрана, докато стигнете до екрана с приложения и данни.
Етап 1. Тук докоснете Възстановяване от iCloud Backup.

Стъпка 2. Влезте в iCloud с вашия Apple ID.
Стъпка # 3. Съгласете се с Общите условия.
Стъпка # 4. Докоснете Показване на всички архиви и изберете архива, който искате да възстановите.
Завършете процеса, като следвате инструкциите на екрана. Отделеното време зависи от размера на архива и скоростта на мрежата. След като настройката приключи, можете да се наслаждавате на вашето устройство.
Забележка : Този метод може да се използва и за възстановяване на архивиране от Mac или PC, прехвърляне директно от iPhone или преместване на данни от Android. Просто изберете предпочитаната опция от екрана с приложения и данни.
Как да възстановите резервното копие на вашия iPhone или iPad в macOS Catalina
Ако вашият Mac работи с macOS Catalina или по-нова версия, можете да изтеглите и възстановите устройството си от архивиране чрез Finder. Но преди да продължим напред, изключете функцията Find My от вашето устройство, или това може да се превърне в проблем по-късно.
Етап 1. Първо и най-важно, свържете устройството към вашия Mac чрез USB. Ако съобщение поиска парола за вашето устройство или да се доверите на този компютър, следвайте инструкциите на екрана.
Стъпка 2. Стартирайте Finder на вашия компютър.

Стъпка # 3. Изберете вашето устройство от секцията Locations .
Стъпка # 4. Отидете в раздела Общи за достъп до настройките на вашето устройство.

Стъпка # 5. След това кликнете върху Restore Backup .

Стъпка # 6. Ще се появи нов изскачащ прозорец, откъдето трябва да изберете кои архивни данни искате да възстановите.
Стъпка # 7. Накрая щракнете върху Възстановяване, за да започнете процеса на възстановяване.
 Поддържайте устройството си свързано, след като се рестартира, и изчакайте да се синхронизира с вашия компютър.
Поддържайте устройството си свързано, след като се рестартира, и изчакайте да се синхронизира с вашия компютър.
Как да възстановите резервно копие на iPhone или iPad от iTunes
Ако вашият Mac работи с macOS Mojave или по-ранна версия или компютър с Windows, iTunes ще ви помогне да изпълните задачата. Методът е доста сходен, но има няколко неща, които трябва да имате предвид, преди да продължите:
- Уверете се, че имате най-новата версия на iTunes на вашия Mac или PC
- Find My iPhone е деактивиран
- Отново фабричното нулиране не е необходимо, но със сигурност е допълнителна предпазна мярка за перфектно възстановяване
Етап 1. Свържете устройството към компютъра си чрез USB, стартирайте iTunes .
Стъпка 2. Изберете иконата на устройството от горното ляво меню.
Стъпка # 3. На тази страница изберете панел Резюме и кликнете върху Възстановяване на архивиране .
Забележка: Ако вашият архив е шифрован, iTunes ви подканва да въведете паролата, преди да възстановите.
Стъпка # 4. Ако имате няколко резервни копия, изберете подходящия.
Стъпка # 5. Въведете паролата при подкана → Щракнете върху Възстановяване.
В зависимост от размера на архива, възстановяването ще отнеме своето време.
Това е всичко за сега!
Не забравяйте, че почти всяко ръководство за отстраняване на неизправности за iPhone или iPad има добавена опция за нулиране в микса. И може да е трудоемък процес, но определено не е сложен или труден.
Така че, винаги, когато имате поправка, надяваме се нашето ръководство за това как да възстановите вашето iOS устройство от архивиране може да ви помогне!
Ето още няколко ръководства, които да ви помогнат:
- Коригирайте iPhone iCloud Restore Stuck Issue
- Как да спестите батерия на iPhone
- Как да поставите iPhone в режим на възстановяване
- Архивирайте iPhone данни с невероятна скорост: AOMEI mBackupper