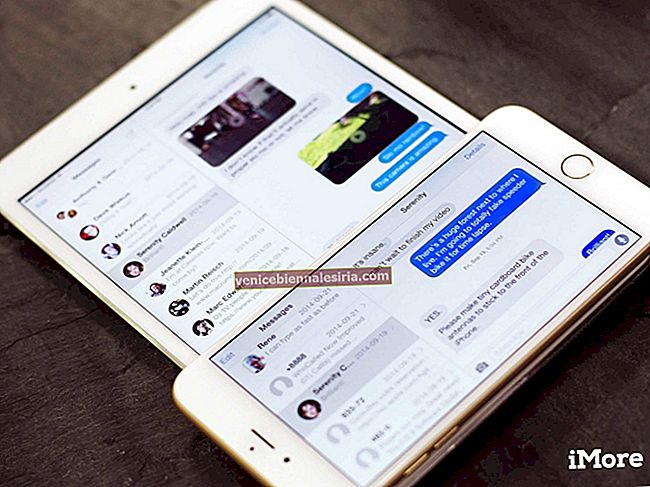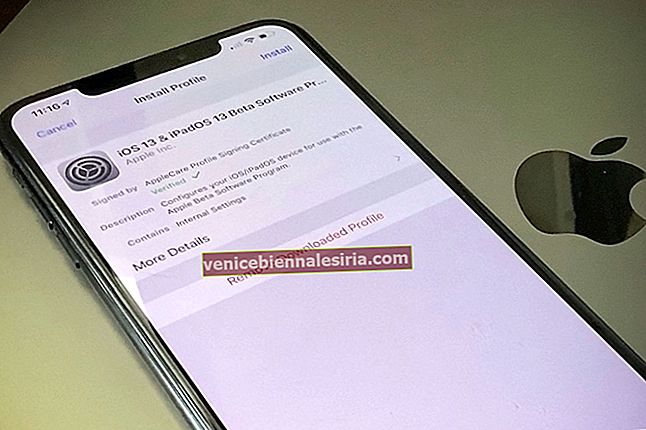Въпреки че живеем в дигитален свят, все още трябва да отпечатваме неща, независимо дали става въпрос за имейл, документи, снимки, уеб страници и др. Apple улеснява процеса с опцията да печата безжично от вашия iPhone или iPad. Това е възможно или чрез функцията AirPrint, която се поддържа от много принтери, или чрез използване на друг съвместим WiFi принтер. Изключително полезно е, когато не искате да свързвате проводници или нямате компютър под ръка. Продължете да четете, за да научите как да печатате от iPhone и iPad със или без AirPrint.
- Как да печатате от iPhone или iPad с AirPrint
- Как да преглеждате или анулирате печата
- Как да AirPrint от iPhone или iPad, без да се свързвате с мрежата
- Как да печатате от iPhone и iPad без AirPrint
- Как да печатате от iPhone с Google Cloud Print
Как да печатате от iPhone или iPad с AirPrint
С нарастващата популярност на безжичните принтери старите идеи за свързване на принтер към компютър отдавна са изчезнали. AirPrint прави тази стъпка по-далеч, като прави бърз и лесен печат директно от вашия iPhone или iPad само с няколко докосвания.
Ето какво трябва да използвате тази функция:
-
- Вашият iPhone или iPad
- Принтер, който поддържа AirPrint
- Стабилна WiFi мрежа
След това просто следвайте стъпките по-долу.
1. Настройте вашия принтер
Използвайте ръководството на вашия принтер, за да го настроите правилно, да го включите и да се свържете с надеждна WiFi мрежа.
Моля, обърнете внимание, че може да отнеме известно време, докато принтерът открие WiFi мрежата, и се препоръчва той да бъде поставен възможно най-близо до рутера.
2. Свържете вашето iOS устройство към същата WiFi мрежа
Отидете в Настройки → Wi-Fi и се свържете към същата мрежа. Ако срещнете някакви проблеми, рестартирайте устройството си и опитайте отново или отстранете проблема с WiFi връзката.
Уверете се, че вашето устройство е в обхвата на вашия принтер.
3. Стартирайте AirPrint
Опцията AirPrint на iPhone / iPad се намира на екрана за споделяне на всички съвместими приложения като Safari, Notes и Photos.
Просто докоснете иконата за споделяне и след това изберете опцията Печат .

Забележка: В приложението Mail трябва да натиснете бутона Отговор и след това да изберете Печат .

4. Изберете принтер.

5. Персонализирайте опциите.
Можете да зададете различни фактори като брой копия, обхват на страниците, Едностранно / Двустранно, Ч / Б или цветно и др.
6. Натиснете Печат в горния десен ъгъл.

Професионален съвет: Ако искате да отпечатате разговор от приложението Messages , можете да направите екранни снимки на същото и след това да ги отпечатате от приложението Photos .
Как да преглеждате или анулирате печата
Докато вашата работа се отпечатва, можете да я прегледате или анулирате чрез App Switcher.
- Стартирайте App Switcher и докоснете Print Center, за да видите заданието си за печат.
- Ако искате да го отмените, натиснете Cancel Printing.

Как да AirPrint от iPhone или iPad, без да се свързвате с мрежата
Понякога вашият iPhone или iPad може да не са свързани към WiFi мрежата, но може да искате да отпечатате нещо спешно. В такива ситуации е възможно да се свържете директно с принтера, който е съвместим с AirPrint.
- Отидете в Настройки → WiFi .
- Под Изберете мрежа докоснете името на вашия принтер .
- Сега вашето устройство ще се свърже с принтера, за да ви позволи да печатате безжично. Следвайте обичайните стъпки за достъп до опцията Печат чрез лист за споделяне , както е обяснено по-горе.
В случай, че вашият принтер не поддържа AirPrint, все още е възможно да получите хартиени копия директно от вашия iPhone или iPad. Продължавайте да четете, за да знаете повече.
Как да печатате от iPhone и iPad без AirPrint
Няколко производители на принтери предлагат множество начини за печат от мобилни устройства благодарение на директната точка за безжичен достъп. Освен това те предоставят напълно персонализирано приложение, което ви позволява да свършите работата ефективно.
Разполагаме с принтер Epson и ще демонстрираме печата, като използваме придружаващото го приложение. Процесът може да не е 100% еднакъв за всички принтери, но ще бъде в една и съща линия. Вижте ръководството за потребителя на вашия принтер и следвайте стъпките по-долу:
- Изтеглете придружаващото приложение за вашия принтер (ние използваме Epson Print) и следвайте инструкциите на екрана, за да го настроите.
- В приложението изберете какво искате да отпечатате от дадените опции.

- Докоснете местоположението на файла и намерете съответния файл, отворете файла и натиснете Избор. След това натиснете Напред .

- Разгледайте опциите за персонализиране в горния десен ъгъл, за да регулирате различните настройки за печат.
- След като сте доволни, продължете и натиснете бутона Печат .

Освен това няколко приложения за печат на iOS са съвместими с широка гама безжични и USB принтери.
Как да печатате от iPhone с Google Cloud Print
Знаете ли, че Google улеснява отпечатването от някое от приложенията му, като Chrome, Google Docs и Gmail? Тази функция е известна като Google Cloud Print и ето как да я използвате.
1. Уверете се, че имате акаунт в Google
В случай че нямате такъв, отидете на www.google.com и щракнете върху Регистрация . Следвайте инструкциите на екрана, за да създадете своя акаунт.
2. Вземете приложението PrintCentral Pro на вашия iPhone
Все още няма приложение за iOS за Google Cloud Print. Но за щастие можете вместо това да изтеглите PrintCentral Pro, за да свършите работата, която струва $ 5,99
3. Изберете файл за печат
Отворете приложението PrintCentral и докоснете менюто горе вляво . Изберете какво искате да отпечатате, като имейл, документ или изображение.
За да отпечатате имейл, ще трябва да добавите своя имейл акаунт, докато документите трябва да бъдат добавени към iCloud. За изображенията ще е необходимо да разрешите достъп до вашите снимки.
След като намерите това, което искате да отпечатате, докоснете иконата на принтера в горния десен ъгъл.
4. Добавете принтер
Сега ще видите страница, наречена Принтер (WiFi) . Докоснете знака + в горния десен ъгъл и след това изберете Google Cloud Printing.
Ще трябва да въведете своя идентификационен номер в Gmail като потребителско име и след това докоснете синия бутон Запазване .
5. Докоснете бутона Печат.
Ако всичко работи както трябва, ще видите страница за печат с файла, който се опитвате да отпечатате, в горната част на екрана. Ще има опция за промяна на настройките на принтера, ако е необходимо, а също така можете да запазите файла в Google Drive, ако искате.
За да продължите със задачата, натиснете Печат в долната част на екрана. Друга възможност е да изберете Преглед или Печат по- късно .
Обобщаване
И така, опитахте ли вече безжичен печат от вашия iPhone или iPad? Споделете своя опит в коментарите по-долу. Разбира се, вие също имате възможност да прехвърлите вашите файлове на вашия Mac и след това да използвате свързан мастиленоструен или лазерен принтер.





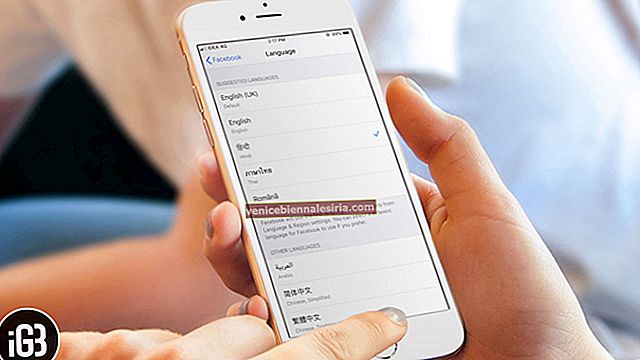
![Как да увеличим скоростта на клетъчните данни на iPhone [2021]](https://pic.venicebiennalesiria.com/wp-content/uploads/blog/2432/UZNNSIUA4Vpic.jpg)