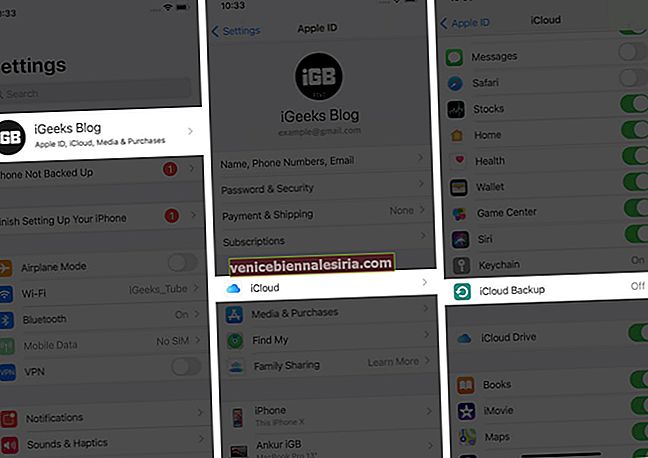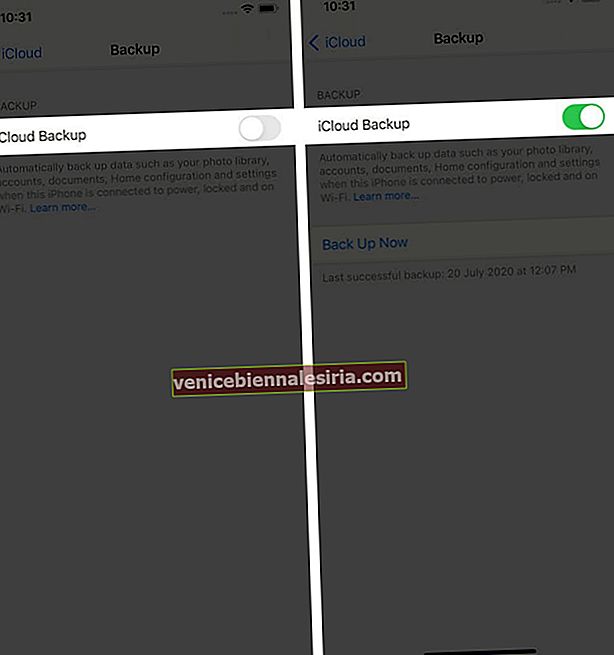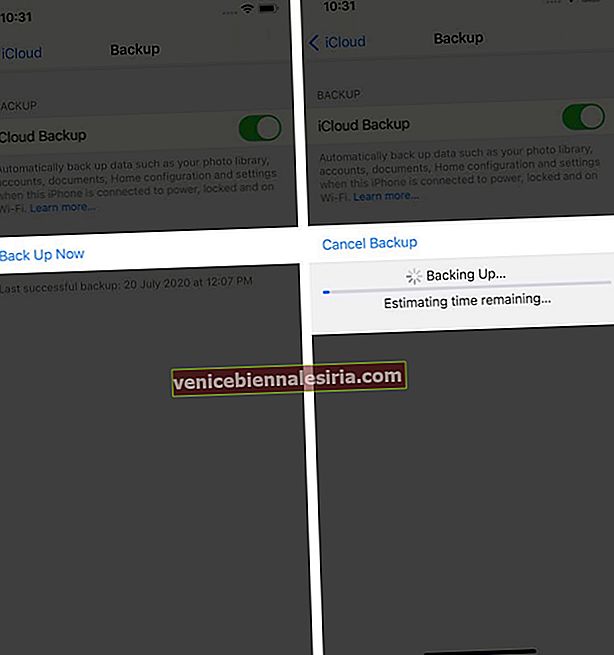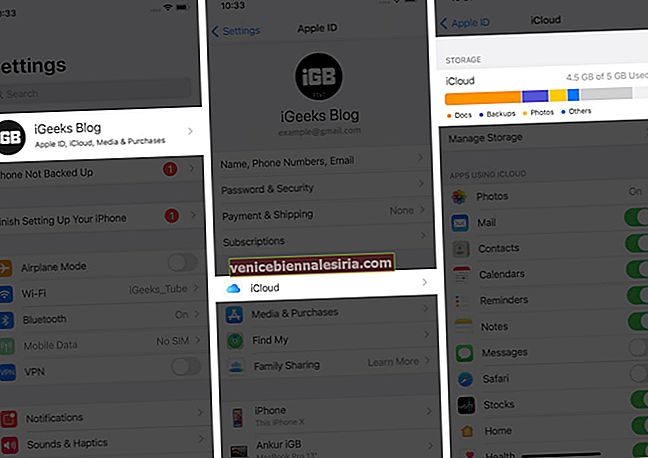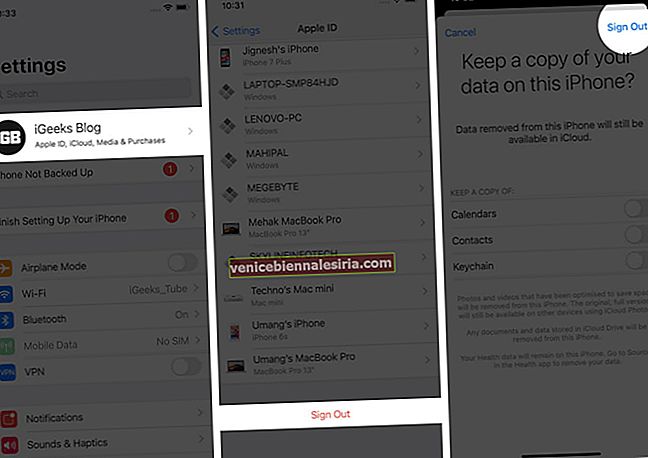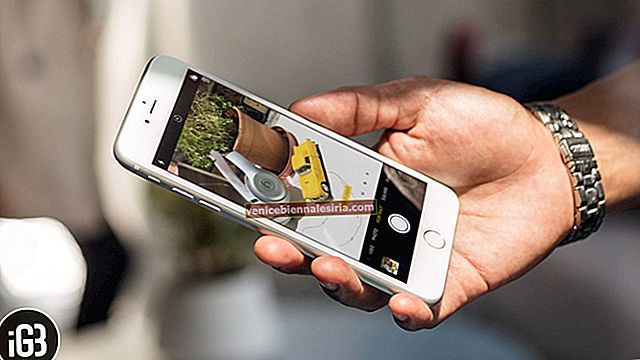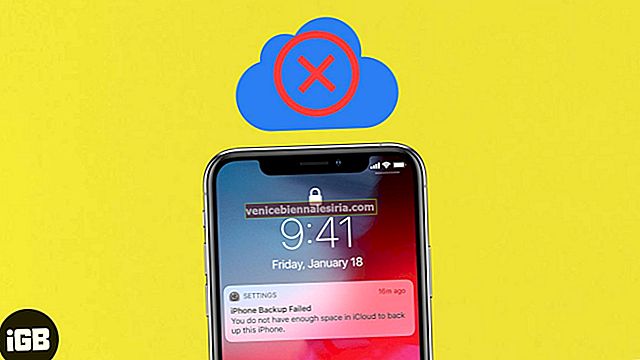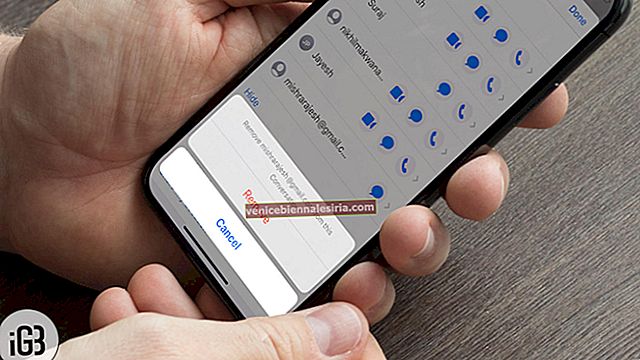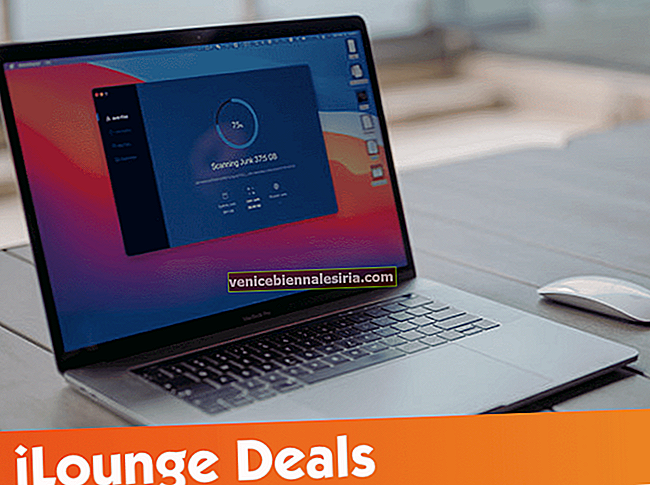Резервното копие на iCloud го прави удобно да поддържате данните си сигурни и на достъпно място. Следователно може да бъде досадно да се сблъскате с грешката „iCloud Backup Failed“. Това е сравнително често, но добрата новина е, че можете да опитате няколко решения, за да го поправите. Нека да се задълбочим и да научим какви са причините и как да коригираме проблема с неуспеха на архивирането на iCloud.
Защо архивирането на iCloud не успява на iPhone?
Някои от най-честите причини, поради които архивирането ви в iCloud може да се провали, са:
-
- Вашият iPhone не е свързан със стабилна WiFi мрежа.
- Хранилището ви е пълно.
- Вашето устройство с iOS не е свързано към източник на захранване.
И така, първо се уверете, че телефонът ви е свързан към WiFi мрежа и захранване. След това опитайте съветите по-долу, за да коригирате неуспешния проблем с архивирането на iCloud.
- Проверете страницата за състоянието на системата на Apple
- Проверете настройките на iCloud
- Как да проверите и изчистите хранилището на iCloud
- Излезте от вашия акаунт в iCloud
- Нулирайте всички настройки
- Архивирайте вашия iPhone с помощта на iTunes или Finder
1. Проверете страницата за състоянието на системата на Apple
Възможно е да не можете да архивирате устройството си поради проблем със сървъра от страна на Apple. Затова първото нещо, което трябва да направите, е да посетите страницата за поддръжка на системата на Apple, за да проверите състоянието на iCloud. Ако има проблем, той ще се покаже с оранжев индикатор, докато зеленият индикатор означава, че всичко работи както трябва. Ако е така, преминете към следващите стъпки по-долу.

2. Проверете настройките на iCloud
Можете да проверите дали архивирането на iCloud е включено, като посетите настройките на iPhone. За да направите това, следвайте тези прости стъпки.
- Отворете приложението Настройки .
- Докоснете името си - първа опция.
- Отидете в настройките на iCloud .
- Превъртете надолу и изберете iCloud Backup.
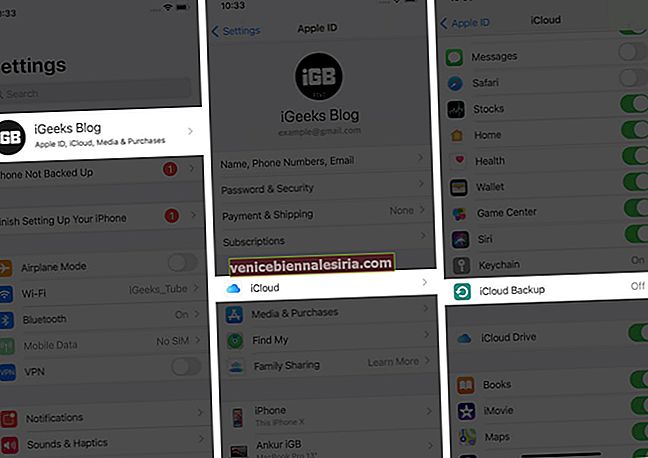
- Ако превключвателят е изключен, включете го.
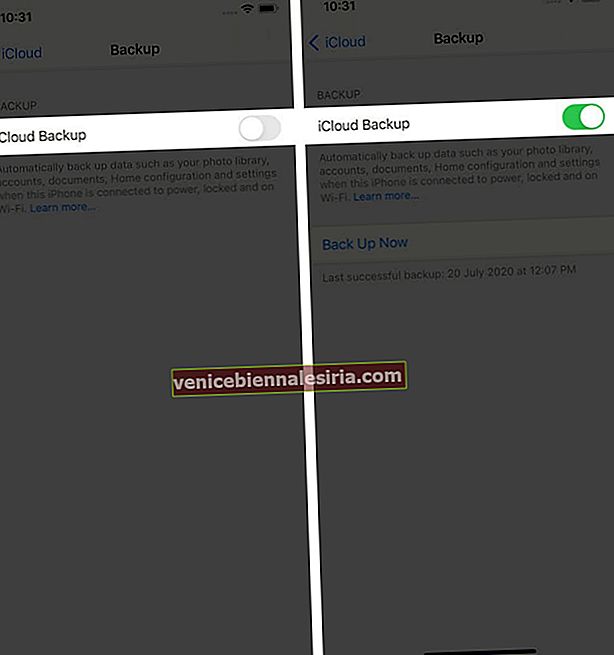
- В крайна сметка натиснете Back Up Now, за да започнете незабавно да архивирате вашия iPhone.
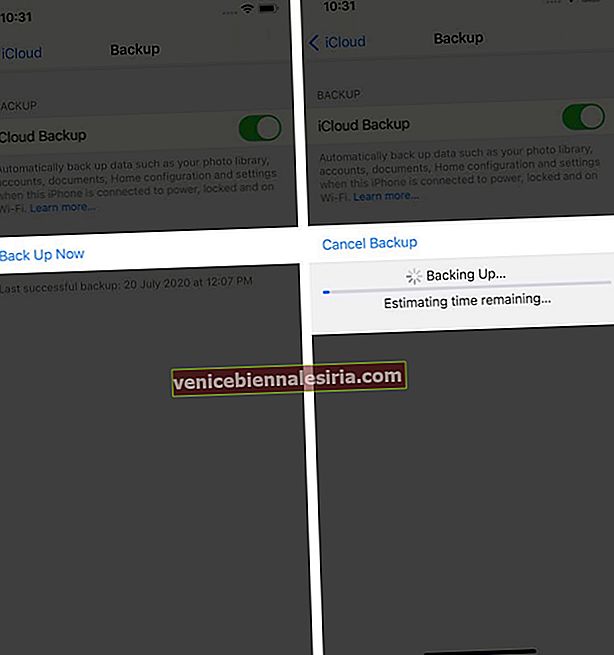
3. Проверете и изчистете хранилището на iCloud
iCloud ви предоставя 5 GB безплатно място за съхранение, за да архивирате вашите данни. Ако вашето хранилище в iCloud вече е достигнало това ограничение, не можете да архивирате повече данни, без да надстроите плана си. В този случай е по-добре да проверите мястото за съхранение и да освободите данни, ако е необходимо. Ето как можете да го направите.
- Стартирайте приложението Настройки .
- Докоснете името си и изберете iCloud.
- Вижте мястото за съхранение в горната част.
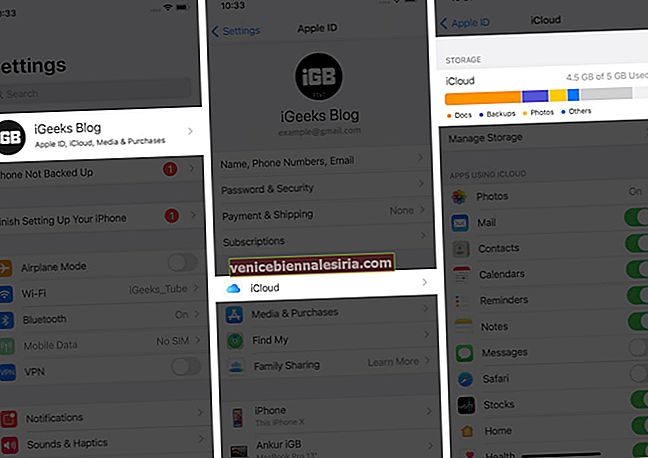
Ако хранилището е пълно, научете как да изтривате резервни копия, за да освободите малко място.
4. Излезте от вашия акаунт в iCloud
Ако не можете да архивирате данните си дори след изтриване на стари файлове, можете да опитате да излезете от акаунта в iCloud и да влезете отново.
- Отидете в приложението Настройки
- Докоснете вашето име.
- Превъртете надолу и докоснете Изход.
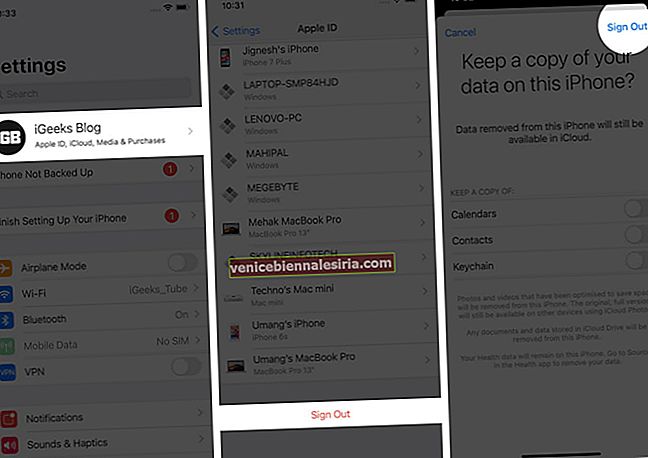
Излизането от вашия акаунт в iCloud означава, че трябва да премахнете Apple ID от устройството си. В такъв случай не забравяйте своя Apple ID и парола, които трябва да въведете отново, докато влизате отново.
5. Нулирайте всички настройки
Можете да продължите с тази стъпка и да опитате дали архивирането на iCloud отново е започнало да работи.
- Отворете приложението Настройки .
- Отидете на General .
- Превъртете надолу и докоснете Нулиране .

- Изберете Нулиране на всички настройки.

Забележка: Прилагането на тази функция само ще забрави WiFi връзките и ще възстанови мрежовите настройки по подразбиране. Това няма да повлияе на други настройки на вашия iPhone.
6. Архивирайте вашия iPhone с помощта на iTunes или Finder
Ако никой от начините не работи, опитайте да архивирате данните си с помощта на компютър. Това е най-добрият начин за безопасно и ръчно архивиране на вашето устройство.
- Свържете вашия iPhone или iPad към вашия Mac чрез кабела Lightning to USB.
- Отворете Finder.
- Щракнете върху името на вашето устройство.

- Щракнете върху Общи в горната част на прозореца на Finder, след което изберете Архивиране на всички данни от вашия iPhone на този Mac .

- Ако искате да защитите архива си, изберете Шифроване на локално архивиране.

- След като приключите, натиснете Back Up Now.

Можете също да архивирате вашите iPhone данни на вашия компютър, използвайки iTunes. Вижте това задълбочено ръководство за същото.
Изключване
Надяваме се, че тези съвети са ви помогнали да поправите проблема с неуспешния архив на iCloud на вашия iPhone и iPad. Уведомете ни, ако имате допълнителни въпроси.
Можете също така да проверите свързани публикации:
- iPhone контактите не се синхронизират с iCloud? Съвети за поправяне
- Как да запазите прикачени файлове към имейл в iCloud Drive
- Как да използвам iCloud Keychain на iPhone или iPad