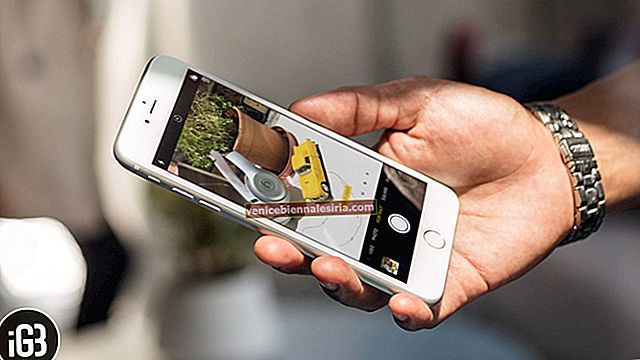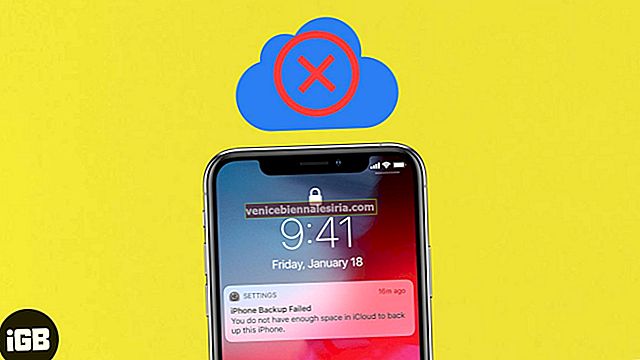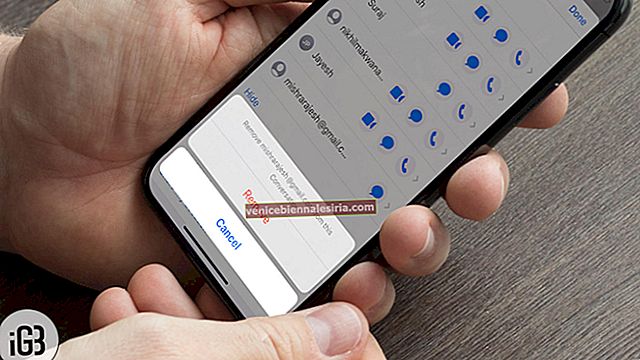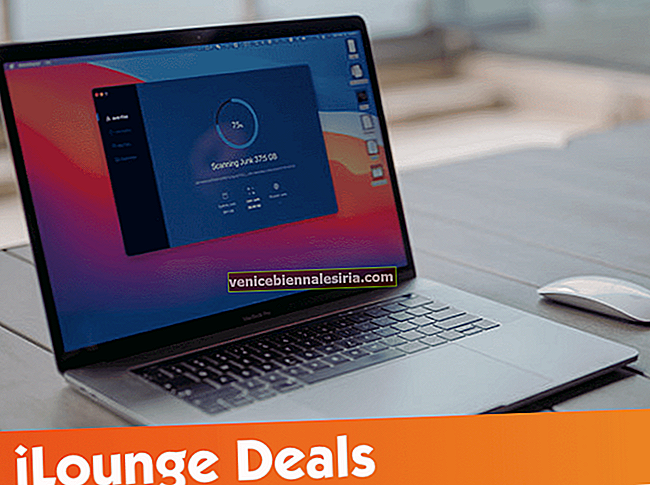Една от най-забележителните функции на iOS „Night Shift“ вече е достъпна на Mac, започвайки с macOS Sierra 10.12.4. Веднъж активиран, той прехвърля цветовете на дисплея към по-топлия край на цветовия спектър. В резултат очите ви няма да горят или да се напрягат.
Очевидното предимство на използването на Night Shift на Mac е, че ще имате по-добър нощен сън. В зависимост от вашите нужди можете да го настроите да се активира автоматично или да зададете персонализиран график. Нека да разберем как работи!
Как да активирам и използвам Night Shift в macOS Sierra на Mac
Забележка: За да използвате Night Shift на вашия Mac, трябва да се уверите, че компютърът ви е съвместим и работи с macOS Sierra 10.12.4. Night Shift не работи със свързаните телевизори или проектори.
Следват моделите и дисплеите на Mac, които поддържат Night Shift.
- MacBook (началото на 2015 г. или по-късно)
- MacBook Air (средата на 2012 г. или по-нова версия)
- Mac mini (края на 2012 г. или по-нова)
- MacBook Pro (средата на 2012 г. или по-нова)
- iMac (в края на 2012 г. или по-нова)
- Mac Pro (края на 2013 г. или по-нова)
- Apple LED Cinema Display
- Дисплей на Apple Thunderbolt
- LG UltraFine 5K дисплей
- LG UltraFine 4K дисплей
Етап 1. Кликнете върху менюто на Apple в горния ляв ъгъл на екрана.
Стъпка 2. След това трябва да щракнете върху Системни предпочитания.

Стъпка # 3. Щракнете върху Дисплеи.

Стъпка # 4. Сега трябва да кликнете върху раздела Night Shift.

Вече можете да създадете персонализиран график на Night Shift или да го настроите да се активира автоматично от залез до изгрев. За целта просто кликнете върху падащото меню, изберете график, т.е. залез до изгрев или задайте персонализиран график според вашите нужди.
 Ако искате да зададете персонализиран график, трябва да изберете времевия диапазон, през който искате да използвате Night Shift.
Ако искате да зададете персонализиран график, трябва да изберете времевия диапазон, през който искате да използвате Night Shift.

Как да настроите цветната температура на нощната смяна на Mac
Можете да регулирате цветната температура, когато е активирана Night Shift. Според Apple по-топлите настройки могат да повлияят на появата на някои екранни движения.
Етап 1. Щракнете върху менюто на Apple → Системни предпочитания.
 Стъпка 2. Щракнете върху Дисплеи.
Стъпка 2. Щракнете върху Дисплеи.

Стъпка # 3. Кликнете върху раздела Night Shift.

Стъпка # 4. Сега трябва да плъзнете плъзгача наляво или надясно, за да направите цветната температура повече или по-малко топла.

Как да деактивирам Night Shift на Mac
Ако някога не искате да запазите Night Shift активиран, можете лесно да го деактивирате.
Етап 1. Щракнете върху менюто на Apple → Системни предпочитания.
 Стъпка 2. Щракнете върху Дисплеи.
Стъпка 2. Щракнете върху Дисплеи.

Стъпка # 3. Кликнете върху Night Shift.

Стъпка # 4. Сега премахнете отметката от квадратчето до Ръчно.

Ако сте насрочили Night Shift, тя ще се активира в определеното време. Ако искате да го деактивирате напълно, просто изберете Изключено в падащото меню до График.

Като алтернатива можете да кликнете върху бутона Notification Center, разположен в горния десен ъгъл на екрана. След това превъртете надолу и щракнете върху превключвателя Night Shift, за да го включите / изключите.

Това е!
Долния ред
Night Shift е много полезна функция за потребителите. За първи път беше пристигнал в iOS 9.3 за iPhone и iPad. Ако сте човек, който използва Mac редовно през нощта, ще ви бъде от огромна помощ. Какво е мнението ти за него?
Може да искате да прочетете и тези публикации: как да активирате / деактивирате Night Shift на iPhone, как да активирате тъмния режим в tvOS, как да активирате тъмния режим на Mac и как да активирате нощния режим в Twitter и т.н.