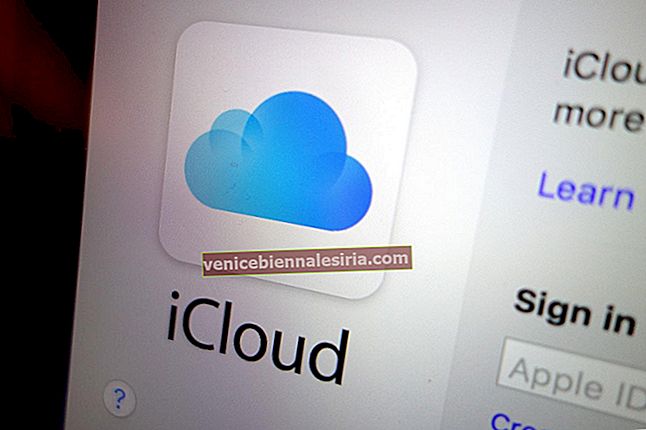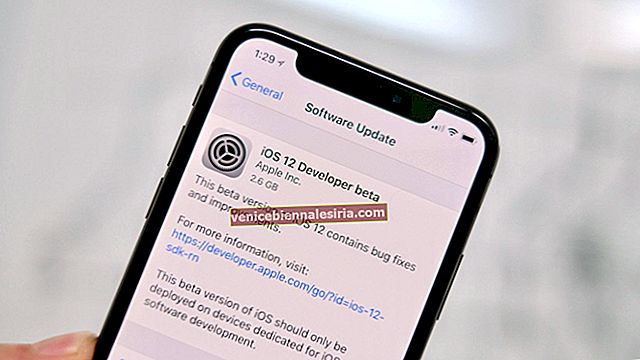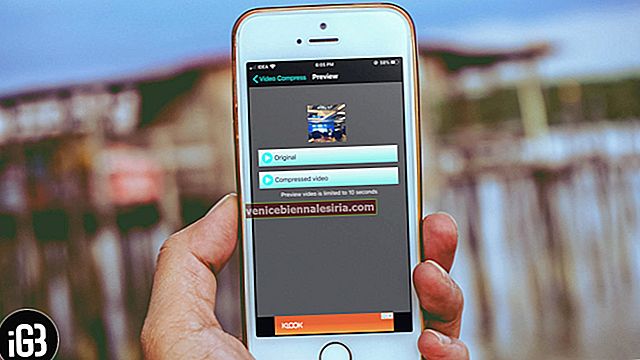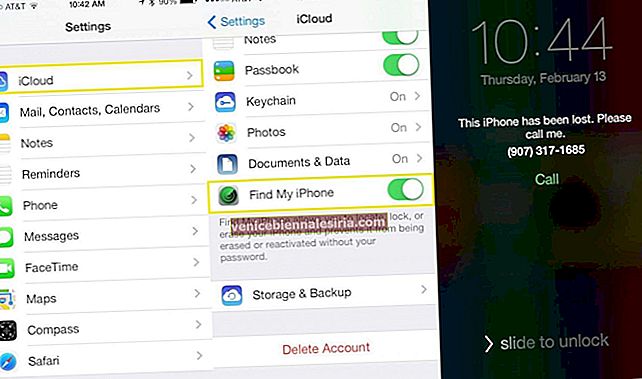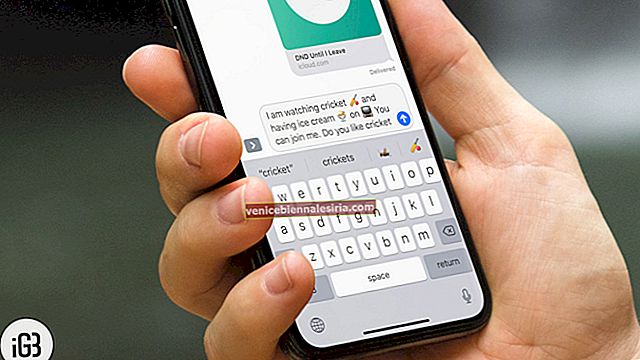Само преди няколко дни бях наистина щастлив да видя „iFile“ и „iCleaner Pro“, готови да бъдат инсталирани на iPhone с iOS 10. Благодарение главно на Xcode, стана възможно странично зареждане на приложения, без да се налага да се възползвате от помощта на App Store .
Нямате много представа за Xcode? Това е интегрирана среда за разработка (IDE), която се състои от инструменти за разработване на софтуер, необходими за разработване на приложения за macOS Sierra, iOS, watchOS и tvOS. Той помага на разработчиците при кодиране, тестване или отстраняване на грешки в приложения.
Въпреки че процесът на странично зареждане на всяко приложение, използващо Xcode, е малко дълъг и изисква достатъчно търпение, за да понесете стъпките, болката си струва да издържите. Нека да разберем как работи!
Как да зареждате приложения на iPhone и iPad с iOS 10 с помощта на Xcode 8
Стъпка 1. Първо трябва да инсталирате най-новата версия на Xcode (8.1) на вашия Mac.
Стъпка 2. След това преминете към //developer.apple.com. Ако нямате акаунт на програмист, създайте го сега. В противен случай въведете своя Apple ID и пароли, за да влезете.
Стъпка # 3. След това стартирайте Xcode 8 на вашия Mac. Придвижете се до Xcode → Предпочитания → Акаунти. След това кликнете върху иконата „+”, за да добавите вашия акаунт за разработчици в Apple.
Стъпка # 4. Сега е време да намерите приложението, което искате да заредите на вашия iPhone. В този тест ще изпробвам iCleaner Pro и iFile.
Сега е време да намерите приложението, което искате да заредите на вашия iPhone. В този тест ще пробвам BlockParty или Github.
Стъпка # 5. Копирайте показването на URL адреса от дясната страна.
Стъпка # 6. На Xcode 8 кликнете върху Source Control, последвано от Check Out.
Въведете URL адреса на приложението, което току-що сте копирали, в полето за местоположение на хранилището.
Щракнете върху бутона Напред → Изтегляне .
Кодът ще бъде изтеглен в Xcode 8 на вашия Mac.
След като процесът на изтегляне приключи, трябва да видите името на приложението заедно с опцията Ready .
Стъпка # 7. Свържете вашето iOS устройство към вашия Mac чрез USB кабел.
След това изберете вашия iPhone от падащото поле до името на приложението.
Стъпка # 8. Когато видите Ready , щракнете върху бутона „Play“, за да започнете процедурата. Оставете процеса да бъде напълно спокоен.
Разрешете приложението на вашия iPhone
Сега трябва да видите иконата на приложението на началния екран на вашия iPhone.
Време е да разрешите приложението да работи на вашето устройство.
Отворете приложението Настройки → Общи → Профил → Вашето приложение → и чукнете Доверие .
Това е! Сега е време да използвате най-добре приложението, което сте инсталирали на вашето устройство.