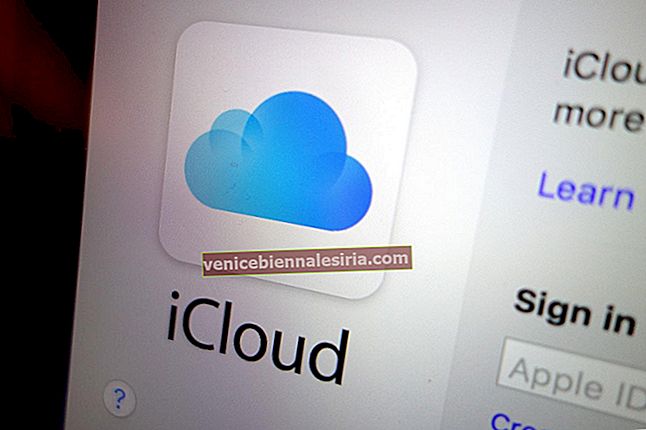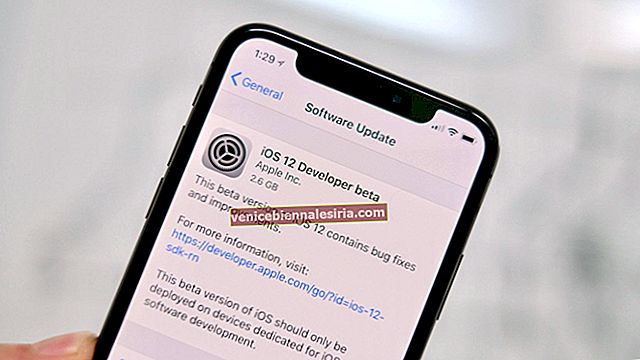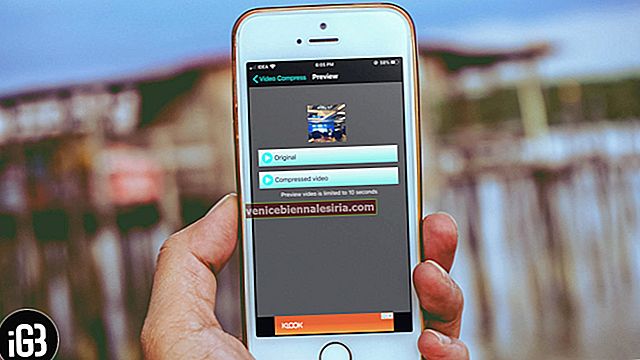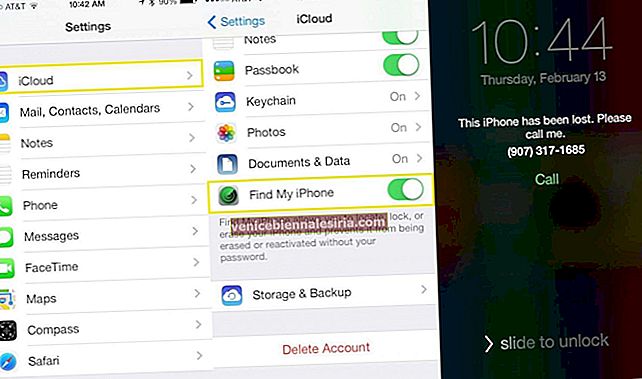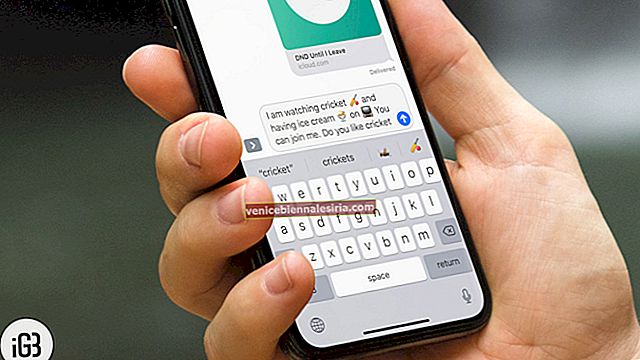Dock може да се използва за незабавно превключване между приложения на вашия iPad. Това е удобно място за съхранение на редовно използвани или наскоро изтеглени приложения. В крайна сметка ви пречи да се опитвате да ровите през няколко екрана, за да намерите едно приложение. Помага за многозадачност по-бързо, тъй като потребителят може да отвори две или повече приложения с режим на плъзгане или разделен изглед. Сега нека започнем да разбираме как Dock може да се използва на вашия iPad с iPadOS 14 или 13.
- Как да влезете в дока на вашия iPad
- Пренаредете приложенията в Dock на iPad
- Как да добавяте или изтривате приложения от Dock на iPad
- Деактивирайте предложените и последните приложения в Dock за iPad
- Многозадачност на iPad с режим Slide Over и Split View View
- Използвайте приложения, докато гледате видео в режим PiP
Как да влезете в дока на вашия iPad
Можете да намерите докинг станцията в долната част на началния екран. При което дясната страна ще покаже всички наскоро отворени приложения, а лявата може да бъде персонализирана с най-любимите ви приложения.

Да предположим, че сте в друго приложение и искате да получите достъп до дока от самото отворено приложение. Плъзнете леко нагоре от долната част на екрана на приложението си и ще го видите там.

Пренаредете приложенията в Dock на iPad
Докоснете и задръжте приложение, за да влезете в режим на разбъркване. След като сте там, задръжте и плъзнете иконата, за да преместите приложението на желаното от вас място.

Същото правило важи и за приложенията на началния екран. Плъзнете ги до Dock и пуснете на предпочитаното от вас място.
Как да добавяте и изтривате приложения от Dock на iPad
За да добавите приложение, можете да го докоснете и задържите и да го плъзнете отляво на дока.

Сега, за да изтриете същото, следвайте стъпките по-долу:
- Докоснете и задръжте приложението, което искате да изтриете, и ще видите икона на кръст върху него.
- Докоснете го.
- Трябва да потвърдите, ако искате да изтриете приложението.

- Скоро след потвърждаване приложението ще бъде изтрито.
Деактивирайте предложените и последните приложения в Dock за iPad
- Отворете приложението Настройки .
- Сега отидете на Начален екран и док.
- Ще намерите опцията Показване на предложени и скорошни приложения в Dock.
Палеца му може да се превърне о п или о сл както на вашите желания. В случай, че искате приложенията да се показват, превключвателят може да се включи и ако искате по друг начин, същото може да се изключи.

Многозадачност с режим Slide Over и Split View View
В случай, че искате да използвате две или повече приложения на вашия iPad, без да променяте екрана, до който в момента имате достъп. Това може да се направи с режим на плъзгане и разделен изглед. Този начин е приложим само ако имате едно приложение на разположение в дока, така че първо, трябва да добавите някое от двете приложения.
- Отворете едно от приложенията.
- И сега леко плъзнете пръстите си от долната част на екрана, за да видите докинг станцията.
- Натиснете и задръжте приложението, за да бъде отворено с режим разделен изглед за 2 секунди.

Той ще се превърне в малък вертикален прозорец, след което ще можете да видите както приложенията с едното приложение на по-големия прозорец, така и другото на по-малкия прозорец.
Забележка: Режимът на разделен изглед ще работи само за някои модели iPad, включително iPad Pro, iPad от 5-то поколение или по-нова версия, Air 2 или по-нова версия и iPad Mini 4 или по-нова версия.
Използвайте приложения, докато гледате видео в режим PIP
Използването на някои основни приложения по време на гледане на филм изглежда интересно. Нали?
По-долу са описани стъпките за достъп до него във вашия iPad:
Предположих, че вашият филм или видеоклип в момента са отворени и сега трябва да отворите друго приложение в режим картина в картина.
- Плъзнете нагоре отдолу, за да намерите докинг станцията на вашия iPad.
- Сега, тъй като приложението, което искате да отворите в режим PIP, вече е добавено. Можете да докоснете и задържите приложението и да го плъзнете в десния ъгъл на екрана.

- Вече можете да осъществите достъп до двата екрана с режим картина в картина.

Забележка: От настройките можете дори да активирате режим PIP, който продължава да възпроизвежда вашето видео, дори ако натиснете бутона за начало. Така че, в случай че гледате видеоклип и натиснете бутона за начало, той веднага ще се превърне в плаващ PIP, който ви позволява да премествате видеото навсякъде, като плъзгате; тя ще се превърне по-малка или по-голяма, ако стиснете или извадите същото.
За да активирате настройките: Стартирайте приложението Настройки → Докоснете Начален екран и докинг станция → Многозадачност → Включете превключвателя Картина в картина.

Това е всичко от Нас !!
За да направите дока си по-привлекателен, можете да активирате тъмния режим на вашия iPad . Ето нашата публикация в блога, за да ви преведем.
Сега, за да активирате режима, можете да плъзнете надолу отгоре и да докоснете тъмната икона и режимът ви ще се активира.
Кой режим бихте предпочели на вашия iPad? Споменете в раздела за коментари по-долу !! Дотогава оставайте в течение на всички нови функции, които предстоят!
Свързано съдържание:
- Намерете запазени пароли на iPhone и iPad
- Как да използвам цветни филтри на iPhone и iPad
- Най-добрите игри за защита на кули за iPhone и iPad