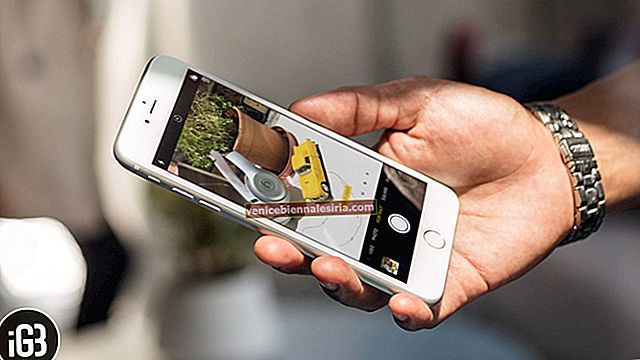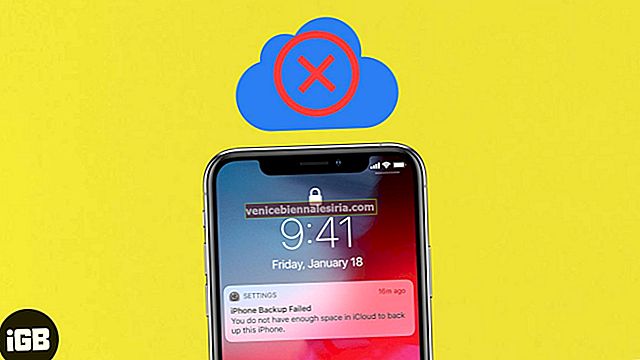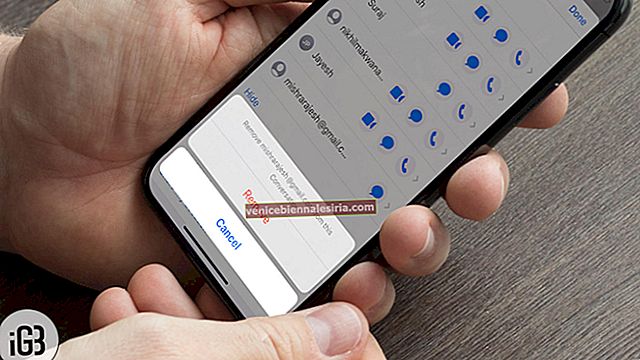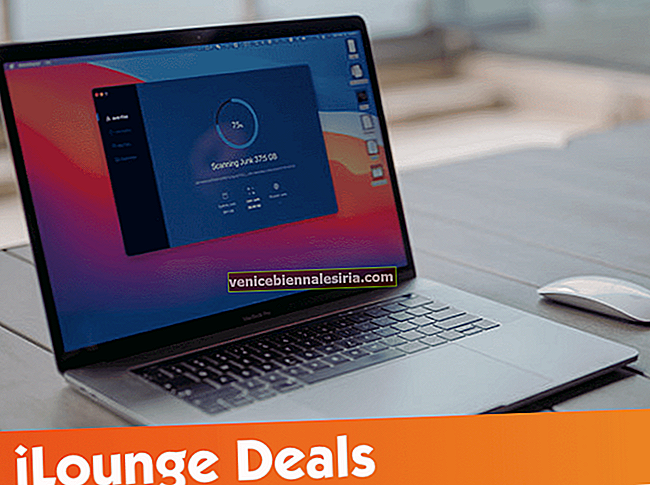iCloud със способността си да съхранява 5 GB безплатни данни е благо за тези, които щракат всеки специален момент от живота си на iPhone и iPad. Ако използвате iPhone или iPad с по-малко място за съхранение, трябва да качите вашите снимки и видеоклипове в iCloud. Освен това, интелигентен потребител иска да получи достъп до своите снимки на някое от устройствата.
Освен това iCloud Photos има способността да компресира вашето визуално съдържание; това освобождава малко място на вашия iPhone или iPad. Първо, нека видим как можете да качвате снимки в iCloud Photos от iPhone, iPad, Mac и iCloud.com.
Когато синхронизирате вашите снимки и видеоклипове с iCloud Photos, можете да получите достъп до тях на всичките си iOS устройства и Mac, като използвате един Apple ID. Ако имате ново устройство с iOS или Mac или искате да проучите тази функция, можете да следвате прост метод.
Как да настроите и използвате iCloud Photos Library на iPhone, iPad и Mac
Първо, трябва да настроите iCloud Photos (или iCloud Photos Library) на вашия iPhone и iPad.
Преди да следвате процеса, трябва да направите резервно копие на вашия iPhone и iPad. В същото време е препоръчително да актуализирате устройствата си до най-новата версия на софтуера iOS и macOS.
Активирайте iCloud Photos на iPhone и iPad
Свържете вашия iPhone / iPad с Wi-Fi мрежа и следвайте стъпките, дадени по-долу.
Етап 1. Стартирайте Настройки на вашето iOS устройство.

Стъпка 2. Плъзнете надолу и натиснете Снимки.

Стъпка # 3. Сега включете превключвателя до iCloud Photos в раздела ICLOUD.

След малко приложението ви Photos ще бъде синхронизирано с iCloud Photos.
Когато включите iCloud Photos, ще бъдете помолени да оптимизирате iPhone Storage или да изтеглите и съхраните оригиналите. Трябва да изберете първата опция, т.е. Optimize iPhone Storage. Ако вашият iPhone или iPad има повече място, можете да изберете Изтегляне и запазване на оригиналите.
В случай, че вашият iCloud се нуждае от повече място за съхранение, на екрана на вашето устройство ще мига съобщение с молба да натиснете Опции за надстройка. Ако не искате да надстройвате, можете да натиснете бутона Отказ.
Активирайте iCloud Photos на Mac
Етап 1. Стартирайте приложението Снимки на вашия Mac.

Стъпка 2. След това кликнете върху Снимки в горното ляво меню. И след това щракнете върху Предпочитания.

По подразбиране вашият Mac показва раздела Общи. Трябва да щракнете върху раздела iCloud , който е до Общите.

Стъпка # 3. Сега щракнете върху квадратчето до iCloud Photos (или iCloud Photo Library, ако вашият macOS не е актуализиран).

- Не забравяйте да щракнете върху бутона за избор Optimize Mac Storage. Това ще замени вашите снимки и видеоклипове с пълна разделителна способност с по-малки версии с размер на устройството. Можете да изтеглите версии с пълна разделителна способност от iCloud по всяко време
- Този процес на качване на вашите снимки и видеоклипове в iCloud Photos може да отнеме няколко часа или дни. Тази продължителност зависи от размера на библиотеката със снимки и видеоклипове. Можете да видите състоянието на вашите снимки, качени в долната част на приложението ви за снимки на Mac. Искате ли да видите състоянието на iPhone / iPad? Проверете настройките за снимки на вашето устройство с iOS
- Ако случайно изтриете снимките или видеоклиповете си, можете да ги възстановите от наскоро изтритата папка
- Дори когато синхронизирате снимките си с iCloud, препоръчително е да направите резервно копие на вашите снимки. В случай, че нещо се случи с вашия iCloud, ще загубите всичките си спомени
Как да качвате снимки в iCloud Photos на Mac
Това е съвсем просто! Просто плъзнете и пуснете вашите снимки и видеоклипове във вашата библиотека със снимки на Mac.

Как да качвате снимки в iCloud Photos на iCloud.com
Етап 1. Отворете www.icloud.com в уеб браузъра на вашия Mac или Windows компютър.
Стъпка 2. Влезте с вашия Apple ID и парола. Ако сте настроили двуфакторно удостоверяване, трябва да използвате шестцифрен код, получен на вашия iPhone.

Стъпка # 3. Щракнете върху Снимки.

Ако сте за първи път, трябва да проявите малко търпение, тъй като снимките в iCloud може да отнемат известно време, за да стартирате iCloud Photos.
Стъпка # 4. Кликнете върху иконата на облака със стрелка нагоре вътре. Отваря се диалогов прозорец; трябва да изберете снимки и да ги качите .

Това е!
Обобщаване…
iCloud Photos е най-добрият начин да синхронизирате вашите снимки и видеоклипове с всички iOS и Mac устройства. Без значение къде се намирате на тази земя, можете да получите достъп до визуалното си съдържание, като използвате iCloud Photos.
Подобни публикации:
- Как да възстановите изтрити файлове от iCloud
- Как да използвам iCloud Music Library
- Деактивирайте iCloud Photo Library
- Как да прехвърля Google Photos в iCloud Photos