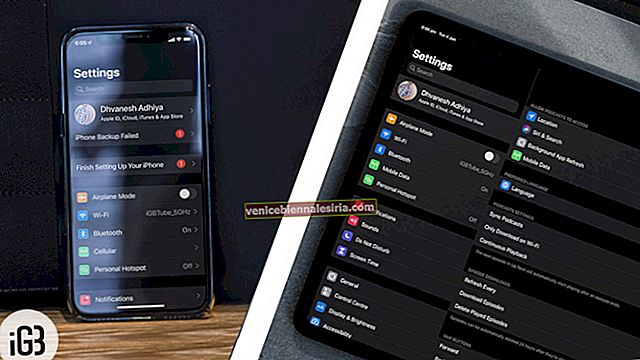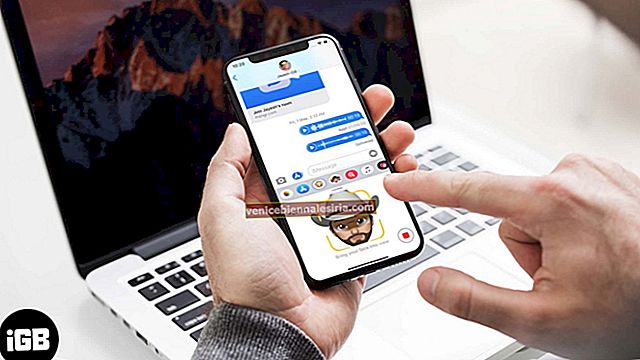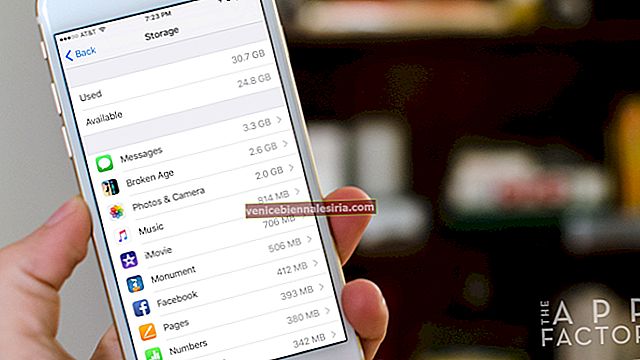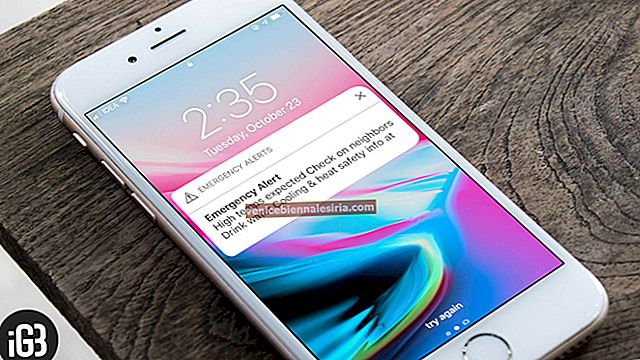Първоначално бях планирал да направя обширна публикация за съветите на Apple Notes за Mac и iPhone / iPad. Трябваше обаче да се размисля по средата, тъй като статията щеше да се окаже доста дълга. След като приключихте 16-те хакове за приложението iOS Notes отделно, мисля, че е правилно да направя същата услуга на своя колега от macOS. Говорейки за триковете, аз ги избрах въз основа на това колко ефективни са те.
Ако разчитате на приложението за водене на бележки на Apple, за да записвате идеи или поддържате забързания си живот в синхрон с вашия приоритет, следващите съвети могат да повишат вашата производителност. Освен това те могат да ви помогнат в идеалния случай да персонализирате приложението според вашия работен процес. Прочетете, за да проучите триковете и да ги използвате умело, за да извлечете най-доброто от приложението!
18 съвета и трикове за извличане на максимума от приложението Apple Notes за Mac
# 1. Използвайте камера за непрекъснатост, за да сканирате документи или да правите снимки

macOS Mojave представи интелигентна функция, наречена „Камера за непрекъснатост“. Можете да използвате тази добре обмислена функция, за да добавите бързо снимка към бележката си или да сканирате документ, използвайки вашия iPhone на вашия Mac.
Понякога, когато искате работният ви процес да бъде плавен, камерата за непрекъснатост може да ви бъде много полезна. Едно нещо, което си струва да се отбележи, е, че работи между macOS Mojave и iOS 12. Така че, уверете се, че вашите устройства са напълно вградени.
Просто кликнете върху бутона за мултимедия и след това изберете Вземете снимка или Сканирайте документи. Сега използвайте устройството си, за да щракнете снимката или да сканирате документа. За да научите повече за това, отидете тук.
# 2. Pin бележки
Само си представете, че в бележката ви има редица списъци. И винаги, когато искате да получите достъп до определен списък, трябва да разгледате цялата колекция. Не би ли било чудесно, ако можете да покажете често използван контролен списък точно в горната част? Тук фигурата идва в картината!
За да фиксирате бележка, просто щракнете с десния бутон върху нея и изберете Закачване на бележка. Сега тя ще се покаже в горната част заедно с фиксираната икона. Ако някога решите да го откачите, всичко, което трябва да направите, е да щракнете с десния бутон върху него отново и да изберете Unpin Note.

# 3. Float Notes
Да предположим, че сте създали обширен дневен ред за нещата, които трябва да направите днес, докато работите на вашия Mac. И трябва да го подскачате отново и отново, за да сте сигурни, че сте в синхрон с плана. Точно тогава плаващата функция може да ви спаси деня!
За да плувате бележка, изберете я. След това кликнете върху менюто Window и изберете Float Selected Note.

# 4. Импортирайте файлове в приложението Notes
Приложението Notes прави импортирането на съдържание доста лесно. Така че, когато създавате програма, ако някога искате да импортирате някакви свързани неща, всичко, което трябва да направите, е да кликнете върху менюто Файл в приложението и да изберете Импортиране.

След това изберете файла и кликнете върху Импортиране. Накрая щракнете върху Импортиране на бележки, за да потвърдите. Той ще бъде добавен към раздела Импортирани бележки.


# 5. Експортиране на бележки като PDF
След като създадете дълга бележка, искате да я конвертирате в PDF, за да я направите по-преносима. Всичко, което трябва да направите, е да кликнете върху Файл и да изберете Експортиране на бележка като PDF.

След това въведете името , добавете подходящ маркер и изберете желаното място. Натиснете бутона Save и сте готови!

# 6. Създайте контролен списък
Всички сте готови за дълго пазаруване и искате да създадете лесен за гледане контролен списък. Не се притеснявайте, тъй като не е нужно да търсите никъде другаде решението.
Просто поставете курсора преди първия елемент от списъка и след това кликнете върху ☑ „Направете икона на контролен списък“. Сега продължете и въведете името на всички елементи.

# 7. Добавяне на таблици
Добавянето на таблици към бележка е толкова лесно, колкото щракването върху бутон. Буквално. Ако някога се случи да направите пълен лист за предстоящите срещи, които се планират скоро, просто натиснете бутона за малки таблици . Незабавно ще бъде добавена таблица.

Сега щракнете с десния бутон върху малката икона Добавяне на ред / колона и след това изберете дали искате да добавите ред или колона преди / след според вашите нужди.
 Изготвихме подробна публикация за него. Проверете го тук.
Изготвихме подробна публикация за него. Проверете го тук.
# 8. Сортирайте вашите бележки
Обичам да поддържам записките си организирани. И единственият малък трик, който ми помага да ги синхронизирам с работния ми процес, е „сортиране“. Ако искате да поставите всичките си неща в по-добро състояние, това определено може да промени.
Подобно на своя аналог на iOS, приложението Notes за macOS ви позволява да сортирате вашите проекти въз основа на дата на редактиране, създаване или заглавие.
За да го направите, отворете приложението → щракнете върху менюто Бележки → щракнете върху Предпочитания → щракнете върху падащото меню Сортиране на бележките и изберете предпочитаната опция.

# 9. Форматиране на текст с бързи клавишни комбинации
Честно казано; Запазих този съвет за хората, които обичат супер удобните клавишни комбинации. Форматирането на текст може да бъде улеснено с клавишна комбинация. Дръжте следните на радара си, за да увеличите производителността си и освен това да спестите време.
shift + cmd + t: Стил на заглавието
shift + cmd + b: Стил на тялото
shift + cmd + h: Стил на заглавието
Като алтернатива можете да изберете текста → щракнете върху Формат и да изберете предпочитания формат.
# 10. Възползвайте се максимално от Siri, за да създавате и редактирате вашите бележки бързо
Не подценявайте Siri! Личният асистент работи доста добре, като ви позволява бързо да създавате бележки и дори да ги редактирате с лекота. Когато не искате да се занимавате с клавиатурите, използвайте бързите команди, за да свършите работата си.
Можете да извикате Siri и да кажете нещо като: „Създайте нова бележка.“ „Отвори бележката ми за пазаруване.“ „Добавете захар към моята бележка за пазаруване.“

# 11. Промяна на профила по подразбиране
По подразбиране всичките ви бележки са проектирани да се синхронизират с iCloud. Можете обаче да превключите вашия акаунт по подразбиране на Google, Yahoo или друг. Освен това ще изберете да ги запазите локално на вашия компютър.
За целта отворете приложението Notes → щракнете върху менюто Notes → Preferences → щракнете върху падащото меню Account account и изберете желаната облачна услуга.


Забележка: Ако искате да запазите бележките си локално, поставете отметка в квадратчето отляво на Активиране на акаунта On My Mac.

Искате ли да синхронизирате списъците си с различна облачна услуга? Няма проблем. Задействайте системните предпочитания → Интернет акаунти → Изберете желаната услуга и влезте.


#12. Преместете бележка от iCloud
И така, ставаше въпрос за смяна на акаунта по подразбиране. Какво ще стане, ако искате да преместите конкретна бележка от iCloud в Google или други облачни услуги? Толкова е предварително!
Отворете приложението и след това отидете на бележката → щракнете с десния бутон върху него → Премести в → Изберете облачната услуга → накрая изберете папката, за да запазите файла си.

# 13. Използвайте тъмен режим
Често се налага да работите до късно вечер, за да създавате бележки за срещи или презентации? Ако отговорът е да, шансовете ви са, че очите ви много се напрягат и ви пречат да спите по-добре. Кликнете върху логото на Apple от крайния ляв ъгъл → Щракнете върху Системни предпочитания → Щракнете върху Общи → Щракнете върху Тъмно от опциите за външен вид .

Следвайте това ръководство, за да активирате тъмен режим на цялата система на вашия Mac.
# 14. Сътрудничи с приятели
Когато работя по маратонски проект и искам да имам безценно мнение от колегите си, задължително се възползвам от функцията за сътрудничество. Той работи доста ефективно в това приложение за водене на бележки.
За да използвате тази функция, първо трябва да поканите приятелите си. И след като приемат заявката ви, те могат да правят промени безпроблемно.
Отворете съответната бележка → натиснете бутона за хора → изберете носителя и след това го споделете с приятелите си както обикновено.


#15. Преглеждайте прикачени файлове от всичките си бележки
Проследяването на прикачени файлове е съвсем просто. Лично; Уверявам се, че използвам тази функция по една най-голяма причина - предотвратявам претрупването на приложението.
За да проверите всичките си прикачени файлове, просто кликнете върху бутона за прикачени файлове .

След това преминете през конкретните раздели като Снимки и видео, Скици, Документи, Уебсайтове и други.

За да прегледате прикачен файл, изберете го и след това натиснете интервала.
# 16. Запазване на файлове в Бележки от други приложения
Разглеждате мрежата и изведнъж намирате част от статия, която си струва да се запомни. Не бихте ли искали да го запазите на сигурно място? Да, бихте искали да го предложите на безопасно небе.
Какво по-добро място за опазване на всичките ви екстри от приложението Notes! Просто натиснете бутона Споделяне → изберете Бележки от наличната опция → добавете подходящо заглавие → изберете предпочитаната папка → кликнете върху Запазване . И ето ви!


Забележка: Бутонът за споделяне може да не е наличен във всяко приложение.
# 17. Заключете бележката си
Да предположим, че сте създали някои лични бележки и не искате никой да се блъска в тях без ваше разрешение. Защо не ги заключите! Това би добавило допълнителен слой защита към вашата лична информация.
След като сте осигурили проект, всеки, който иска да има достъп до него, ще трябва да въведе паролата.
Преминете към въпросната бележка и след това натиснете бутона Lock → Lock Note → въведете паролата и щракнете върху OK за потвърждение.


# 18. Възстановяване на изтрити бележки
Вие сте на пълната мисия за почистване. И искате да се отървете от всички безполезни списъци или папки, така че приложението да не изглежда повече объркано. За съжаление в крайна сметка изтривате някои важни бележки и искате да ги възстановите възможно най-скоро.
Не изпадайте в паника! Всички премахнати бележки се съхраняват в отделна папка, наречена „Наскоро изтрити“. Ако някога се окажете на грешната страна, преминете към тази папка → изберете файла → щракнете с десния бутон върху него → Премести към → След това изберете дестинацията.

Това е почти всичко!
Видео: Съвети и трикове на Apple Notes
Вашите любими?
И така, това са едни от най-продуктивните ми хакове за приложението Apple Notes за macOS. Кои успяха да спечелят вашата благосклонност или намериха специално място във вашата колекция?
Освен това, ако откриете, че някои от любимите ви липсват в състава, не забравяйте да ни уведомите за тях.
Не пропускайте:
- Как да добавите средства към вашия Apple ID на iPhone, iPad и Mac
- Направете снимка на екран на Mac, работещ с macOs Mojave или по-рано
- Как да активирам “Type to Siri” на Mac в macOS Mojave или High Sierra
- Как да осребрите App Store и iTunes Gift Card