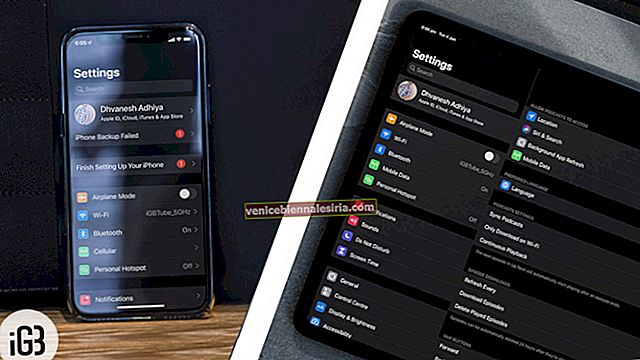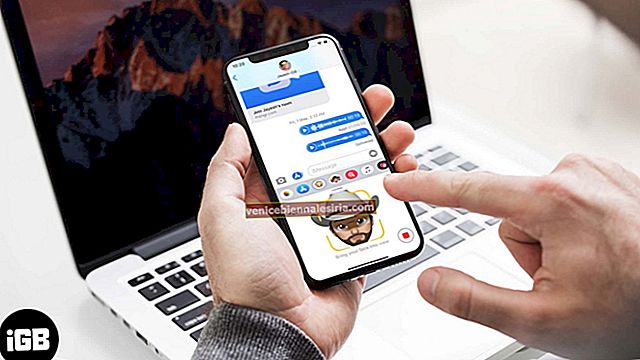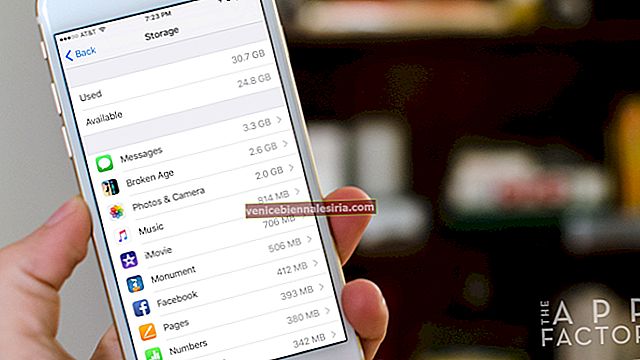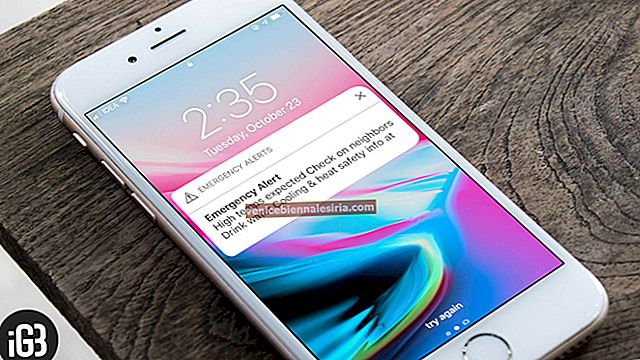Докато се опитвате да изтеглите изцяло ново приложение, се появява изскачащ прозорец с предупреждението: Вашият „iPhone Storage почти пълен“, задействащ аларма, че е крайно време да премахнете всички приложения и файлове за съхранение. Преди да започнете да мислите откъде да започнете процеса на почистване и да оптимизирате съхранението на iPhone, като се отървете от излишните данни, позволете ми веднага да ви кажа, че най-накрая трябва да се справите с всички онези наркомани, които са оставали в хранилището на вашето устройство от векове малко по-строго!
За разлика от преди, премахването на ненужните файлове от устройство с iOS, в което е малко място за съхранение, е малко лесно. В повечето случаи можете да си върнете много място на вашия iPhone само като изстреляте дублирани снимки, големи прикачени файлове към съобщения и се отървете от всички неизползвани приложения. Честно казано, всичко се свежда до вашия приоритет и разумно задържане на съхранението. И за това трябва да държите под контрол емоциите си!
Съхранението на iPhone е почти пълно: жизнеспособни съвети за избавяне от проблема
Разтоварване на приложения или изтриване на всички нежелани приложения от вашия iPhone
След като сте решили да почистите бъркотията, първото нещо, което трябва да направите, е да премахнете всички приложения, които почти не използвате. Да, това може да е леко емоционално решение, но си струва да се опитате, особено когато вашият iPhone е затрупан от пространство.
Можете бързо да разберете приложенията, които са отвлекли тонове хранилище на вашето устройство. Ако смятате, че можете да живеете без тях, елиминирането им би било умен вариант.
iOS 11 или по-нова версия ви предлага по-голяма гъвкавост, позволявайки ви да разтоварите приложение, без да се налага да изтривате документите и данните му. И когато преинсталирате приложението, ще можете да възстановите свързаните данни.
Сега бих ви препоръчал да разтоварите само приложенията, чиито данни може да са ви необходими в бъдеще. И отидете за пълното изтриване, ако не искате да съхранявате данните им повече.
Следвайте тези прости стъпки, за да разтоварите неизползваното приложение.
Отървете се от всички дублирани снимки и видеоклипове
Ако сте съхранили много видеоклипове и снимки на вашите устройства, те може да са отнели много място за съхранение. Изтриването на всички дублирани и нежелани клипове, както и изображения, ще бъде умна идея. Ще измине дълъг път при извличането на малко ценно пространство на вашето устройство. Просто се насочете към приложението Снимки → натиснете Изберете горе вдясно → изберете всички ненужни изображения и ги изтрийте.
Не забравяйте да изпразните и наскоро изтритата папка. За да направите това, отидете на Наскоро изтрита папка → Докоснете Избор в горния десен ъгъл → изберете снимките, които искате да премахнете за постоянно и след това натиснете Delete

Не искате да изтриете вашите запомнящи се снимки?
Можете да прехвърлите изображенията си на Mac или PC, за да освободите място на вашето iOS устройство, без да е необходимо да изтривате снимките. Уверете се, че на вашия Mac е инсталирана най-новата версия (12.5.1 или по-нова) на iTunes.
Етап 1. Свържете вашето устройство към вашия Mac с USB кабел. Може да получите подкана на устройството с iOS с молба да се доверите на този компютър. Докоснете Trust, за да продължите.
След това отворете приложението Снимки на вашия Mac → изберете вашия iPhone в раздела Устройства в страничната лента.
Сега приложението ще покаже екран за импортиране с всички снимки и видеоклипове, които са налични на вашия iPhone.
Стъпка 2. За да преместите вашите снимки, изберете изображенията, които искате да прехвърлите, и след това щракнете върху Импортиране на избрани. Ако искате да импортирате всички най-нови изображения, щракнете върху Импортиране на всички нови снимки.
В macOS High Sierra или по-нова версия всички ваши импортирани снимки се съхраняват в албума за импортиране на приложението Снимки. В по-ранната версия на macOS те ще бъдат пуснати в албума Last Import.
Импортирайте снимки от вашето iOS устройство на компютър с Windows 10
Можете да премествате снимки от вашето iOS устройство към вашия компютър с Windows с помощта на приложението Windows Photos.
Просто се уверете, че на вашия компютър е инсталирана най-новата версия на iTunes (12.5.1 или по-нова).
Етап 1. Свържете вашето устройство към компютъра с помощта на USB кабела.
Когато получите подкана на компютъра си с молба да се доверите на този компютър. Докоснете Trust, за да продължите.
Стъпка 2. Уверете се, че телефонът ви е включен и отключен. След това трябва да отворите приложението Снимки на вашия компютър.
Стъпка # 3. Сега кликнете върху Импортиране и изберете От USB устройство.
Стъпка # 4. След това продължете с инструкциите на екрана. Изберете елементите, които искате да импортирате, и изберете къде да ги запазите.
Какво ще стане, ако нямате компютъра или искате да транспортирате всичките си снимки в iCloud, за да не просто освободите място на вашето iOS устройство, но и да направите изображенията достъпни на всички устройства? Можете да го направите и с помощта на iCloud Photo Library.
Активирайте iCloud Photo Library
Етап 1. Отворете Настройки → Банер на Apple ID.

Стъпка 2. Натиснете iCloud → Натиснете Снимки.

Забележка: В iOS 10.2 или по-стара версия чукнете Настройки → iCloud → Снимки.
Стъпка # 3. Сега включете iCloud Photo Library и изберете Optimize iPhone Storage, за да освободите повече място на вашето устройство.


Ако Optimize Storage е включено, всички ваши по-малки снимки се съхраняват на вашето устройство, но оригиналните версии с пълна разделителна способност ще се съхраняват в iCloud.
Apple предлага 5 GB iCloud място за съхранение безплатно. В момента технологичният гигант предлага три плана: 50GB (0,99 $ / месец), 200GB (2,99 $ / месец) и 2TB (9,99 $). Ако получите план от 200 GB или 2 TB, ще можете да споделите хранилището iCloud с други членове на групата за семейно споделяне.
Ако вашето iCloud Storage също се изчерпва, премахнете документите и данните от приложенията, за да освободите място за новите файлове.
Етап 1. Отворете приложението Настройки → Докоснете вашия профил.

Стъпка 2. Сега натиснете iCloud → Натиснете Управление на съхранението.

Стъпка # 3. След това натиснете приложението → Натиснете Изтриване на данни → Натиснете Изтриване, за да потвърдите.

Освен това можете също да изтриете всички стари резервни копия на iCloud от вашето iOS устройство, за да извлечете малко ценно пространство.
Премахнете цялата ненужна музика
Ако имате множество албуми и песни, не пропускайте да прегледате и изтриете вече ненужните. Той може да направи един свят, добър за вашето iPhone съхранение.
Етап 1. Стартирайте приложението Настройки → Докоснете Общи.
 Стъпка 2. Сега натиснете iPhone / iPad Storage.
Стъпка 2. Сега натиснете iPhone / iPad Storage.

Стъпка # 3. След това превъртете надолу и натиснете Музика → докоснете албума, от който искате да се отървете.

Стъпка # 4. След това натиснете Редактиране в горната част → докоснете червения бутон и изберете Изтриване.

Време е за почистване на приложението Съобщения
Големите видеоклипове и GIF файлове, които сте споделили с приятелите си чрез iMessage, може да са затруднили живота на вашето устройство. И би било подходящо да премахнем и тях. За щастие iOS ви позволява да преглеждате всички споделени медии и да ги изтривате наведнъж.
Всички ваши стари имейли и прикачени файлове също може да са изиграли своята роля в претрупването на вашето устройство. Изкореняването им би било по-добър вариант.
Активирайте Messages в iCloud
С iOS 11.4 поддръжката на iCloud за Messages стартира. Следователно можете да синхронизирате цялата история на съобщенията с облака и да имате достъп до нея през устройството. Освен че предлага допълнителен слой сигурност на вашите съобщения, той може също така да ви позволи да освободите малко място за съхранение от вашия iPhone. Ако ви остава достатъчно място за съхранение в iCloud, активирането на „Съобщения в iCloud“ си заслужава да бъде обмислено. Вижте тази публикация за повече информация.
Отстранете стария имейл и прикачени файлове
За да премахнете старите си имейли и прикачени файлове, трябва само да изтриете акаунта си и да го добавите отново.
Етап 1. Отворете приложението Настройки → Натиснете Акаунти и пароли.

Стъпка 2. Докоснете имейл акаунт.

Стъпка # 3. Докоснете Изтриване на акаунт и потвърдете.

Сега добавете отново акаунта, като натиснете Добавяне на нов.
Прегледайте и изтрийте ненужните подкасти
Друго нещо, което може перфектно да служи на вашата цел, е да изкорени всички излишни подкасти. За щастие iOS ви предлага необходимата команда за преглед и изтриване на тези, които не искате да запазите повече.
Етап 1. Отворете приложението Настройки на вашето устройство с iOS → Докоснете Общи.

Стъпка 2. Докоснете Съхранение на iPhone / iPad.

Стъпка # 3. Докоснете Подкасти.

Стъпка # 4. Подобно на начина, по който сте се справили с музиката, можете да разтоварите приложението или да го изтриете.
Докато говорим за премахване на наркоманите, натиснете Редактиране → натиснете червения бутон до подкаста, който искате да премахнете, и след това натиснете бутона Изтриване.

Изчистете историята на Safari и данните за уебсайта
Не сте почиствали Safari отдавна? Нейната история и данни за уебсайтове може да са отнели доста ценно място от хранилището на вашето устройство. Следвайте това пълно ръководство, за да изчистите историята на Safari.
Изтрийте всички излишни гласови съобщения
Ако не искате да оставите камък без камъни, оставянето на гласови съобщения не би било умен вариант. Изкоренете и тях.
Етап 1. Отворете приложението Телефон → Гласова поща → изберете гласовата поща → Напред, докоснете го или плъзнете надясно наляво, за да се покаже бутона Изтриване → накрая натиснете бутона Изтриване .
Стъпка 2. Ако искате да изтриете множество гласови съобщения, стартирайте приложението Телефон → Гласови съобщения → натиснете Редактиране → след това изберете гласовите съобщения → накрая натиснете Delete.
Изчистете кеша на всичките си приложения
Какво ще кажете за приложенията, които използвате много? Сега ще преместим фокуса си върху изтриването на целия кеш и историята на приложения на трети страни. Тъй като повечето приложения ви позволяват да премахнете кешираните файлове от вашето iOS устройство, ще можете да ги довършите без никакви проблеми.
- Как да изчистите историята на разговорите в WhatsApp
- Как да изчистите кеша на Twitter
- Изтрийте кеша на Dropbox
- Как да изтриете историята на гледане в YouTube
Нулирайте устройството до фабричните настройки
Изтриването на всички съществуващи настройки и данните за вход в уебсайта може да не ви отнеме много място, но ако желаете да имате чиста информация, това решение може да си струва да се помисли. Не се притеснявайте; няма да изтрие медиите и данните на вашето устройство. Отворете приложението Настройки → Общи → Нулиране → Нулиране на всички настройки.

Възстановете устройството си като ново
Ако сте изпълнили всички горепосочени стъпки, може да сте възстановили много пространство на вашия iPhone. Но ако не сте доволни от това, което имате, трябва да помислите за възстановяване на устройството като ново. Имайте предвид, че ще изтрие всичко, което съществува на вашия iPhone, и ще инсталира най-новата версия на iOS. Следователно, не забравяйте да го архивирате, преди да отидете за убийството!
Възползвайте се максимално от приложенията или софтуера за почистване на iPhone, за да не позволявате никога да се натрупват нежелани файлове
Разбирам, че изтриването на ненужни файлове ръчно може да бъде досадно. И може да не успеете да го направите последователно - особено когато се занимавате с десетки приложения и файлове за съхранение. Следователно, по-добре е да се възползвате от помощта на приложения за почистване на устройства с iOS, за да спрете наркоманите!
За да ви улесним в избора на най-добрата опция, ние подредихме най-добрите приложения за почистване на iPhone. Така че, проверете ги.
Това е почти всичко!
Обобщавайки
Ако приемем, че най-накрая сте спечелили дълго битата битка и сте извлекли ценното си хранилище. Заедно с това, трудният урок - никога да не позволявате на наркоманите да се трупат безкрайно. Споделете вашите отзиви долу в коментарите.
Бихте искали да надникнете и в тези публикации:
- Най-добрите приложения за управление на файлове за iPhone и iPad
- Какво е друго на iPhone
- Как да изтриете други на iPhone
- Как да изтриете iCloud Backup, за да освободите място за съхранение