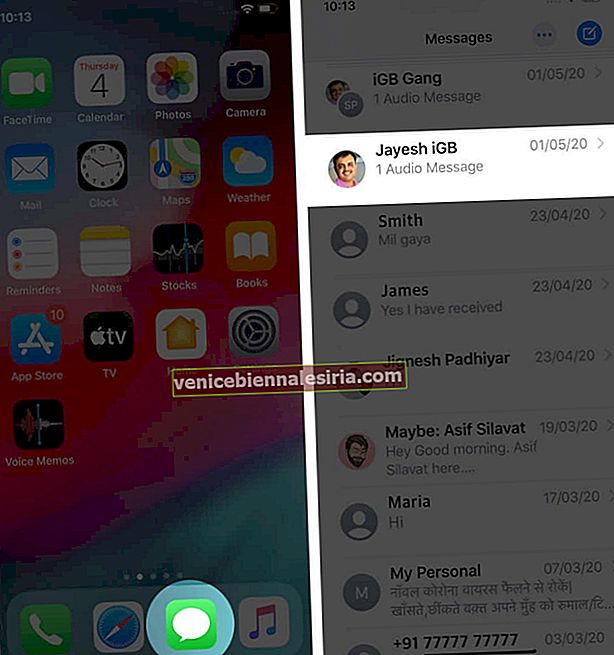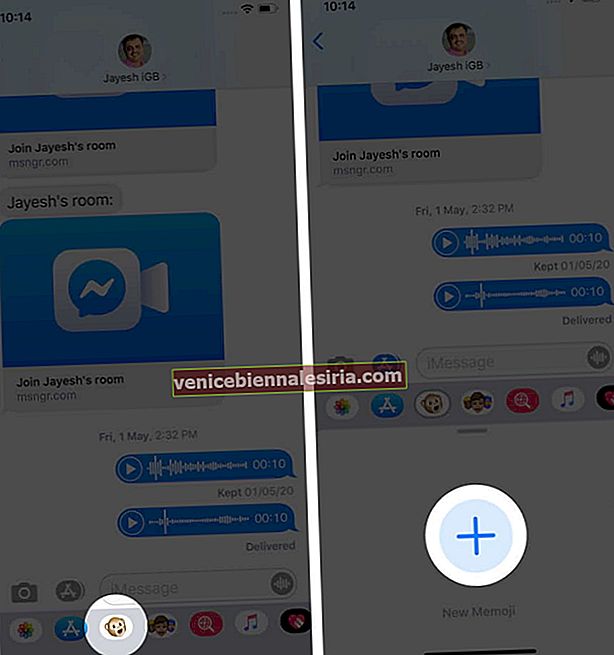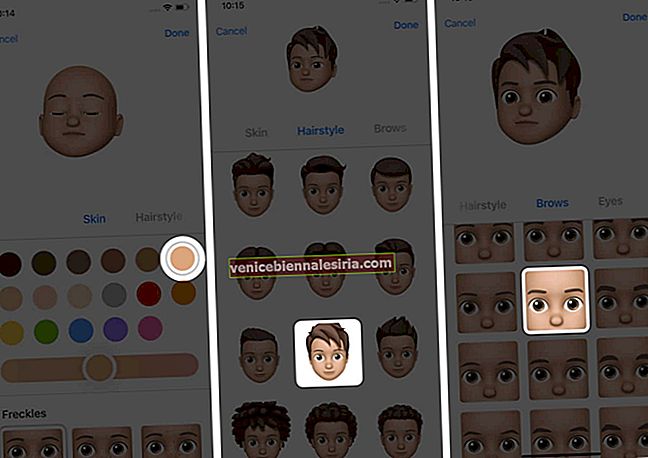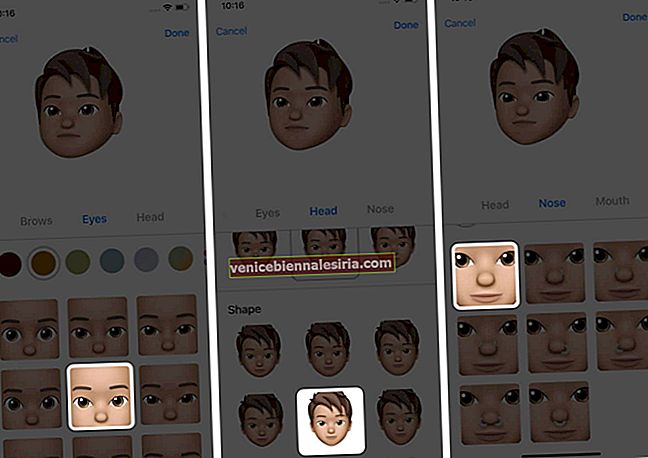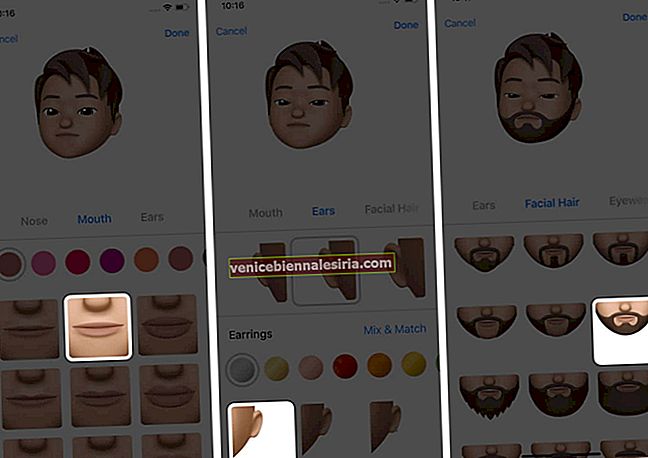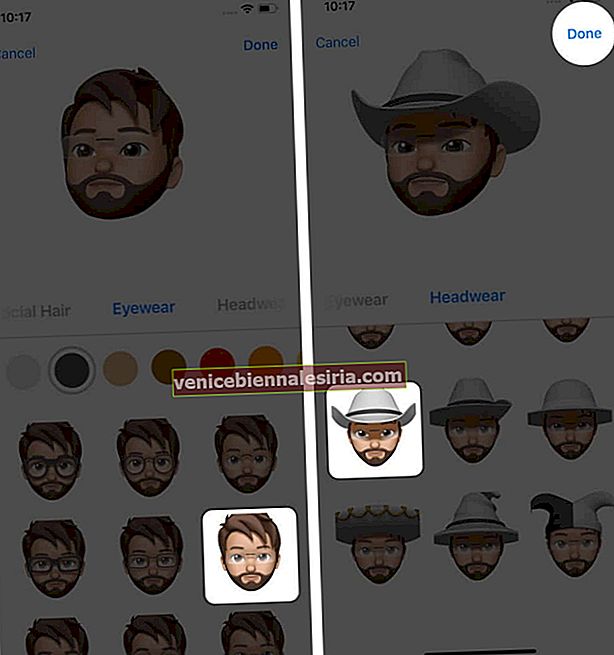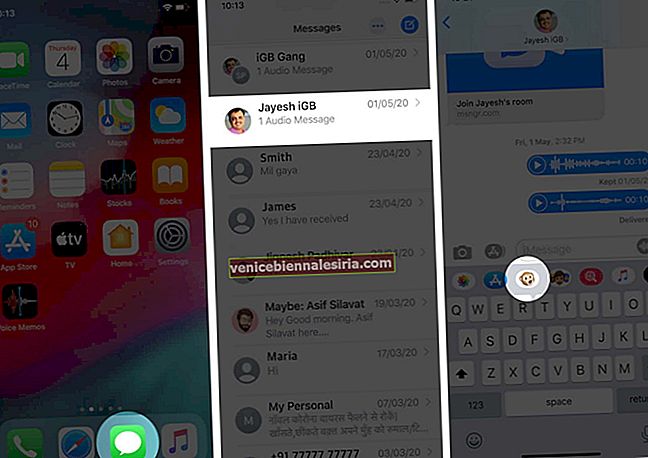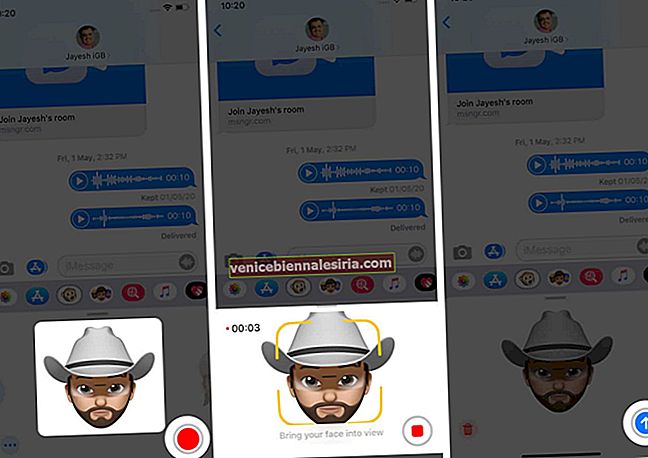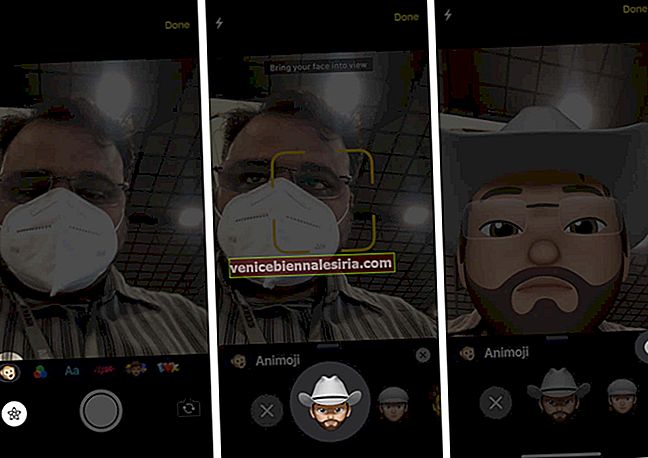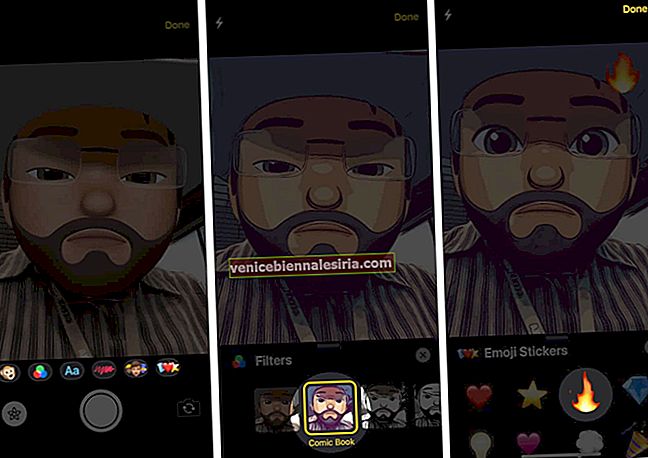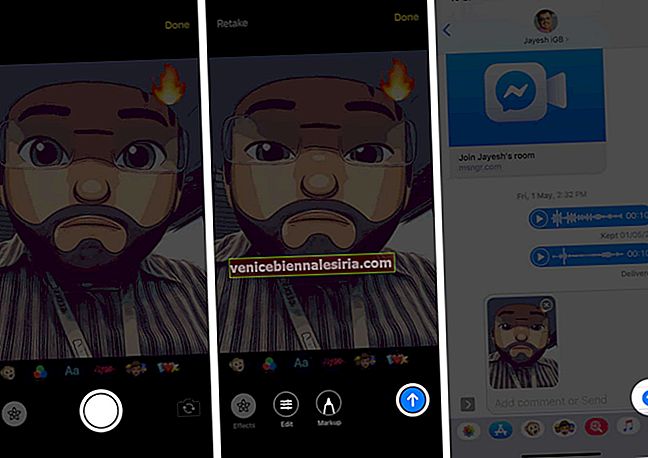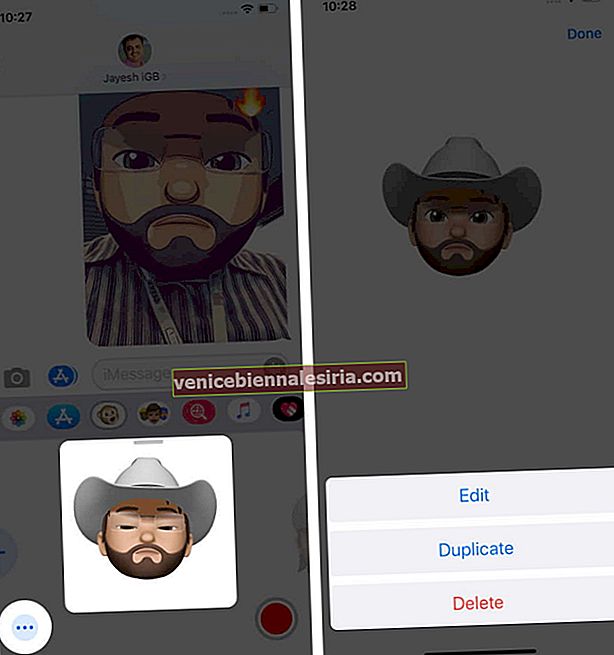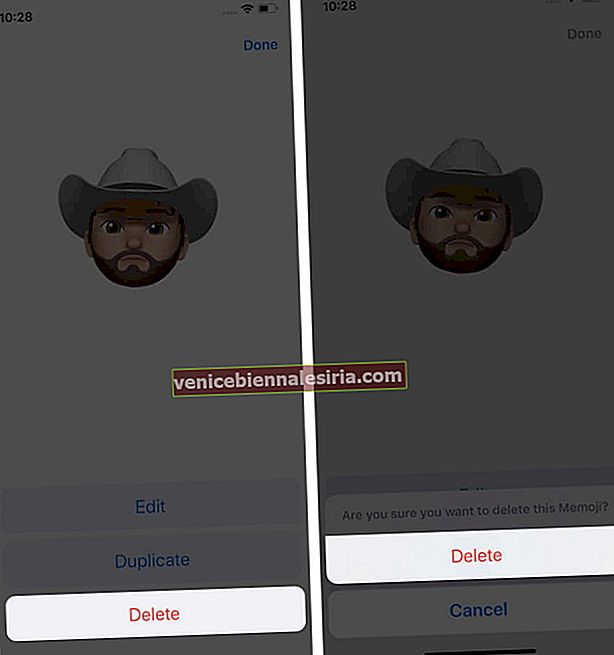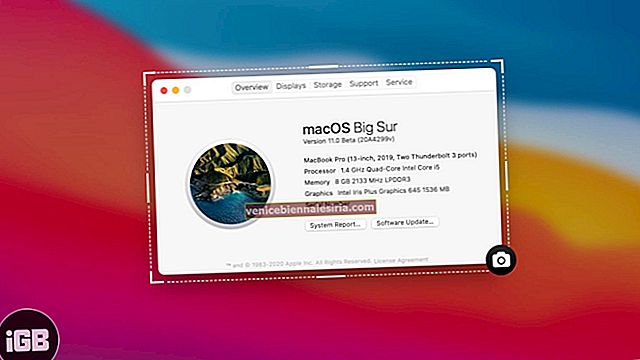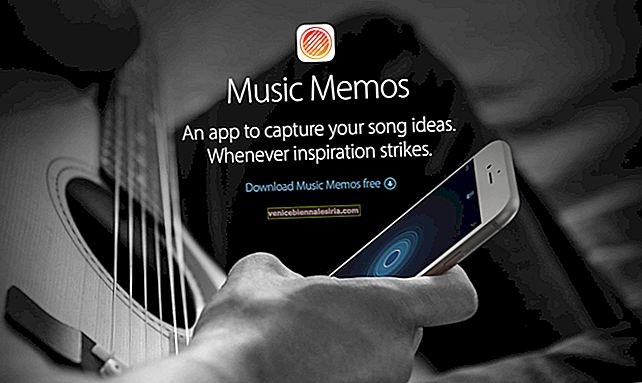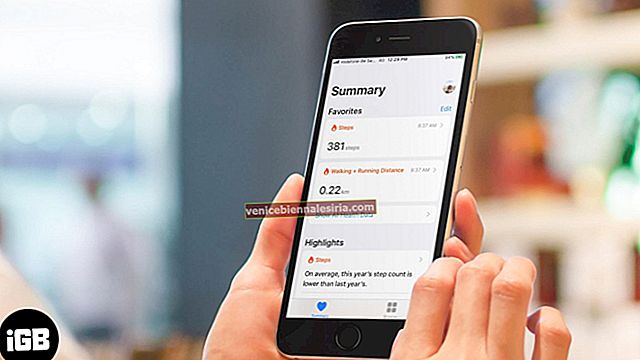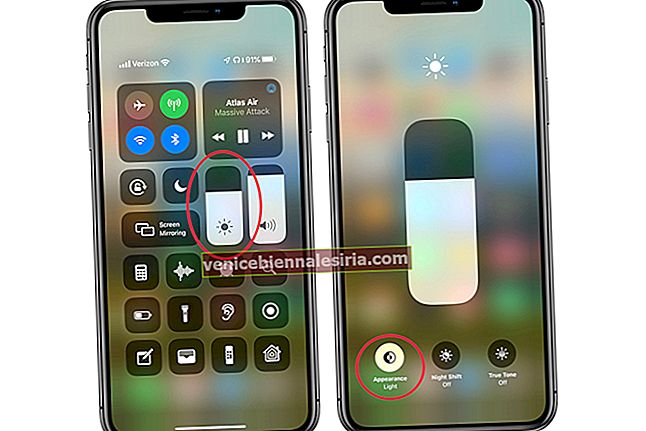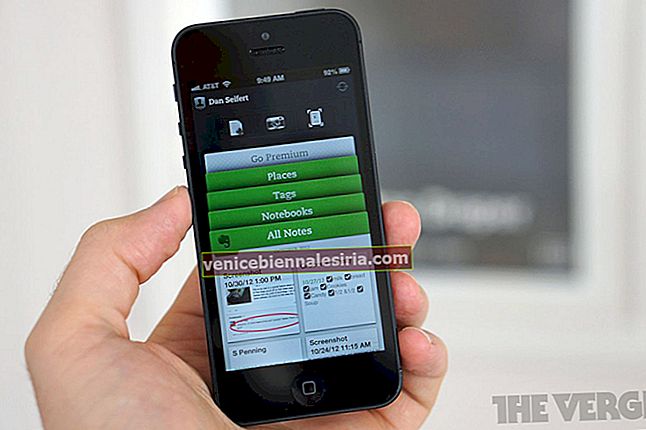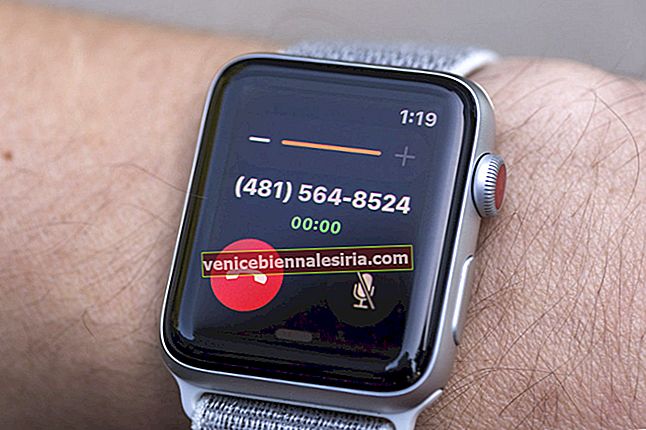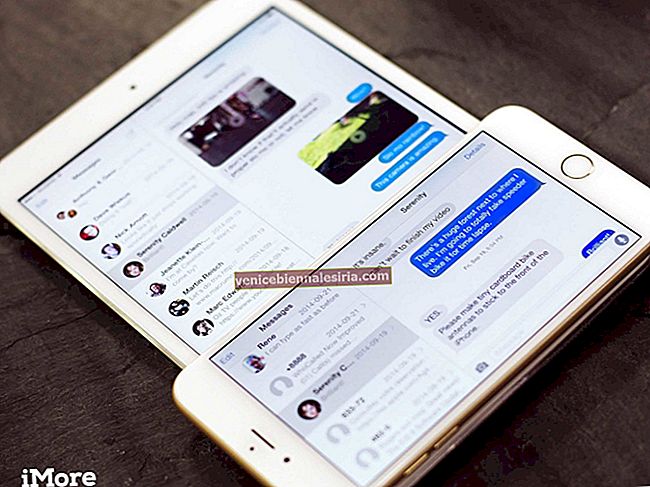Memoji ви позволява да се наслаждавате на забавни съобщения и FaceTime разговори с ефекти на камерата. Можете да създадете персонализирани Memoji на вашия iPhone и iPad с Face ID! Позволява ви да експериментирате с външния вид на вашия аватар и да създавате множество Memoji, които се разбират добре с различни разговори. Нека да започнем и да видим как да създаваме, използваме и управляваме Memoji на iPhone и iPad Pro.
- Какво е Memoji?
- Как да създадете Memoji стикери на iPhone и iPad Pro
- Как да използваме Memoji в съобщения на iPhone и iPad Pro
- Как да използвате Memoji във FaceTime
- Как да използвам ефектите на камерата с Memoji
- Как да редактирате стикери Memoji
Какво е Memoji?
Memoji е персонализирана версия на Animoji, която можете да създадете според вашите предпочитания. Можете да изберете тон на кожата, тип коса, вежди, очила, цвят на очите и други, за да създадете своя аватар. Memoji на iOS 13 и iPadOS също се превръщат в пакети стикери, които можете да използвате от клавиатурата си в Messages, Mail и други приложения.
Нуждаете се от iPhone с Face ID и най-новата iOS, за да създавате и използвате анимирани Memoji. Но можете да създавате стикери Memoji на всеки iPhone или iPad, който работи с iOS 13 или iPadOS.
Устройствата, които поддържат Memoji, са:
-
- iPhone 11 Pro Макс
- iPhone 11 Pro
- iPhone 11
- iPhone XS Макс
- iPhone XS
- iPhone XR
- iPhone X
- iPad Pro 12,9-инчов (4-то поколение)
- iPad Pro 12,9-инчов (3-то поколение)
- iPad Pro 11-инчов (2-ро поколение)
- iPad Pro 11-инчов
Как да създадете Memoji стикери на iPhone и iPad Pro
- Стартирайте приложението Messages
- Отворете всеки разговор.
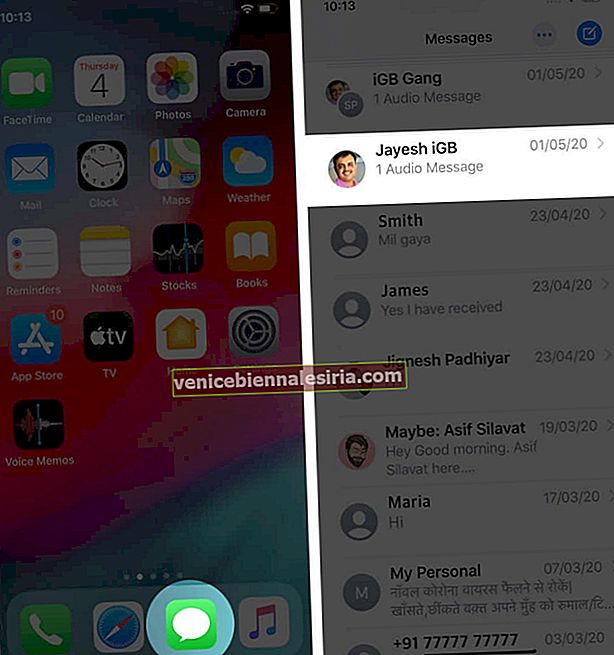
- Сега натиснете иконата Animoji в лентата с менюта
- Плъзнете надясно отляво и натиснете бутона „ +“ .
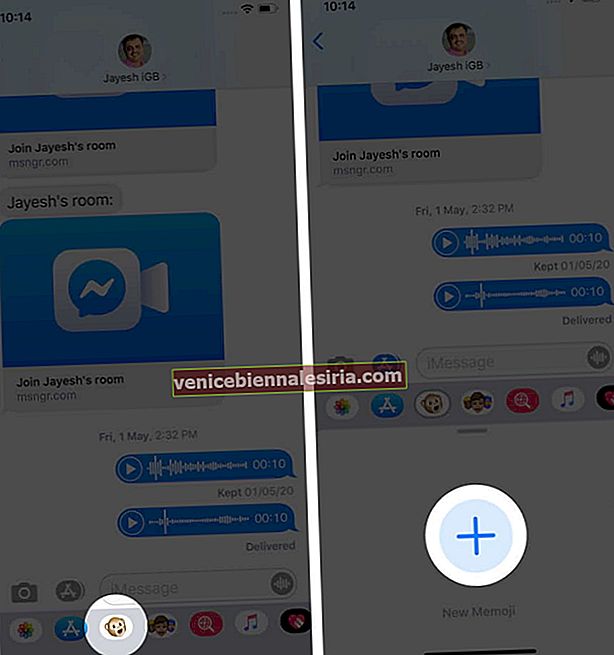
- След това е време да персонализирате външния си вид.
Изберете тон на кожата, лунички, прическа, форма на главата, нос, очи, устни, уши и много други от няколко налични опции. Изберете този, който според вас най-добре ви представя или настроението, в което се намирате!
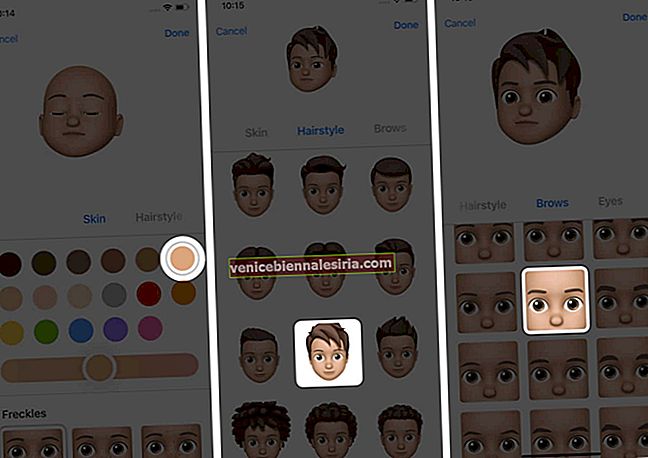
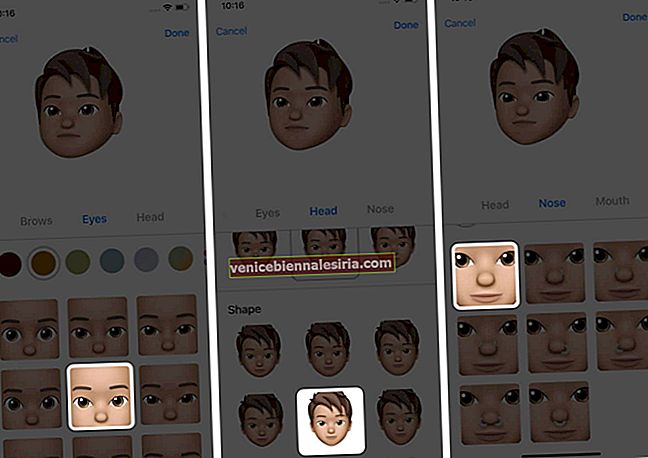
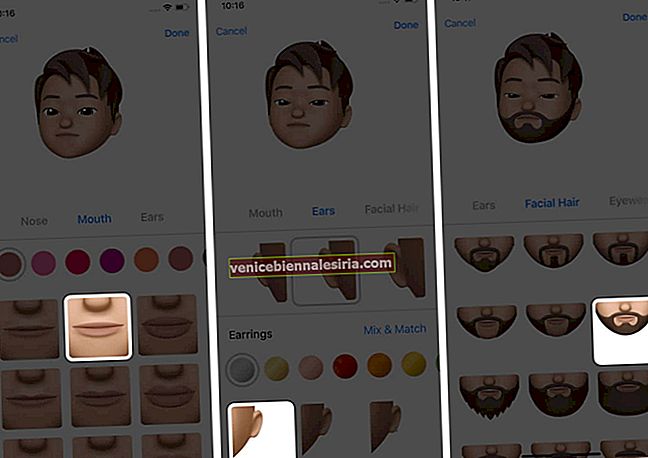
- Когато сте доволни от резултата, натиснете Готово от горния десен ъгъл, за да потвърдите.
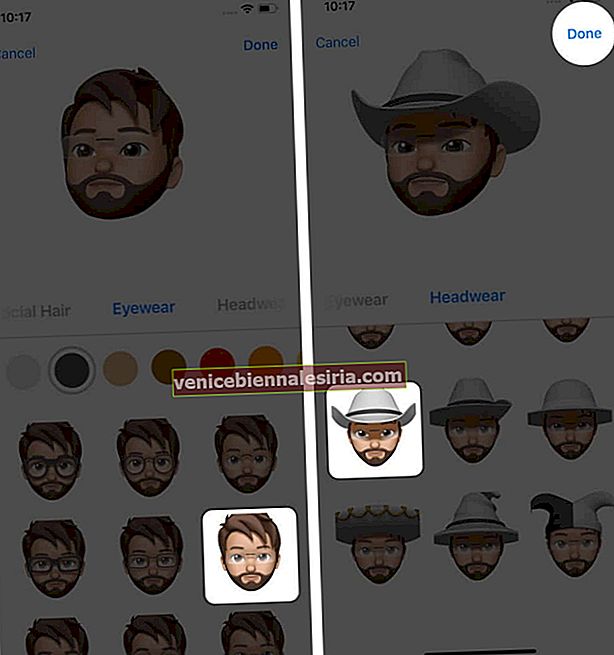
Можете да направите толкова Memoji, колкото искате. Процесът ще остане същият.
Как да използваме Memoji в съобщения на iPhone и iPad Pro
След като създадете Memoji, можете да го използвате точно по начина, по който използвате Animoji на вашия iPhone.
- Отворете приложението Messages → насочете се към разговора → докоснете иконата Animoji.
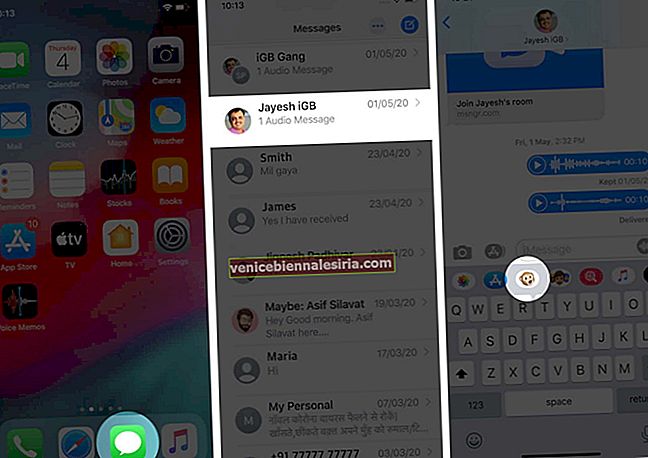
- Изберете вашите създадени Memoji . Можете да плъзнете надясно наляво, за да видите всичките си бележки
- Натиснете бутона за запис и след това кажете какво искате. Накрая изпратете съобщението.
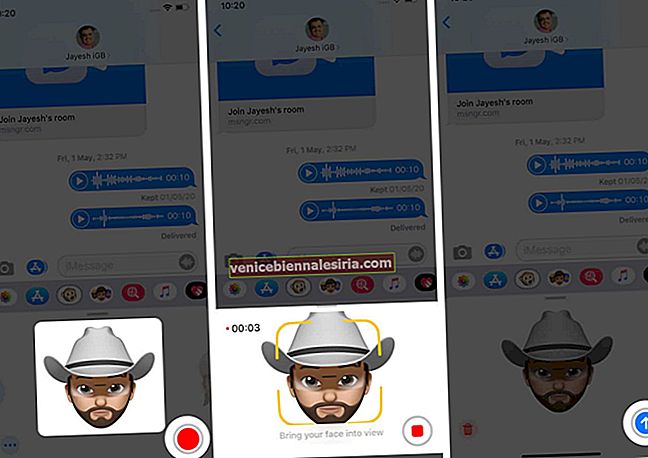
Можете да записвате до 30 секунди. Също така, след като запишете, можете да изберете различен Memoji със същия запис. За това докоснете червения бутон за спиране и преди да изпратите Memoji, плъзнете хоризонтално, за да изберете различен Memoji. Той ще има същите аудио и мимики.
Как да използвате Memoji във FaceTime
Убедителна употреба на Memoji е във FaceTime. Позволява ви да използвате предпочитания Memoji вместо лицето си по време на видео разговор с FaceTime. Забавно е и можете да го опитате. Ето как да използвате Memoji във FaceTime на iPhone и iPad Pro.
Как да използвам ефектите на камерата с Memoji
- Отворете приложението Messages → отидете на разговор → докоснете иконата на камерата.

- Докоснете иконата за ефекти в долния ляв ъгъл на екрана
- Докоснете иконата Animoji.
- След това изберете Memoji, които искате да използвате. В момента, в който изберете своя аватар, той ще се покаже на екрана на камерата. След това натиснете „X“, за да се отървете от лентата Animoji.
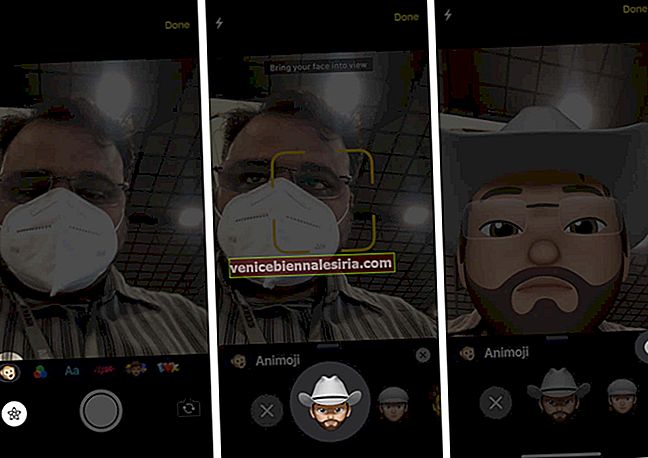
- След това вашият герой ще продължи да се показва на екрана. Сега можете да го проектирате с помощта на филтри, текст, фигури, стикери или други забавни неща, които имате. Можете да плъзнете фигурите и други неща, които добавяте. Докоснете добавения знак веднъж и след това иконата на кръст (x), за да ги изтриете. (Можете също да направите това, след като щракнете върху снимката с ефекти.)
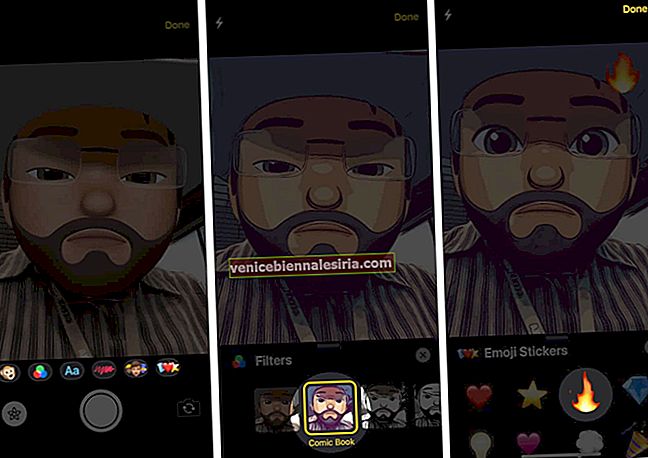
- Когато сте доволни от резултата, заснемете изображението, като докоснете бутона на затвора. Сега можете да използвате Markup или други инструменти за редактиране, за да прецизирате изстрела си. Можете дори да промените Memoji. В крайна сметка докоснете иконата на синя стрелка, за да я изпратите.
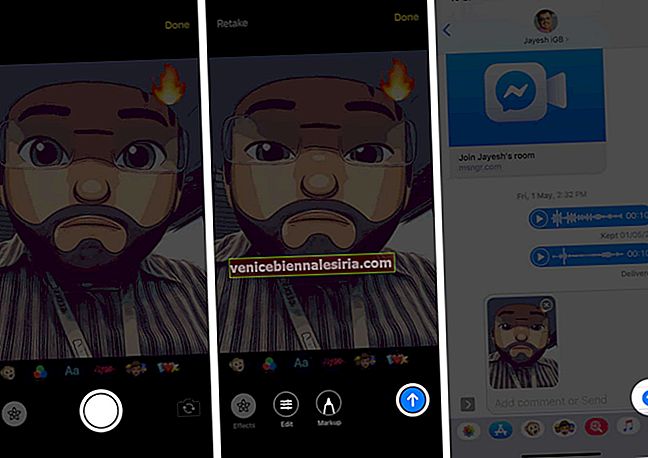
Как да редактирате стикери Memoji
- Отворете приложението Съобщения → Разговор → Икона Animoji.

- Плъзнете, докато намерите желания Memoji
- Докоснете три точки в долния ляв ъгъл
- След това имате три възможности:
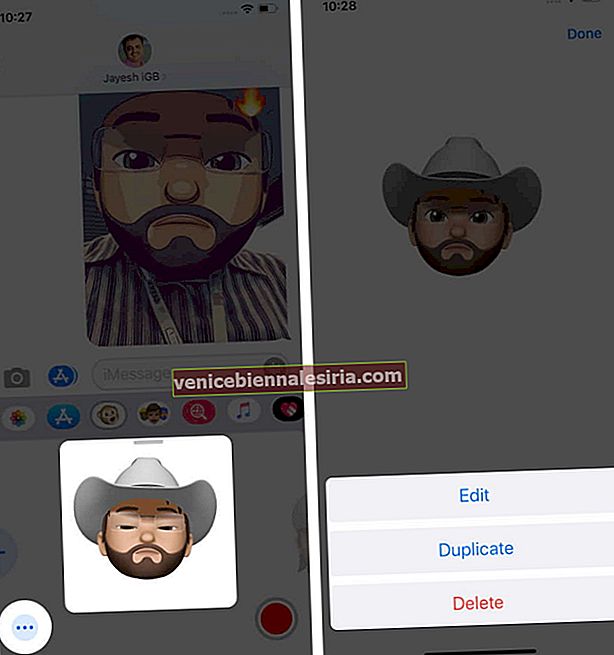
- Редактиране: Позволява ви да промените облика на вашия аватар. Докоснете го и след това го прецизирайте по ваш вкус. В крайна сметка натиснете Готово.
- Дубликат: Позволява ви да създадете друг подобен аватар. Но можете да проектирате външния си вид от нулата, ако искате да приемете пълна промяна. В крайна сметка натиснете Готово.
- Изтриване: Изберете тази опция, ако не искате повече да използвате този Memoji и потвърдете.
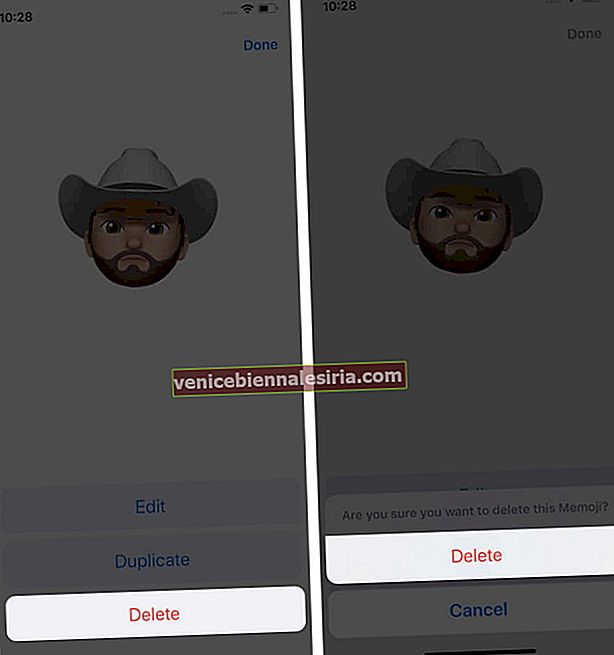
Изписване ...
Ето как можете да използвате Memoji на вашия iPhone и iPad Pro. Забавно е, а множеството опции за персонализиране гарантират, че получавате вида, който желаете. И така, развълнувани ли сте да го използвате във вашите разговори в iMessage и FaceTime разговори? Моля, споделете вашите мисли с нас в раздела за коментари по-долу.
Ако имате няколко устройства на Apple и искате да имате вашите Memoji на тях, трябва да активирате двуфакторно удостоверяване за вашия Apple ID. Освен това трябва да сте влезли в iCloud със същия Apple ID на всичките си устройства. И накрая, iCloud Drive също трябва да бъде включен. (Приложение за настройки → банера на Apple ID → iCloud → активиране на iCloud Drive)

Можете също така да искате да проверите:
- Как да изпращате стикери Memoji в Snapchat на iPhone
- Стъпки за използване на Bubble и Screen Effects в iMessage
- Как да конвертирате текст в емотикони в съобщения на iPhone и iPad
- Архивите на емоджи: Кратка история на цифровизирани изрази