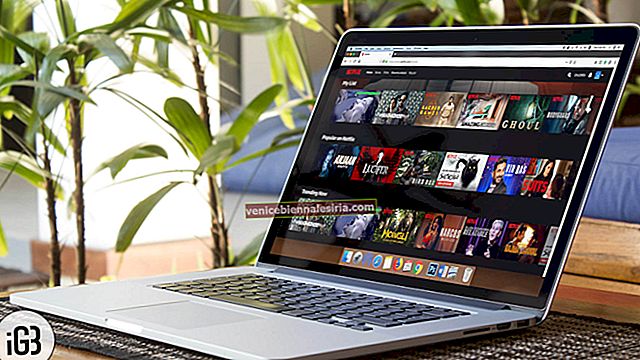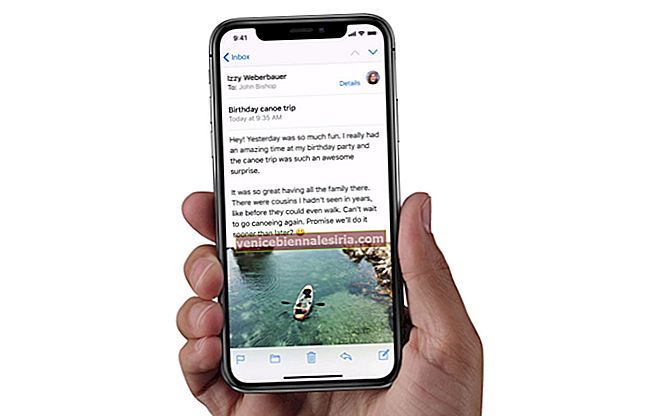Клетъчната мрежа не работи перфектно навсякъде по света. Ето защо, преди да започнете пътуване, е по-добре да подготвите офлайн картите предварително, така че навигацията да не спира. За щастие, Google Maps ви позволява да изтегляте карти не само на вашия iPhone, но и на устройства с Android, за да гарантира, че навигацията ви остава приятно изживяване. Разбира се, офлайн картите показват само ограничена информация, но те са достатъчно добри, за да ви помогнат да стигнете до вашата дестинация.
Още нещо, можете да използвате както клетъчни данни, така и Wi-Fi, за да изтеглите зоните за офлайн преглед. Трябва обаче да използвате последния, ако сте с ограничена честотна лента. Достатъчно приказки, потопете се, за да разберете повече!
- Как да изтеглите офлайн карти в Google Maps на iPhone или Android
- Използвайте Google Maps офлайн на iPhone или Android
- Как да изтриете офлайн карти в Google Maps на iPhone или Android
Лепкава бележка:
- Имайте предвид, че приложението ще ви позволи да преглеждате само упътвания за шофиране офлайн. Не можете да получите упътвания за транспорт, колоездене или ходене
- Още нещо, което си струва да се отбележи, е, че в упътванията за шофиране няма да получите информация за трафика, алтернативни маршрути или указания за лентата
- Изтеглените ви карти автоматично изтичат след 30/365 дни
- Въпреки че ви е позволено да запазвате определени области на клетъчни / мобилни данни, по-добре е да използвате Wi-Fi. Това ще ви помогне да свършите работата си по-бързо
Как да изтеглите офлайн карти в Google Maps на iPhone или Android
Етап 1. Стартирайте Google Maps на мобилното си устройство.

Стъпка 2. Сега въведете името на мястото, което искате да запазите в полето за търсене.

Стъпка # 3. Приложението ще пусне щифта на търсеното място и ще покаже адреса му в долната част.

Стъпка # 4. След това плъзнете нагоре по адреса, за да разкриете още опции. След това докоснете бутона Още (...) горе вдясно и изберете Изтегляне офлайн карта.

Забележка: В някои случаи може да видите опцията за изтегляне в самото дъно. Просто плъзнете наляво по няколко опции като Упътвания, Етикет, Споделяне и натиснете бутона Изтегляне.
Стъпка # 5. Проверете общия размер на офлайн картата и колко място има на вашето устройство. След това натиснете Изтегляне.

Сега изчакайте, докато приложението успешно изтегли данните от картата. Той може да ви уведоми, след като приключи.

Използвайте Google Maps офлайн на iPhone или Android
След като запазите желаната дестинация, можете да се възползвате от картата, за да се придвижвате свободно. Той работи почти по същия начин с някои предупреждения, споменати по-горе.
Просто отворете приложението → потърсете запазеното местоположение . Приложението ще пусне щифта на картата и ще покаже ограничена информация заедно с опции като Упътвания, Етикет, Споделяне и др. Сега натиснете Упътвания и натиснете Старт . Сега навигирайте, като използвате офлайн картата с пълно спокойствие.

Как да изтриете офлайн карти в Google Maps на iPhone или Android
Ако често използвате офлайн карти на вашето устройство, не забравяйте да ги изтриете, след като ги използвате. В противен случай те могат да затрупат устройството ви.
Етап 1. Отворете Google Maps на мобилното си устройство.

Стъпка 2. Сега докоснете бутона Меню горе вляво.

Стъпка # 3. След това натиснете офлайн карти.

Стъпка # 4. След това докоснете конкретната област, която искате да премахнете.

Стъпка # 5. Натиснете Изтрий.

Стъпка # 6. На екрана ще се появи изскачащ прозорец с молба да потвърдите. Натиснете Изтрий, за да завършите.

Съвет: Google Maps също ви позволява да актуализирате информацията за запазените също. Когато устройството ви е свързано с интернет, преминете към същата настройка. След това натиснете Актуализация.
Това е почти всичко!
Обобщавайки…
Има много начини да планирате пътуването си умно. И този е един от най-яките хакове.
Можете също да използвате някои от най-надеждните приложения за офлайн карти, за да навигирате без никакви хълцания. Те могат да ви помогнат да планирате итерацията си по-добре.
Не бива да пропускате и следните публикации:
- Как да изчистите историята на търсенето в Google Maps на iPhone
- Създайте списък с места в Google Maps на iPhone
- Как да преглеждате и редактирате хронологията на Google Maps на iPhone
- Как да използвам режим „инкогнито“ в Google Maps за iPhone



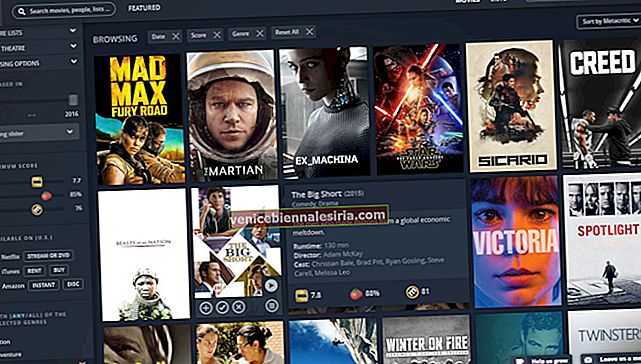
![Най-добри аксесоари за iPad Pro [2018] през 2021 година](https://pic.venicebiennalesiria.com/wp-content/uploads/blog/996/67XJ59H2AZpic.jpg)