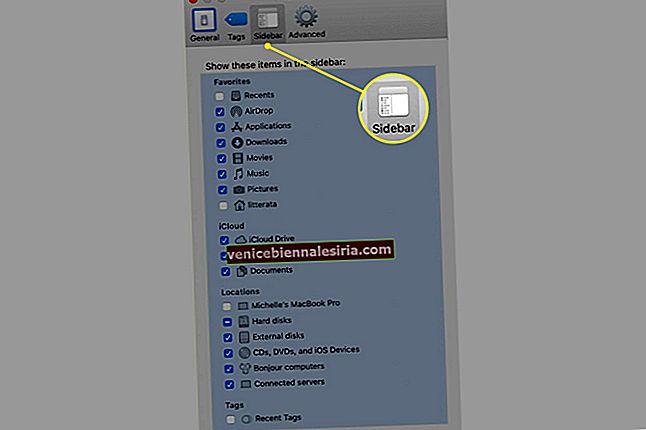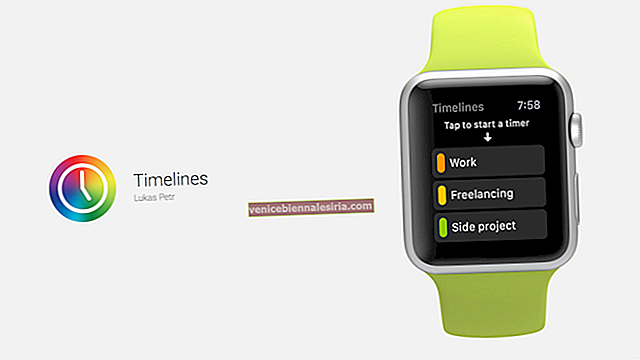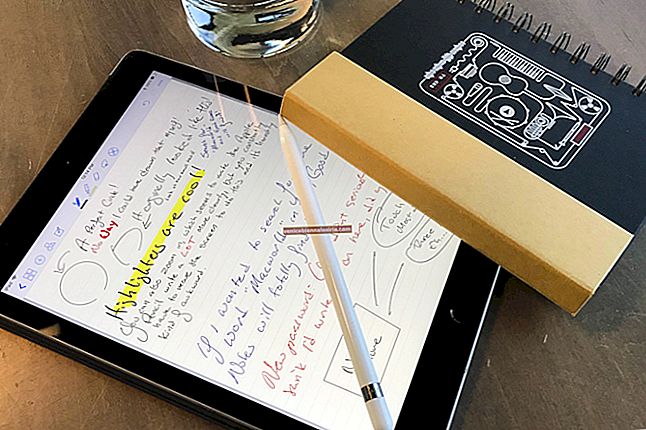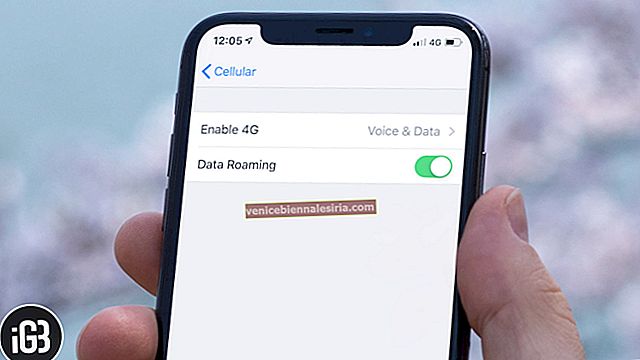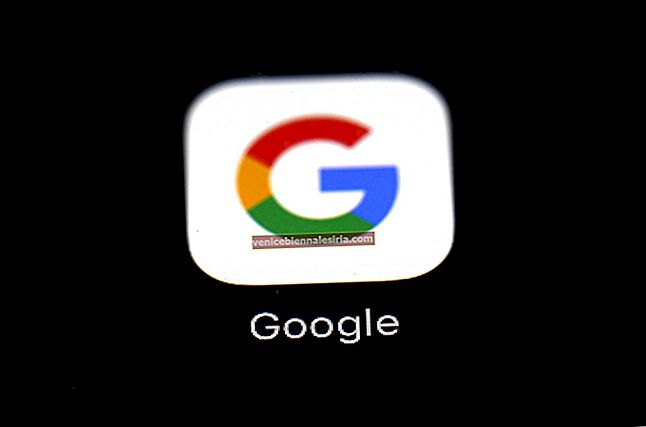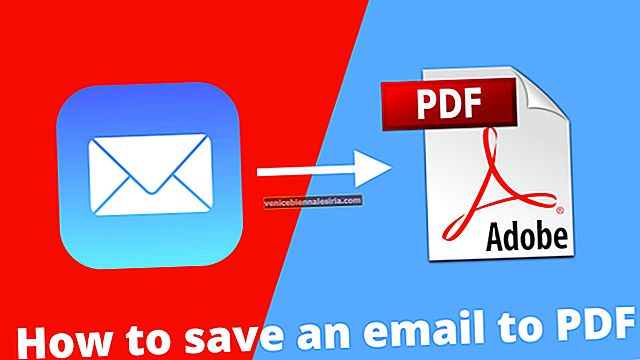Apple реши да се откаже от прочутия си бутон Home в iPhone X и сред потребителите имаше някакъв фурор относно живота отвъд някогашния Touch ID. Скоро обаче потребителите свикнаха с по-удобни жестове с плъзгане и Face ID. Техническият гигант продължи връзката си с екран от край до край и следователно потребителите не намират причина да се връщат към Touch ID. В последната серия iPhone 11 Apple запази дисплея на цял екран. По този начин жестовете с плъзгане стават още по-важни за потребителите.
Има три серии iPhone, съвместими с жестове с плъзгане: iPhone X, XS и 11. Ако притежавате iPhone X, XR, XS, XS Max, iPhone 11, 11 Pro и 11 Pro Max, можете бързо да използвате жестове с плъзгане за да работите с вашето първокласно устройство. Функциите за многозадачност ви позволяват да управлявате вашия iPhone гладко.
17 жестове с плъзгане, които трябва да знаете за iPhone
ВАЖНО: Ако вече сте използвали iPhone X по-рано, би било лесно да приложите същите жестове с плъзгане на най-новите устройства от серията iPhone 11.
# 1. Отидете на началния екран, като плъзнете нагоре началната лента
За да отидете на началния екран на iPhone X и по-нови версии, трябва да плъзнете нагоре по началната лента. На други устройства с iOS трябва да натиснете бутона Начало, за да отидете на началния екран.
# 2. Бързо прескачане между приложения чрез плъзгане наляво / надясно в началната лента
iPhone X разполага с изцяло нов жест, който ви позволява бързо да преминете към предишни и следващи приложения. За да направите това, всичко, което трябва да направите, е да плъзнете наляво или надясно по началната лента.
- За достъп до предишното приложение, което сте използвали, плъзнете наляво в началната лента.
- Най-добре е да плъзнете надясно в началната лента, за да се върнете към първото приложение.
# 3. Издърпайте надолу от горната лява страна на екрана, за да получите достъп до центъра за известия
За достъп до Центъра за известия на вашия iPhone X и по-нови версии, дръпнете надолу от лявата страна на екрана.
# 4. Издърпайте надолу от горния ляв ъгъл, за да изведете контролния център
Досега трябваше да плъзнете нагоре от долния панел, за да влезете в Центъра за управление на други устройства с iOS (включително iPhone 8/8 Plus). На iPhone X и по-нови версии обаче трябва да плъзнете надолу от горния ляв ъгъл, за да получите достъп до CC.
# 5. Плъзнете надолу по екрана, за да получите достъп до Spotlight
Извикването на Spotlight на iPhone X / 11 е доста просто и работи по същия начин, както на други iOS устройства. Просто плъзнете надолу по екрана, за да изведете Spotlight.
# 6. Плъзнете наполовина от долната част на екрана и след това задръжте за достъп до превключвателя на приложения
Достъпът до превключвателя на приложения стана доста плавен за iPhone X / 11. За да проверите всичките си отворени приложения, трябва само да плъзнете нагоре от лентата с жестове и след това да задържите. Уверете се, че не повдигате пръста си, докато плъзгате нагоре по екрана.
# 7. Принудително затваряне на приложения на iPhone X и по-нови версии
Принудителното отказване от приложения на iPhone X е малко по-различно. Преминете към това кратко ръководство, за да разберете как е направено.
# 8. Плъзнете надолу по лентата с жестове, за да получите достъп до достъпност
Доста лесно е да получите достъп до достижимостта на iPhone X / 11. Докато трябва да докоснете два пъти бутона „Начало“, за да осъществите достъп до „Достижимост“ на другите си устройства с iOS (включително iPhone 8/8 Plus), трябва да докоснете пръста си върху лентата с жестове в долната част на дисплея и след това да плъзнете надолу.
За да се върнете към потребителския интерфейс на цял екран, плъзнете нагоре от лентата с жестове или отдолу на началния екран. Като алтернатива можете също да докоснете зона извън активния екран на потребителския интерфейс, за да се върнете на цял екран.
# 9. Включете и изключете за iPhone X и по-нови версии.
Това е доста лесно и бързо! Просто натиснете и задръжте страничния бутон на устройството си, докато плъзгачът „слайд за изключване“ не се появи. След това знаете какво трябва да направите. За да включите iPhone отново, натиснете и задръжте страничния бутон, докато логото на Apple се появи на екрана.
# 10. Събудете или заспийте вашия iPhone
Можете да докоснете страничния бутон, за да събудите телефона си и да го докоснете отново, за да заспи.
Като алтернатива можете да активирате опцията Raise to Wake на вашия iPhone, за да събудите екрана. Освен това можете да използвате функцията Tap to Wake на вашия iPhone, за да събудите екрана.
# 11. Събуди се Сири
Натиснете и задръжте страничния бутон за две или три секунди на вашия iPhone. Можете също да следвате други начини за активиране на Siri на вашето устройство.
#12. Използвайте спешен SOS
С iPhone 11 серия това е променено. В предишните устройства от серията iPhone X и XS потребителите трябваше да следват различен метод, за да използват Emergency SOS. Във вашия iPhone 11, за да изведете SOS, натиснете и задръжте страничния бутон и двата бутона за сила на звука едновременно.
# 13. Временно деактивирайте Face ID
Когато екранът на вашия iPhone е изключен, натиснете и задръжте едновременно страничния бутон и бутона за увеличаване или намаляване на силата на звука, можете да видите два плъзгача на екрана на вашето устройство: плъзнете за изключване и аварийно SOS. Под двата плъзгача има бутон Отказ; докоснете този бутон, за да деактивирате временно идентификатора на лицето.
Можете също така да деактивирате Face ID напълно.
# 14. Възпитайте Apple Pay
Докоснете страничния бутон два пъти, за да изведете Apple Pay на най-новите си iPhone. За да проучите пълния потенциал на Apple Pay, разгледайте това пълно ръководство.
#15. Извикване на клавишни комбинации за достъпност
Докоснете страничните бутони три пъти. След това следвайте това пълно ръководство, за да използвате клавишни комбинации за достъпност на вашето устройство.
# 16. Направете екранни снимки
Докоснете едновременно страничния бутон и бутона за увеличаване на звука, за да направите екранни снимки.
# 17. Нулирайте или рестартирайте
За да рестартирате вашия iPhone X и по-нови версии, натиснете и отпуснете бутона за увеличаване на звука → Следвайте същото с бутона за намаляване на звука → Натиснете и задръжте бутона за захранване, докато логото на Apple се появи на екрана.
Това е почти всичко!
Обобщавайки:
Намирам изцяло новите жестове на iPhone X и по-късно впечатляващи. Кажете ми какво мислите за тях в коментарите по-долу.
Не бива да пропускате и тези публикации:
- Как да използвам Face ID на iPhone и iPad Pro
- Как да използвам Apple Pay на iPhone
- Най-добрите случаи на iPhone X