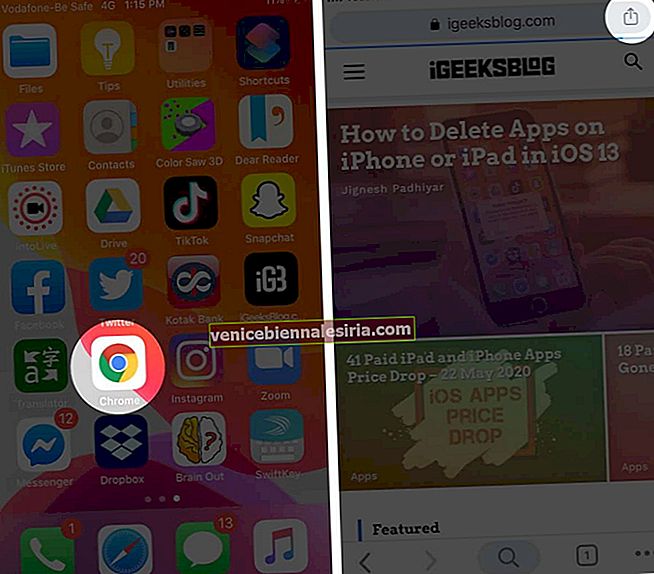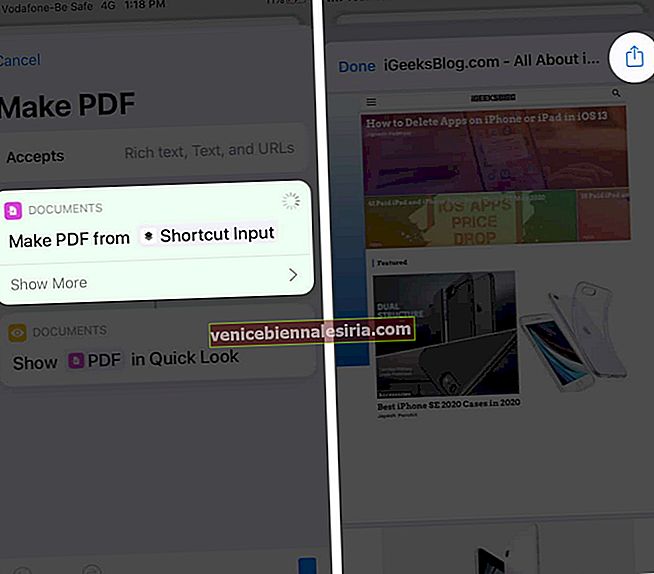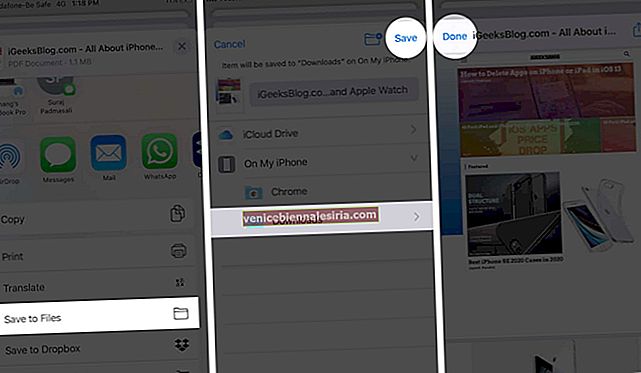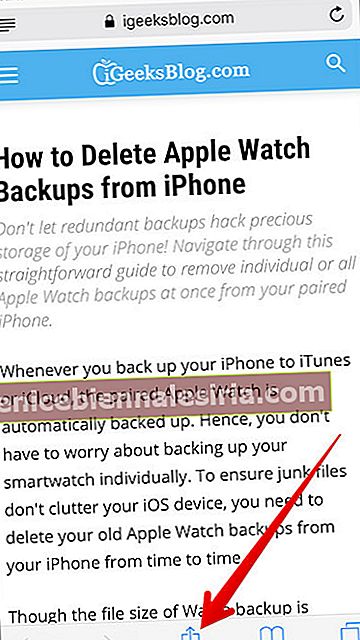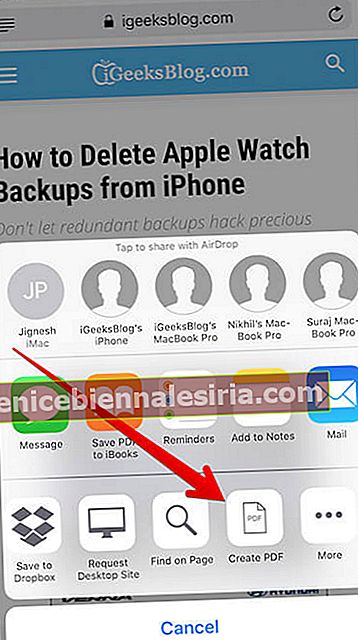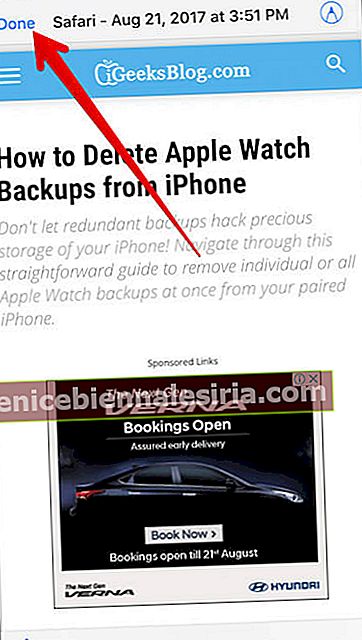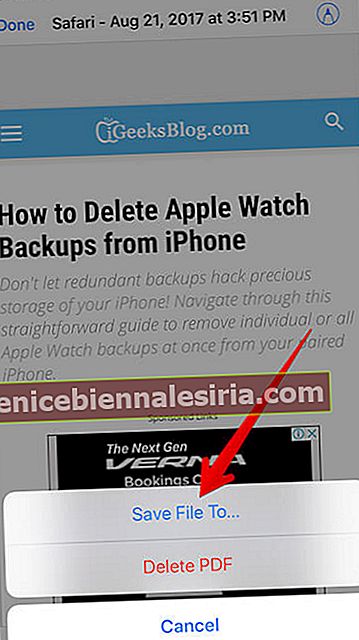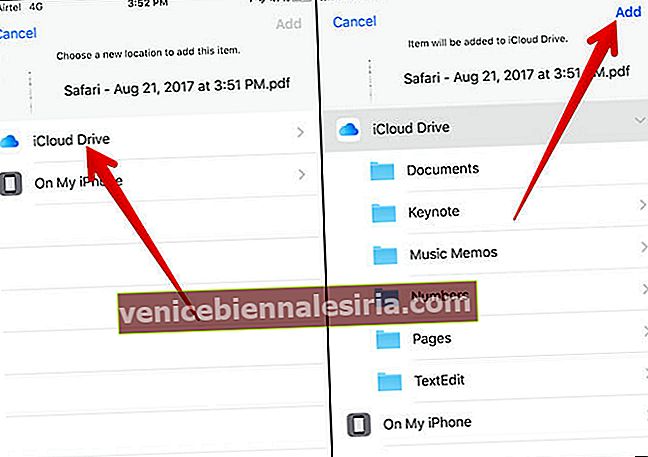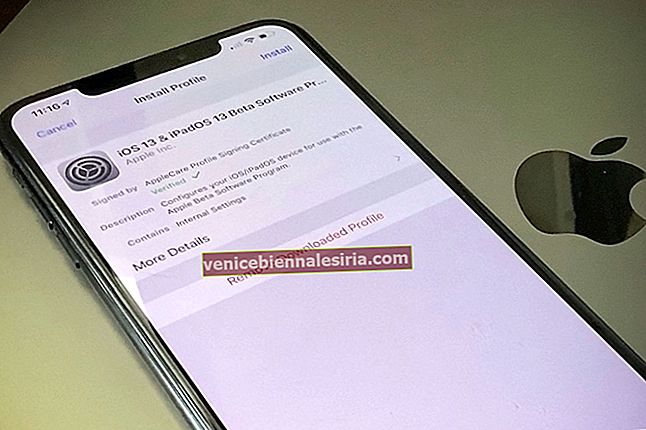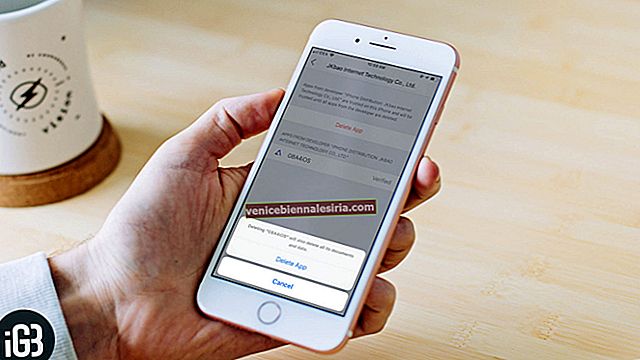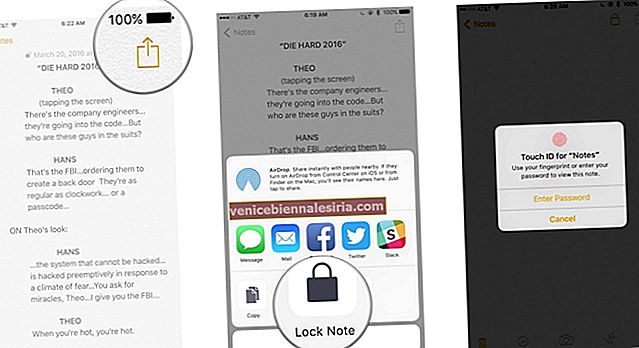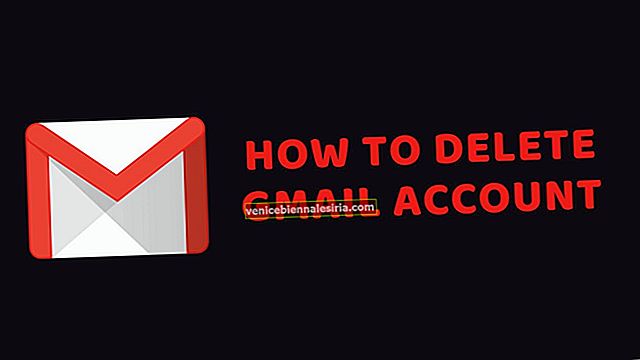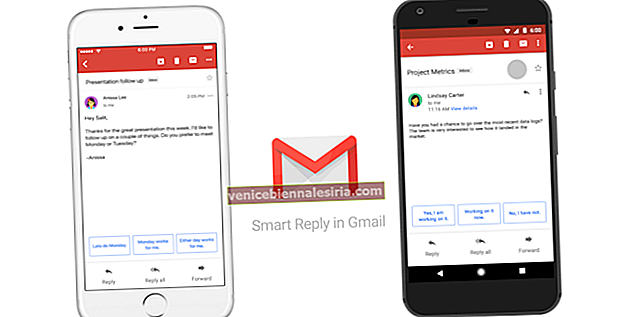Функцията за запазване на уеб страница като PDF на iPhone и iPad е благодат за всеки запален читател. Когато забележите статия, която си струва да прочетете, или уебсайт, който ви харесва, можете просто да я вземете офлайн, като я конвертирате в PDF. Можете да се върнете към запазения PDF файл за справка или бързо четене по всяко време.
Запазването на уеб страницата като PDF е много просто, но зависи от версията на iOS и предпочитания от вас уеб браузър, има четири начина да го направите. Нека да проверим всеки един!
- Как да запазите снимка на цяла страница като PDF в iOS 13 Safari
- Как да запазите уеб страница като PDF с помощта на Share Sheet на iPhone и iPad
- Как да запазите уеб страница като PDF от всеки браузър, използвайки преки пътища
- Как да запазите уеб страница като PDF в iOS 12 Safari
Как да запазите снимка на цяла страница като PDF в iOS 13 Safari
Тук се възползваме от сравнително нова функция, добавена в iOS 13. Когато направите екранна снимка на цялата страница на уеб страницата.
- Стартирайте приложението Safari на вашия iPhone и отворете уеб страницата по ваш избор.
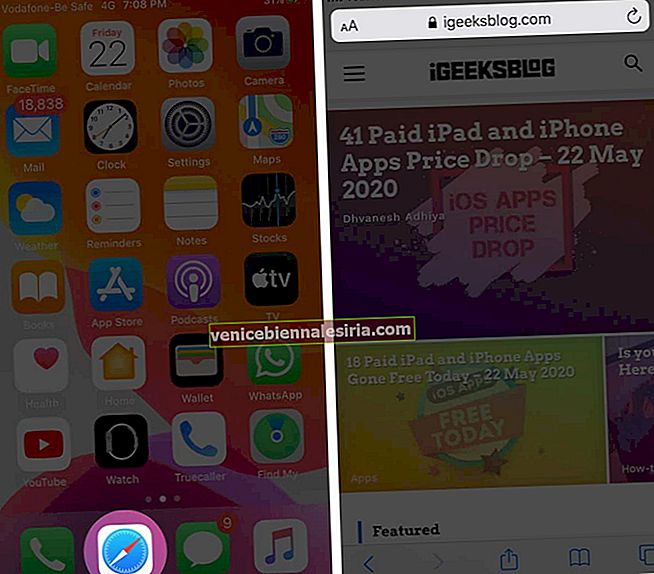 Забележка: Преди следващата стъпка се уверете, че страницата е заредена напълно. В противен случай по-късно няма да можете да запазите цялата страница като PDF
Забележка: Преди следващата стъпка се уверете, че страницата е заредена напълно. В противен случай по-късно няма да можете да запазите цялата страница като PDF - Сега направете екранна снимка. (Натиснете и задръжте бутона Side & Volume Up или бутона Home и Sleep веднъж)
- Докоснете визуализацията на екранната снимка от долния ляв ъгъл. В новия прозорец изберете опцията Пълна страница от горния десен ъгъл.
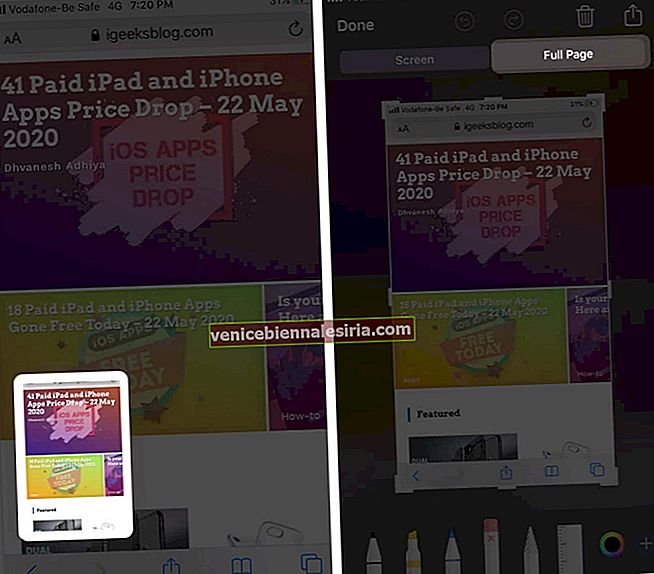
- Можете да запазите PDF файла от тази страница
- За да запазите PDF - Докоснете Готово и изберете Запазване на PDF във файлове . В зависимост от вашите предпочитания, запазете PDF файла на iPhone или Cloud. И след това натиснете Запазване.
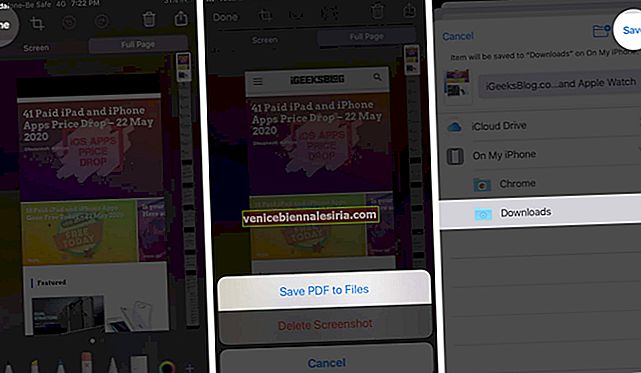
И това е всичко, което има за този метод. Ако обаче не сте любители на правенето на екранна снимка, има още един удобен начин да конвертирате уеб страницата в PDF.
Как да запазите уеб страница като PDF с помощта на Share Sheet на iPhone и iPad
Share Sheet е основно опциите на менюто, които се показват, когато докоснете иконата за споделяне от всяко приложение. В Safari има не толкова скрит хак, който може да конвертира уеб страницата в PDF, преди да запазите или споделите.
- Отворете Safari и уебсайта, който искате да запазите като PDF
- Докоснете иконата за споделяне в долната част на страницата
- Изберете Опции от горната част на Листа за споделяне.
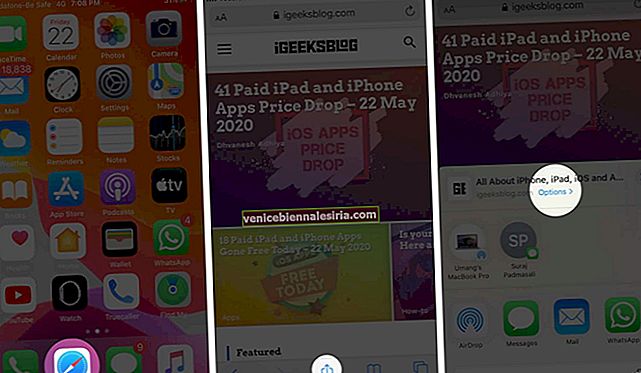
- Тук изберете PDF и след това Готово.
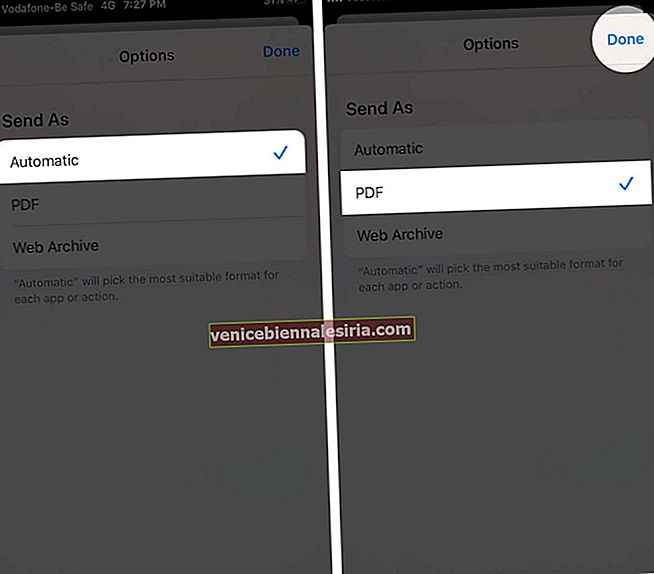
- Сега ще се върнете към Сподели лист, натиснете Запазване във файлове.
- Изберете местоположението и натиснете Запазване.
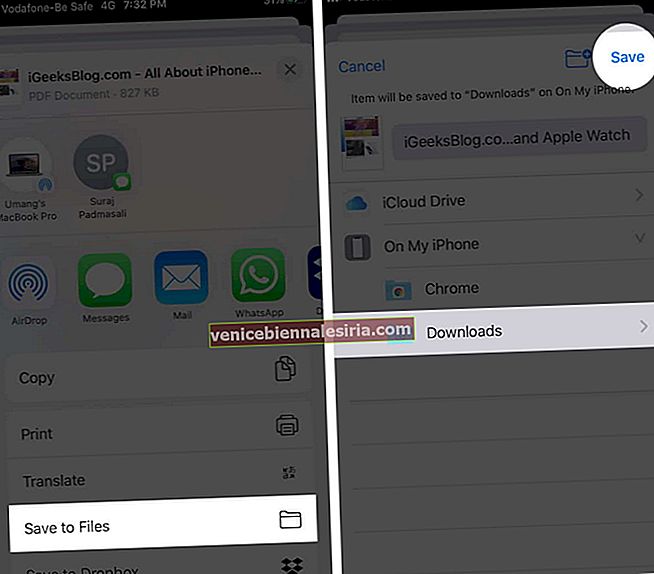
Как да запазите уеб страница като PDF от всеки браузър, използвайки преки пътища
Но какво, ако използвате Chrome, Firefox или друг уеб браузър през Safari? Е, не се притеснявайте, тъй като чист пряк път, наречен Make PDF, може да ви свърши работа във всеки уеб браузър като Google Chrome, Firefox.
- Отворете приложението Бързи команди и изберете раздела Галерия от бутона вдясно на страницата.
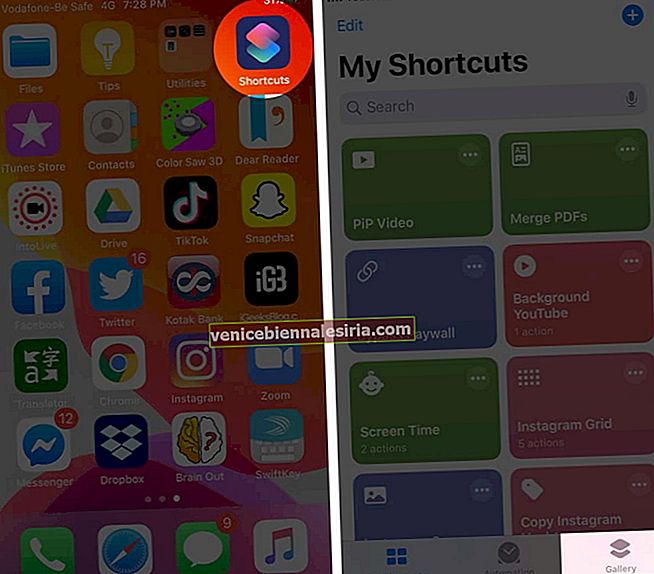
- В лентата за търсене въведете Направи PDF и търсете
- Докоснете „+“, за да добавите пряк път към вашата галерия
- Сега изберете Добавяне на пряк път, за да потвърдите действието.
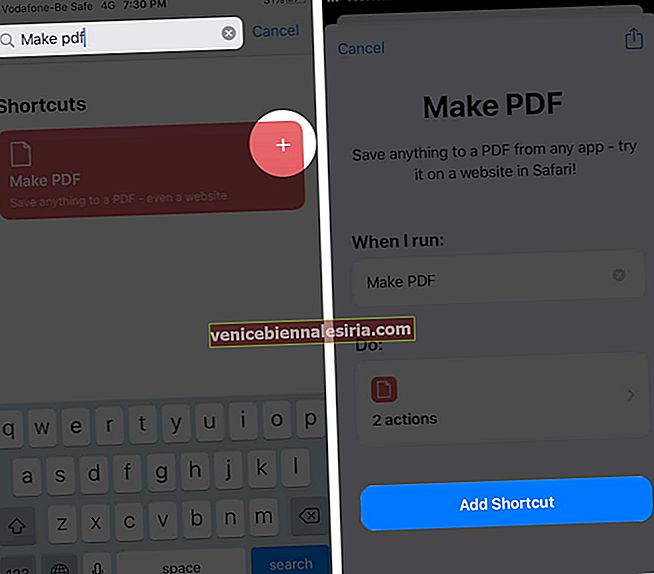 След като добавите пряк път, можете да запазите уеб страница като PDF от всеки браузър
След като добавите пряк път, можете да запазите уеб страница като PDF от всеки браузър - Стартирайте браузъра Chrome и отворете избрания от вас уебсайт
- Докоснете иконата за споделяне .
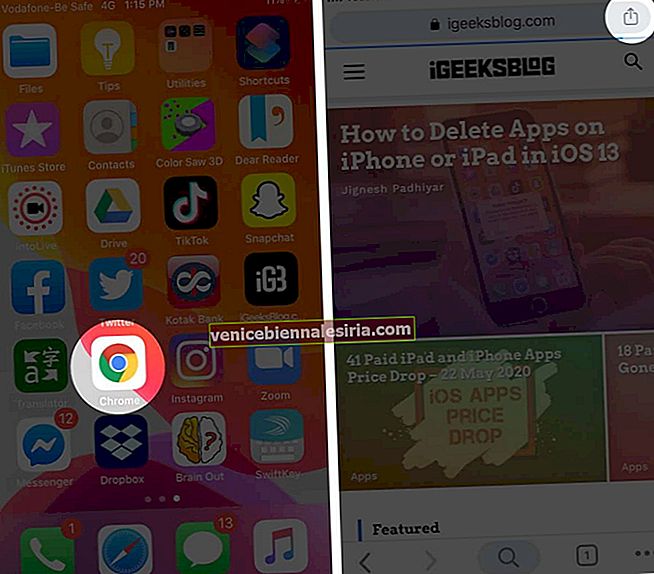
- Превъртете надолу и изберете Създаване на PDF и натиснете OK.

- Изчакайте прекия път да генерира PDF файла , докоснете иконата за споделяне .
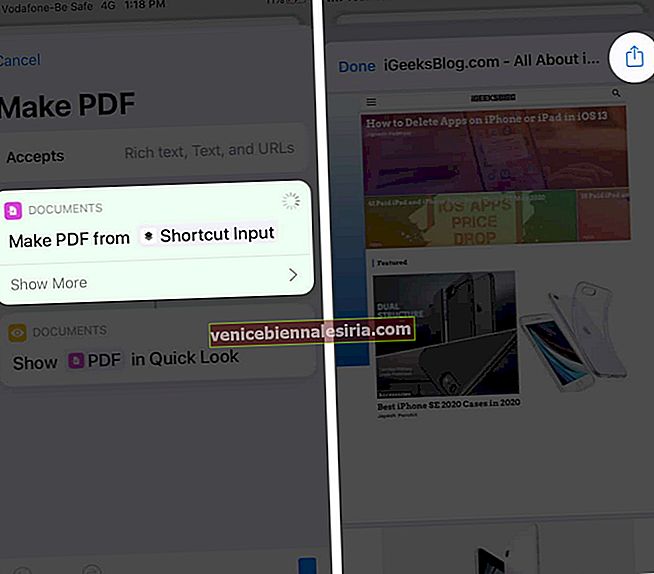
- Тук можете да запазите файла чрез Save To Files или да го споделите директно, като изберете контакта или приложението.
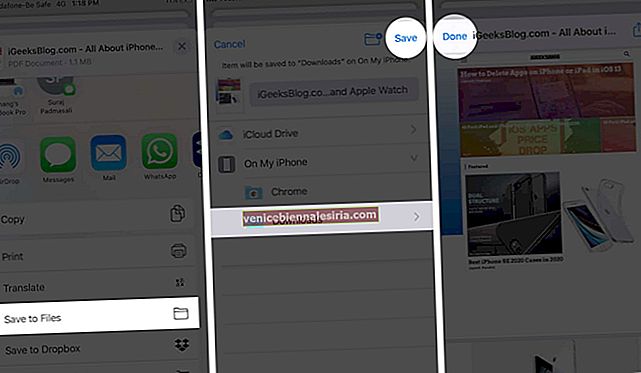
Трябва да кажа, че клавишните комбинации на Siri наистина улесниха живота ни доста лесно. И този конкретен трябва да бъде част от всеки потребителски арсенал на iPhone, който не предпочита Safari като браузър по подразбиране.
Как да запазите уеб страница като PDF в iOS 12 Safari
- Стартирайте Safari на вашето iOS устройство
- След това преминете към всеки сайт и след това към уеб страницата, която искате да запазите като PDF
- Докоснете бутона Споделяне.
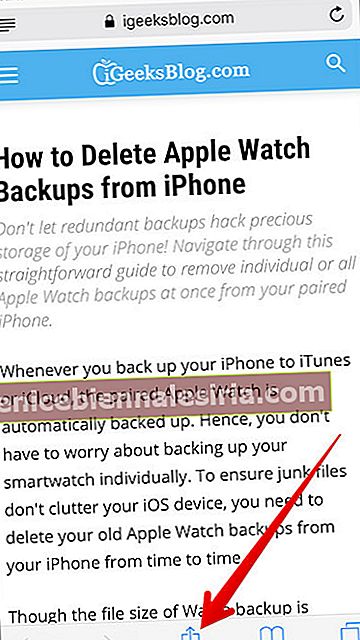
- В листа за споделяне натиснете Създаване на PDF.
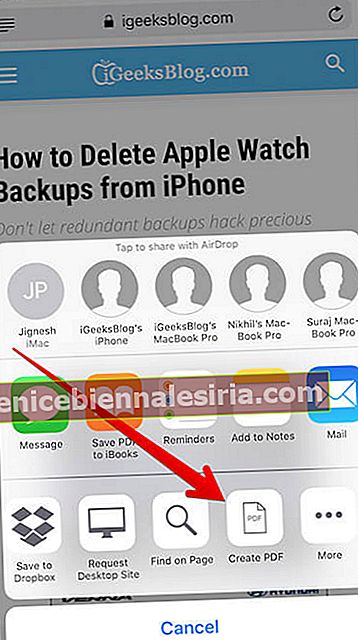
- След като PDF е създаден, натиснете Готово.
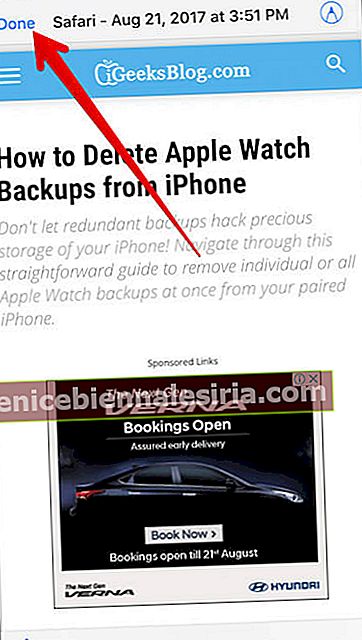
- Докоснете Запазване на файл за ...
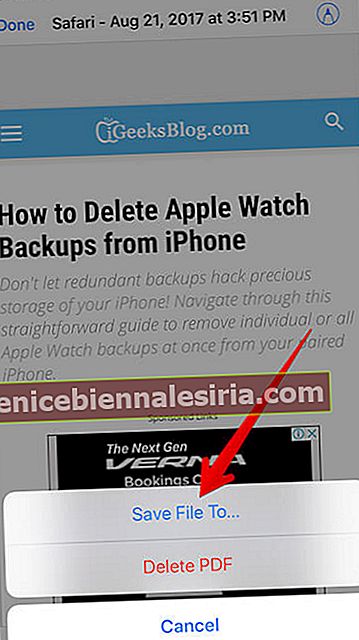
- Изберете местоположението и запазете уеб страницата като PDF.
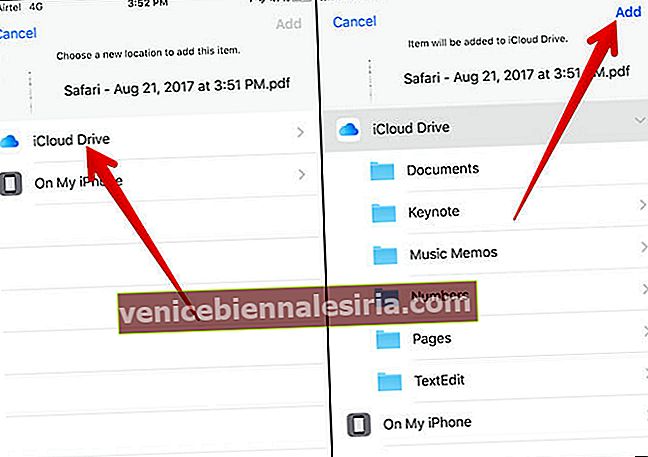
Приключи ...
И така, това е най-простият начин да запазите уеб страница в PDF на iPhone или iPad! Имате ли обратна връзка за нас? Би било чудесно вашите мнения да бъдат в коментарите.
Ето още статии, свързани с PDF, със сигурност ще ви харесат:
- Най-добрите PDF редактори за iPhone и iPad
- Най-добре прочетете по-късно приложения за iPhone, за да маркирате, запазвате и запазвате статии
- Как да запазите снимки като PDF на iPhone и iPad
- Как да запазите документ като PDF на Mac
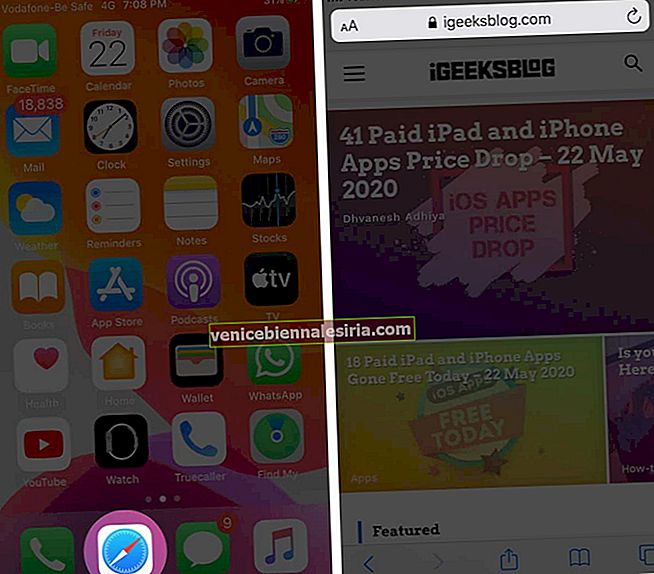 Забележка: Преди следващата стъпка се уверете, че страницата е заредена напълно. В противен случай по-късно няма да можете да запазите цялата страница като PDF
Забележка: Преди следващата стъпка се уверете, че страницата е заредена напълно. В противен случай по-късно няма да можете да запазите цялата страница като PDF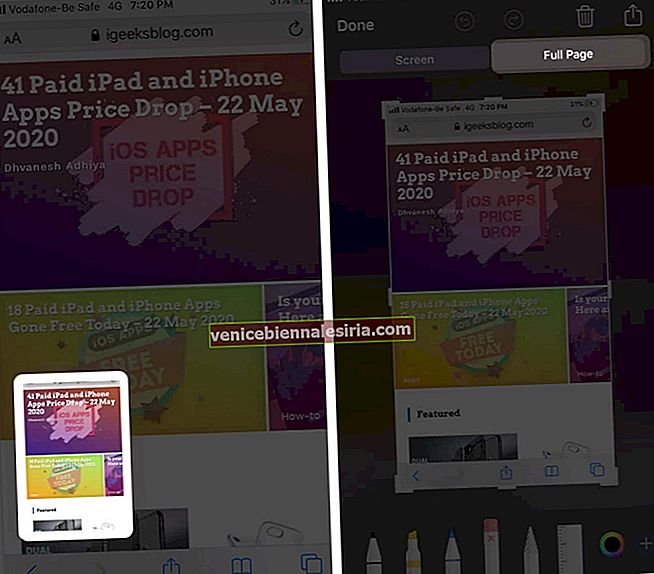
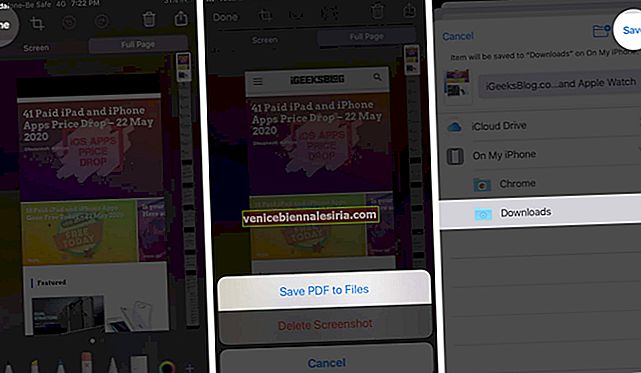
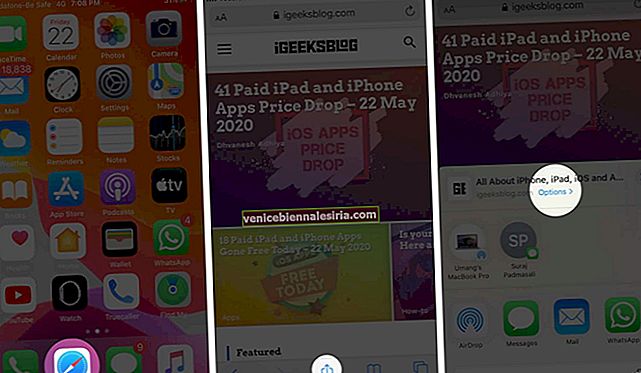
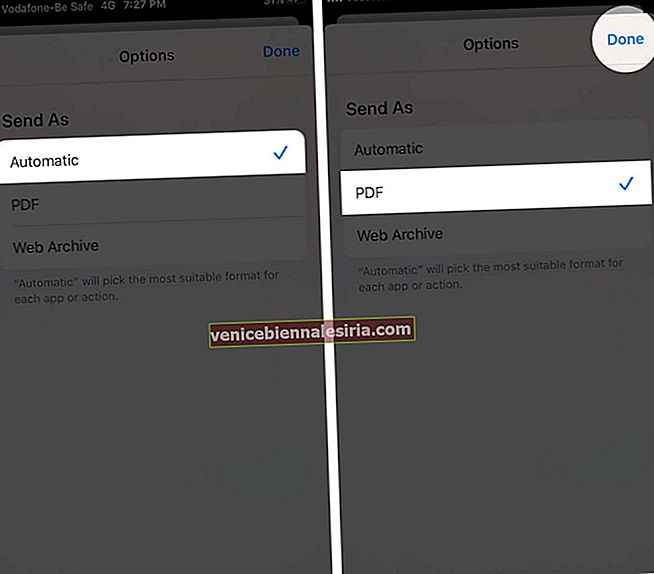
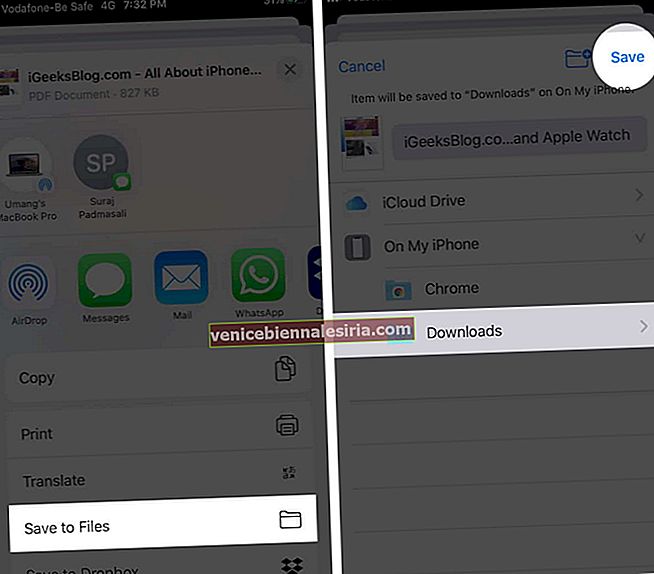
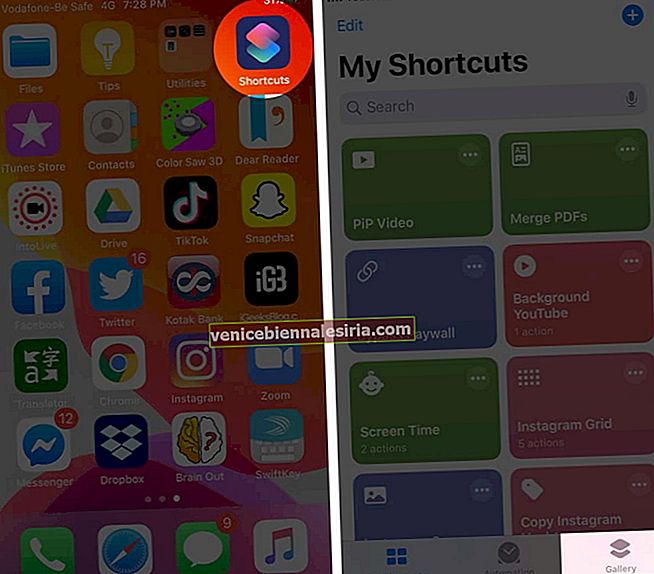
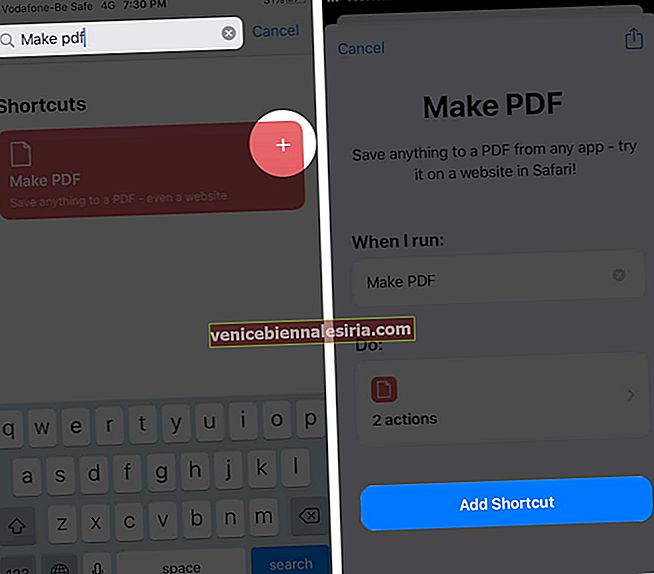 След като добавите пряк път, можете да запазите уеб страница като PDF от всеки браузър
След като добавите пряк път, можете да запазите уеб страница като PDF от всеки браузър