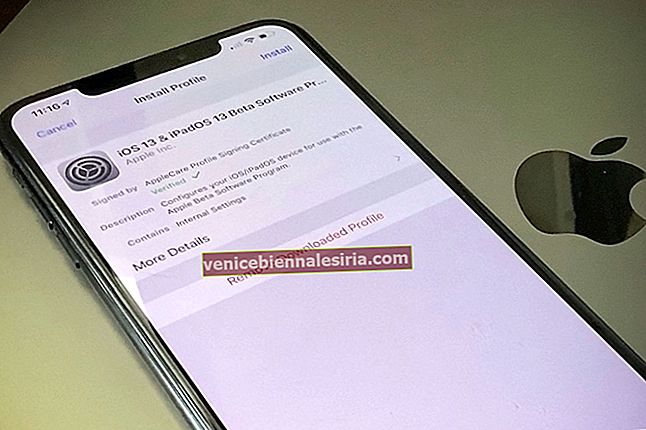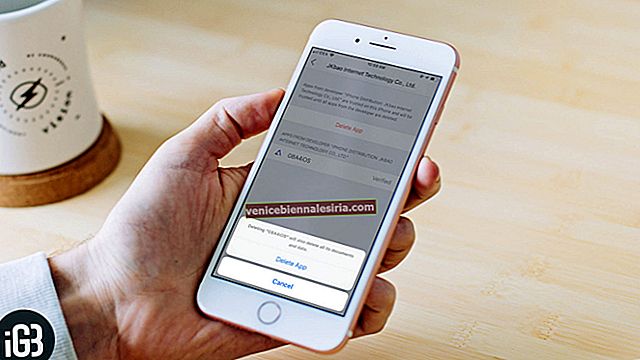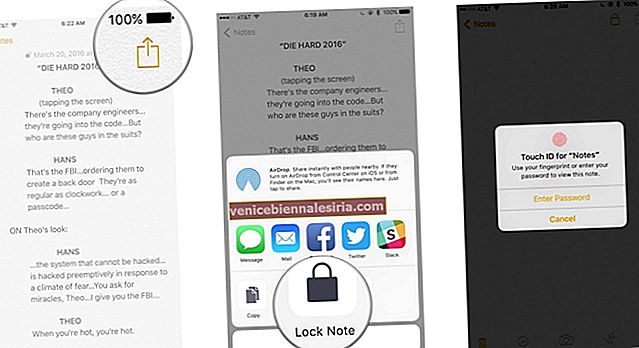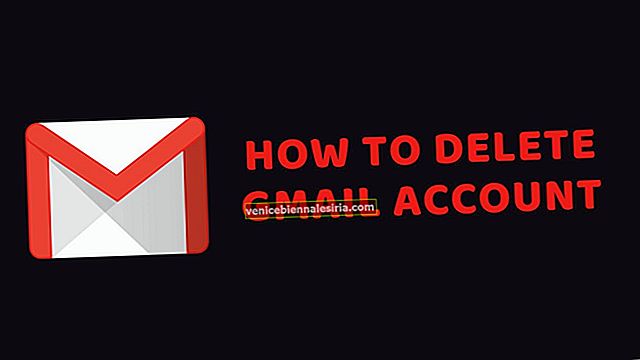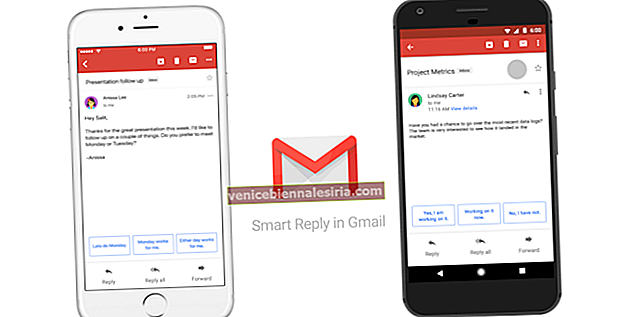iCloud Drive улеснява много синхронизирането на файлове в iDevices. Следователно не забравяйте да го запазите в страничната лента на Finder, за да плъзнете бързо и пуснете документи върху него. Няколко дни назад, когато тъкмо щях да синхронизирам файл чрез iCloud, открих, че липсва в страничната лента. За щастие не се изискваше много ровене, за да се върне обратно. Като взех предвид моя практически опит, мислех, че би било подходящо да направя кратко ръководство за това как да добавя iCloud Drive към страничната лента на Finder на Mac.
Можете да добавяте, премахвате всякакви елементи в страничната лента в зависимост от вашите нужди. Нещо повече, има и опция за пренареждане на папки и преки пътища въз основа на приоритета. Нека да разберем как работи.
Как да добавите iCloud Drive към страничната лента във Finder на Mac
Етап 1. Отворете Finder на вашия Mac → Щракнете върху менюто Finder в горния ляв ъгъл.
Стъпка 2. Сега трябва да изберете Предпочитания.

Стъпка # 3. След това кликнете върху раздела Sidebar → Поставете отметка в квадратчето до iCloud Drive.

Въз основа на вашите нужди можете да добавите и други неща като Филми, Музика и Картини в страничната лента.
Как да премахнете iCloud Drive от страничната лента във Finder на Mac
По-късно, ако по някаква причина не искате да държите iCloud Drive в страничната лента, можете бързо да го премахнете.
Етап 1. Стартирайте Finder на вашия Mac → Щракнете върху менюто Finder в горния ляв ъгъл.
Стъпка 2. Сега кликнете върху Предпочитания.

Стъпка # 3. Раздел на страничната лента → Премахнете отметката от квадратчето до iCloud Drive.

Можете да премахнете отметката от квадратчето до всяка папка, която вече не искате да съхранявате в страничната лента.
Това е направено!
Ако искате да пренаредите папките или преките пътища, просто задръжте курсора на мишката върху който и да е елемент и след това го плъзнете до желаното място. Например можете да пренаредите всички папки, намиращи се в „Предпочитани“, „Устройства“, „Споделени“ и „Етикети“, за да отговарят по-добре на вашите нужди.
Видео: Как да покажа iCloud Drive в страничната лента на Finder на Mac?
Обобщавайки
Използвайте тези прости съвети, за да поддържате страничната лента на Finder напълно персонализирана! Имате ли обратна връзка? Чувствайте се свободни да го хвърлите в коментарите по-долу.
Погледнете и тези публикации:
- Как да активирам Type to Siri на Mac
- Как да подобрим живота на батерията на MacBook
- Как да персонализирате настройките на уебсайта в macOS High Sierra