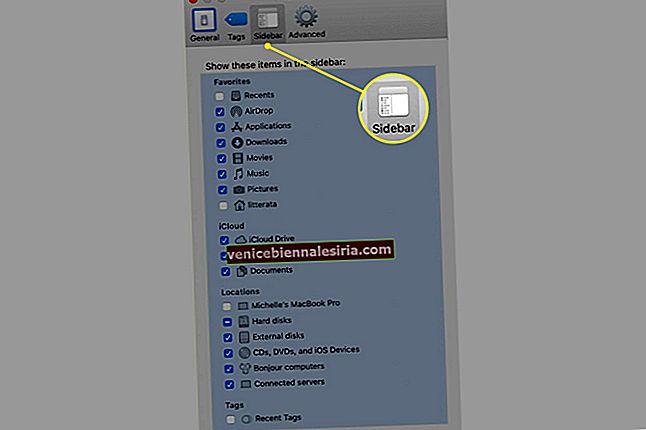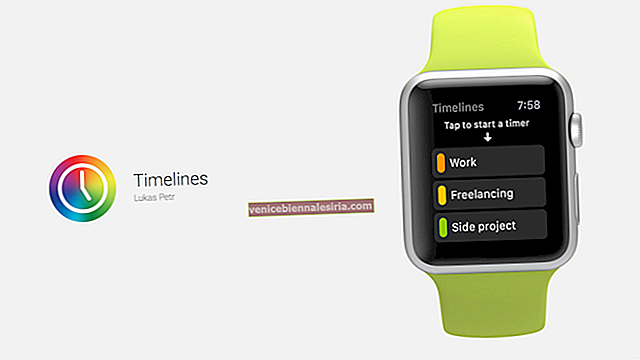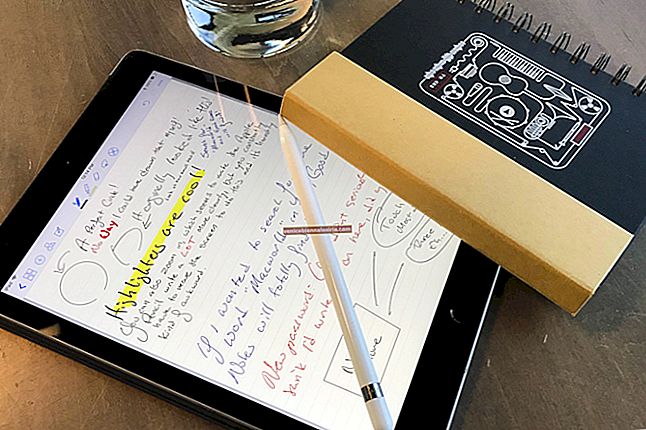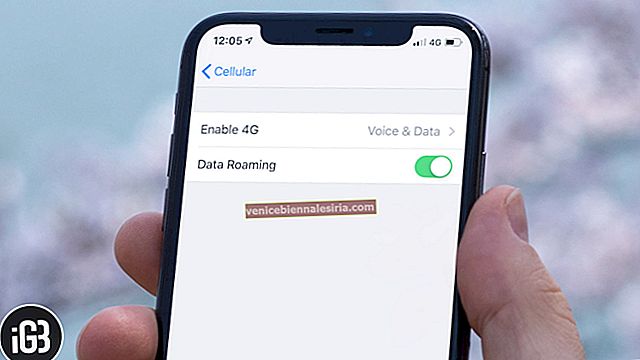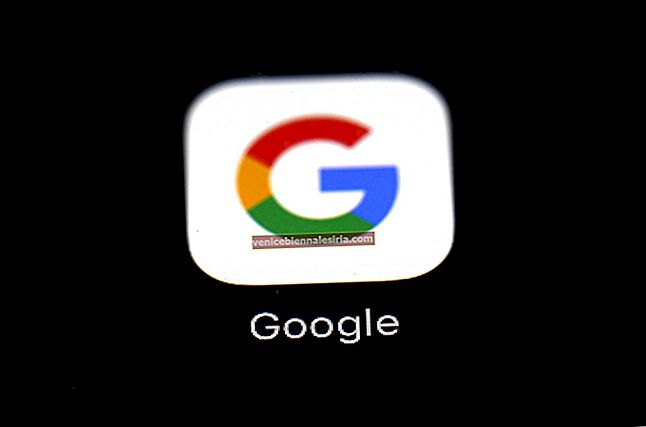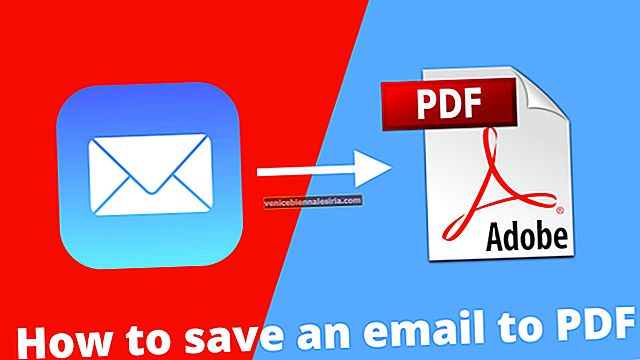Що се отнася до многозадачността, безпроблемното взаимодействие играе жизненоважна роля за подобряване на работния процес. Това не само намалява изоставането, но и прави целия процес супер удобен.
Осигурявайки ви удобна работа с две приложения едно до друго, macOS се предлага с функция за производителност, наречена „Режим на разделен изглед“. Винаги, когато искате да изпълнявате множество задачи като сърфиране в Safari и създаване на бързи бележки наведнъж, не забравяйте да активирате Split View на вашия Mac. По същия начин, той ще поддържа вашия работен процес гладък, като премахва ненужното скачане. Да започваме!
Как да активирам режима на разделен екран на macOS
Забележка: Преди да започнем, уверете се, че вашият Mac работи с OS X El Capitan или по-нова версия. Имайте предвид, че не всички приложения поддържат разделен изглед. Ако дадено приложение не е съвместимо с тази функция за многозадачност, вместо бутона на цял екран ще видите бутон за мащабиране.
Етап 1. Ако приемем, че вече сте отворили приложения или прозорци на браузъра на вашия Mac.
Просто задръжте бутона на цял екран в горния ляв ъгъл на екрана. Когато прозорецът се свие, трябва да го плъзнете от дясната или лявата страна на екрана.


Стъпка 2. Сега трябва да освободите бутона и след това да кликнете върху предпочитания прозорец.

Можете също да извикате разделения екран от контрола на мисията. Просто натиснете бутона F3, за да отворите контрола на мисията и след това трябва да плъзнете прозорец на миниатюрата на приложението на цял екран, разположено в горната част на екрана.
Това е! Сега и двете приложения ще бъдат поставени едно до друго и между тях ще се появи разделител. Продължете и работете по тях едновременно.
Как да използвате две приложения едно до друго в разделен изглед на macOS
Въз основа на вашите нужди можете в идеалния случай да настроите прозорците, за да сте сигурни, че те напълно се вписват във вашите нужди.
- За да смените прозорец: Просто го плъзнете от предпочитаната страна
- Регулиране на ширината на прозореца: Задръжте курсора на мишката върху вертикалната линия и след това го плъзнете наляво или надясно, за да настроите фино ширината
Когато сте в режим Split View, можете да превключвате към други приложения, като използвате помощта на Mission Control (бутон F3) или плъзнете наляво или надясно по тракпада с четири пръста.
Направихме пълно ръководство за овладяване на разделен екран на най-новата версия на macOS. За да научите повече за тази многозадачна функция, отидете тук.
Как да деактивирам разделен изглед на macOS
Доста е лесно да излезете от Split Screen на macOS. Всичко, което трябва да направите, е просто да задържите курсора на мишката върху бутона на цял екран и след това да кликнете върху него.

Ето!
Обобщавайки…
Това наистина е много удобна за потребителя функция от гледна точка на многозадачност. Винаги се възползвам от него, за да ускоря задачата си или за да поддържам работния процес гладък. Това е причината, поради която това е любимият ми избор, заедно с режима Картина в картина.
Прочетете повече: Как да разделите твърд диск на Mac