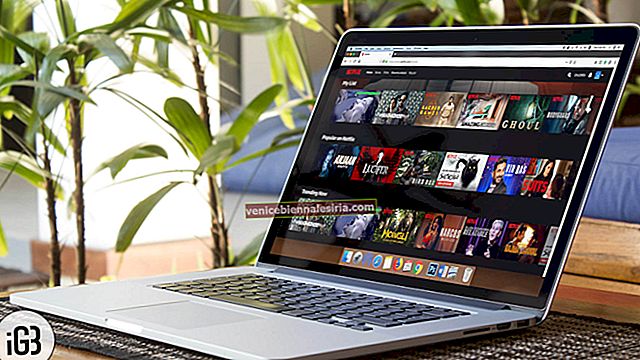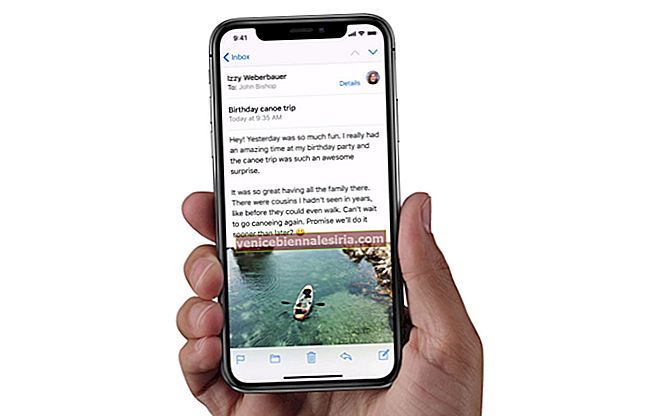YouTube е може би най-обичаното развлекателно приложение на различни платформи. Приложението разполага с всичко, от което бихте искали да се насладите: от весели видеоклипове до популярни филми до полезни отзиви за технически продукти. Като се има предвид колко вълнуващо е, определено бихте искали да го инсталирате на вашия декодер, нали? Процесът на влизане в YouTube на Apple TV е малко объркващ и затова някои от вас може би се чудят как да го направят. Няма повече!
Има два начина да влезете в приложението YouTube на вашия цифров медиен плейър. Докато единият начин е да го направите с помощта на мобилното си устройство, другият начин е да го направите с вашия компютър. Още след скока:
Как да влезете в приложението YouTube на Apple TV
- Влезте в приложението YouTube на Apple TV, като използвате мобилното си устройство
- Влезте в приложението YouTube на Apple TV с помощта на компютър
Най-новата версия на приложението YouTube се предлага с няколко горещи функции като визуализации на видеоклипове, които ви позволяват бързо да намерите актуално съдържание, свързано с различни теми като комедия, игри, новини и др.
Приложението използва VP9, първокласен кодек с отворен код за разпространение и възпроизвеждане на 4K видеоклипове. Той гарантира, че има по-малко буфериране и предлага фантастично качество на видеото.
За съжаление, моделът на Apple TV 4K (5-то поколение) няма подкрепата на VP9. Следователно няма да може да предложи 4K резолюция на вашия медиен плейър.
Как да влезете в приложението YouTube на Apple TV с помощта на вашето мобилно устройство
Етап 1. Първо, изтеглете приложението YouTube на вашия Apple TV, ако още не сте го направили. За да направите това, отворете App Store на вашата приставка → потърсете приложението и го изтеглете.
Стъпка 2. Дръжте мобилното си устройство на същата Wi-Fi мрежа като вашия телевизор.
Стъпка # 3. Сега влезте в приложението YouTube на телефона си.
След това преминете към екрана за вход в приложението YouTube на вашия телевизор.
След това приложението автоматично ще търси вашето мобилно устройство. Когато бъдат сдвоени, ще получите известие на екрана на мобилния си телефон - „Докоснете, за да започнете да влизате в телевизора.“ Трябва да докоснете иконата на акаунта.
Стъпка # 4. След това докоснете Продължи като.
След това на екрана „Разрешаване на достъп до акаунт“ докоснете Разрешаване.
Това е всичко!
Ако не искате да използвате мобилното си устройство за влизане или по-скоро искате да го направите с вашия компютър, прочетете на ...
Как да влезете в приложението YouTube на Apple TV с помощта на компютър
Етап 1. Отворете приложението YouTube на вашия Apple TV и преминете към екрана за вход и останете там, докато процесът завърши успешно.
Стъпка 2. Сега отидете на youtube.com/activate на вашия компютър. (можете също да използвате мобилното си устройство.)
Стъпка # 3. След това трябва да влезете, когато бъдете подканени.
Стъпка # 4. След като влезете, ще видите списък с самоличностите на Google, свързани с вашия акаунт.
Например трябва да видите страници в Google+, управлявани от вашия акаунт. Не забравяйте да изберете страница в Google+, която е свързана с канал в YouTube.
Ако изберете страница в Google+, която няма канал в YouTube, няма да ви бъде разрешено да влезете в профила си в Google.
Стъпка # 5. След като сте избрали акаунт, въведете кода за активиране, показан в приложението YouTube на вашия телевизор.
Стъпка # 6. Накрая щракнете върху Разрешаване на достъп.
Сега изчакайте няколко минути, докато не видите потвърждението в приложението.
Това е почти всичко!
Приключи:
Време е да се възползвате максимално от всичките си любими видеоклипове и филми с помощта на популярното приложение за забавление. И не забравяйте да ни уведомите вашите отзиви за това в коментарите по-долу.
Прочетете още:
- Как да синхронизирате началния екран на Apple TV на всички телевизори на Apple
- iOS 14: Как да гледате 4K видеоклипове в YouTube на iPhone, iPad и Apple TV
- Как да включите или изключите известията на YouTube на iPhone



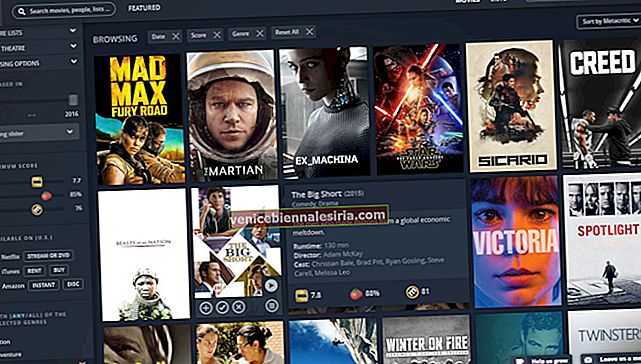
![Най-добри аксесоари за iPad Pro [2018] през 2021 година](https://pic.venicebiennalesiria.com/wp-content/uploads/blog/996/67XJ59H2AZpic.jpg)