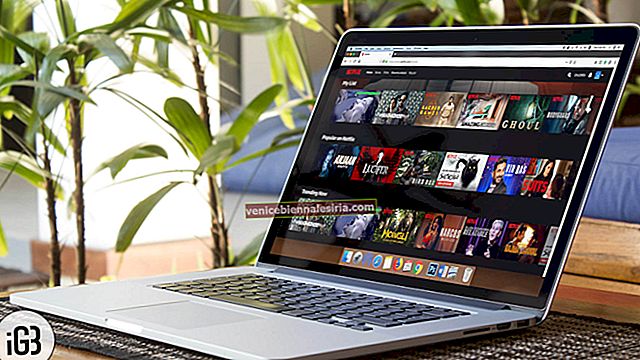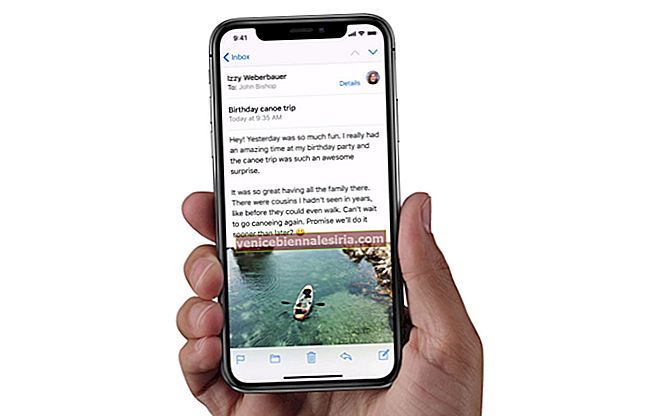App Store е пълен с отлични приложения за бележки на трети страни. Но ако сте като мен, бихте предпочели вграденото приложение Apple Notes на iPhone и iPad. Измина дълъг път от това, че е било сметище за моите случайни размишления, за да се превърне в почти всичко, от форматирането на текста до скицирането и сътрудничеството с други хора.
Да! Приложението Notes прави това и много повече. Готови ли сте да отключите по-малко известните акценти? Позволете ми да започна от основите и да ви покажа 26 съвета и трикове за използване на приложението Notes на вашия iPhone и iPad.
- Създайте нова бележка
- Редактирайте бележката на iPhone
- Изтрийте бележките на iPhone
- Възстановяване на изтрити бележки
- Закачете важни бележки на iPhone
- Използвайте Siri, за да създадете бележка
- Създайте бележка от други приложения
- Създайте контролен списък
- Форматирайте текста в приложението Notes
- Използвайте различни шрифтове в приложението Notes
- Променете стила на хартията в приложението Notes
- Добавете мултимедия (снимки и видеоклипове) към приложението Notes
- Сканирайте документи с приложението Notes
- Вижте всички прикачени файлове на едно място
- Заключете поверителните бележки с парола
- Преминете от списъка към изглед на миниатюри
- Рисувайте и скицирайте вътрешни бележки
- Търсете в приложението Notes
- Сортирайте бележките по дата или заглавие
- Добавете пряк път за бележки към Центъра за управление
- Добавете бележки към заключения екран
- Добавете приспособлението за приложението Notes към началния екран на iPhone
- Създавайте папки и подпапки за организиране на бележки
- Добавете хора в папка за бележки или бележки за съвместна работа
- Синхронизирайте бележки с iCloud, Google и др.
- Запазете бележка като PDF на iPhone или iPad
1. Създайте нова бележка
- Отворете приложението Notes.
- Докоснете бутона за ново писане (квадратна кутия с писалка).
- Започнете да пишете.
- Професионален съвет : Искате ли да запишете нещо бързо? От началния екран натиснете дълго иконата на приложението Notes и изберете New Note . (вижте дясното изображение по-долу)
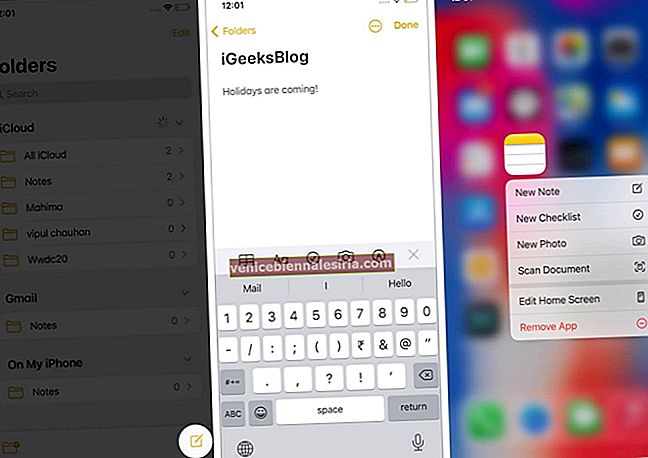
2. Редактирайте бележката на iPhone
- Отворете приложението Бележки, намерете и докоснете бележката, която искате да редактирате.
- Докоснете навсякъде в отворената бележка и започнете да редактирате.
- Когато приключите, докоснете Готово .
3. Изтрийте бележките на iPhone
Вече не се нуждаете от запис?
- Отворете приложението Notes и влезте в желаната бележка.
- Докоснете иконата Още (три точки в кръг)
- Докоснете Изтриване .
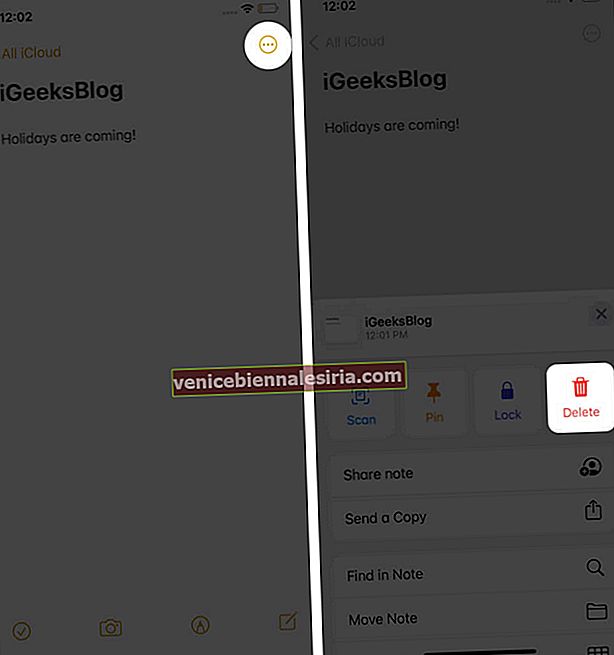
Съвет : От папката Бележки можете също да плъзнете надясно наляво по бележка и да докоснете червената икона на кошчето (ляво изображение по-долу) . Друга възможност е да натиснете дълго бележка и да изберете Изтриване (дясно изображение по-долу).
Професионален съвет : За да изтриете множество бележки от папката с бележки, докоснете иконата Още . След това докоснете Избери бележки , изберете записите, от които искате да се отървете, и накрая докоснете Изтриване .
4. Възстановете изтритите бележки
Ние сме само хора и понякога може случайно да изтриете бележка. Е, не се притеснявайте! Имате 30 дни (40 в редки случаи), за да го изтеглите. Научете как да направите това тук.
5. Закачете важни бележки на iPhone
Имам над хиляда бележки. Разбира се, мога да търся, за да намеря тези, от които се нуждая. Но закрепването на най-често веднъж до върха е по-ефективно.
За да фиксирате бележка, отворете приложението Бележки и от папката бележки плъзнете наляво надясно по бележка . Накрая докоснете иконата на щифт . Следвайте същите стъпки, за да откачите.
6. Използвайте Siri, за да създадете бележка
Siri, вграденият гласов асистент на Apple, ви позволява лесно да създавате бележки, използвайки вашия глас.
За това извикайте Siri, като натиснете страничния бутон / бутона Home или кажете „Hey Siri“. След това го попитайте нещо като „ Направете бележка, че моят влак за Делхи ще пристигне на платформа номер 6 и моят автобус ще бъде поставен близо до ескалатора. '
7. Създайте бележка от други приложения
Благодарение на иконата на приложението Notes в iOS / iPadOS Share Sheet, можете лесно да създадете бележка направо от други приложения на вашия iPhone или iPad като снимки. Ето как.
- Отворете друго приложение. Използвам Flipkart .
- Докоснете иконата за споделяне .
- Плъзнете хоризонталния ред на иконите на приложения и докоснете Бележки .
- Изберете дали искате да създадете нова бележка или да я запазите в съществуваща.
- След това добавете текста по желание.
- Накрая докоснете Запазване .
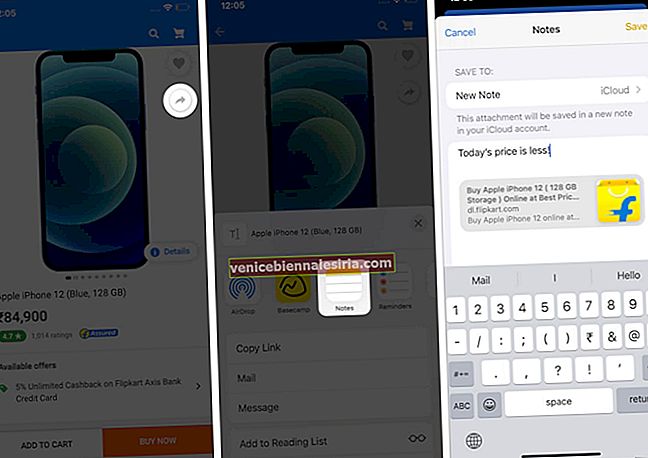
Професионален съвет : От Safari можете да запазите пълната връзка към статията с името на статията (по-горе стъпки). Но можете също да изберете текст и да докоснете Споделяне . След това изберете Бележки, за да създадете бележка само с избрания текст. Удобно е, ако искате да запазите части от статия (да речем цитати или цифри) в приложението за бележки вместо пълната връзка към статията.
8. Създайте контролен списък
Имате списък за пазаруване на хранителни стоки или списък със задачи за уикенда? Приложението Notes прави лесно създаването на контролни списъци. Ето как.
Най-лесният начин : От началния екран натиснете дълго иконата на приложението Notes и изберете New Checklist . Сега въведете първия запис. Докоснете връщане на клавиатурата, за да добавите още.
Друга възможност е да отворите приложението Notes и да докоснете иконата за съставяне . От горната част на клавиатурата докоснете иконата на контролния списък (закръглете с отметка) и започнете да пишете.
9. Форматирайте текста в приложението Notes
Можем да се съгласим, че дългият текст без удебелен шрифт, курсив, точки и т.н. е монотонен за четене. Така че ето как да подправите нещата и да ги направите лесни за четене.
- Отворете бележка и изберете дума, изречение или абзац.
- Докоснете BIU и изберете Получер, Курсив, Подчертаване.
- Искате още инструменти? Докоснете Aa над клавиатурата, за да използвате заглавие, заглавия, зачеркване, списъци с отметки, отстъпи и др.
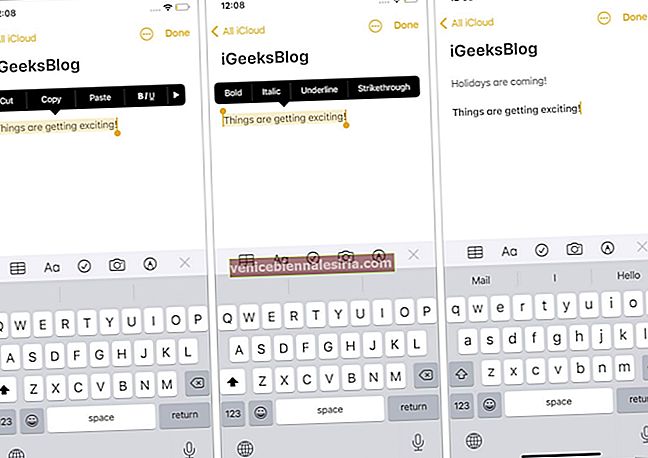
Можете също да вмъквате таблици в приложението Notes.
Съвет : Ако искате всичките ви нови бележки да започват със заглавие и след това Body, отворете приложението Settings → Notes → New Notes Start With → изберете желаната опция.
10. Използвайте различни шрифтове в приложението Notes
Вие не сте ограничени до шрифта по подразбиране, докато създавате бележки. Подобно на Pages, Numbers, Twitter, Instagram и няколко други приложения, приложението Notes също поддържа шрифтове на трети страни. Можете да научите как да ги инсталирате и използвате на вашия iPhone.
11. Променете стила на хартията в приложението Notes
По подразбиране приложението за бележки има обикновен бял фон. Ако желаете, имате възможност да използвате линии и решетки. Това е особено полезно, когато използвате Apple Pencil на iPad, за да напишете нещо на ръка.
12. Добавете мултимедия (снимки и видеоклипове) към приложението Notes
Не само текст, но можете да добавите снимки, видеоклипове, карти, хипервръзки и др. Към бележка. Ето как.
- Започнете да създавате нова бележка или да редактирате съществуваща.
- Докоснете иконата на камерата .
- Докоснете Избор на снимка или видео или Направете снимка или видео . За екранните снимки по-долу съм избрал първия.
- Изберете един или повече файлове и докоснете Добавяне .
- Накрая докоснете Готово, за да запазите бележката с носителя.
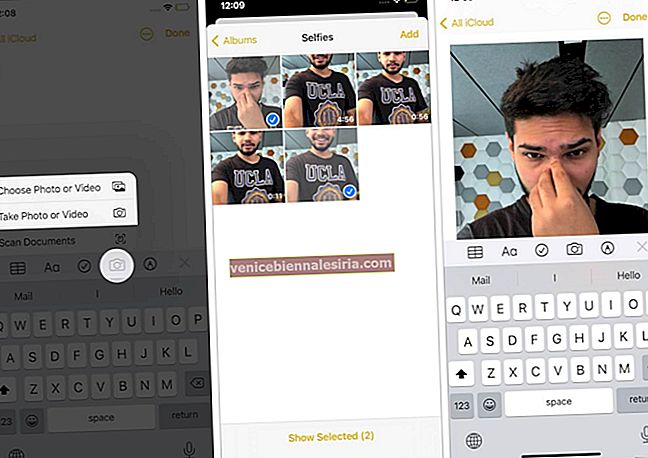
Забележка : За да добавите карти, отворете Apple Maps, потърсете място, плъзнете малко нагоре, за да разкриете бутона Споделяне , и го докоснете. Накрая изберете Бележки и докоснете Запазване . Можете да направите същото чрез Google Maps, като докоснете иконата за споделяне горе вдясно.
13. Сканирайте документи с помощта на приложението Notes
Стъпките за сканиране и добавяне на документи са подобни на горните.
Друга възможност е да натиснете дълго иконата на приложението Notes на началния екран и да изберете Сканиране на документи . След това насочете камерата към документ и го заснемете. Регулирайте ъглите и след като сте доволни, чукнете Запази сканиране → Запазване .
14. Вижте всички прикачени файлове на едно място
Приложението Notes улеснява преглеждането на всички прикачени файлове на едно място. За това:
- Отворете това приложение и се уверете, че сте в папката с бележки. (Може да бъде iCloud, Бележки и др.)
- Докоснете иконата „ три точки в кръг “ .
- Докоснете Преглед на прикачени файлове .
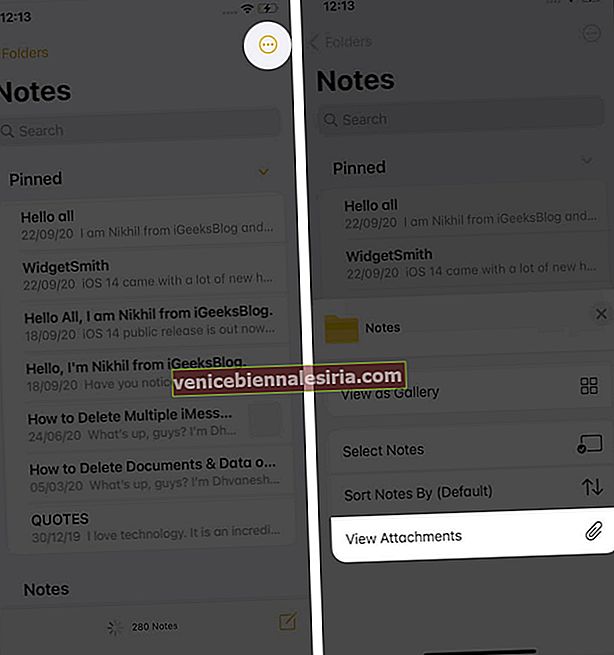
- Сега докоснете снимка или видео, за да ги видите.
- По избор : Можете също да докоснете Показване в бележка, за да преминете незабавно към оригиналната бележка, част от която е този прикачен файл.
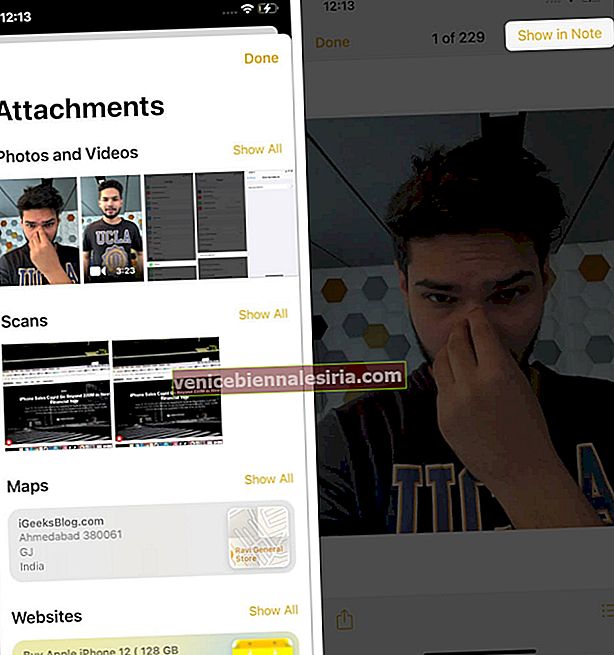
15. Заключете поверителните бележки с парола
- Отворете бележка и докоснете иконата с три точки .
- Докоснете Заключване . Ако за първи път ще трябва да зададете парола. Направи го. Можете също така да изберете да използвате Face ID или Touch ID за по-лесно.
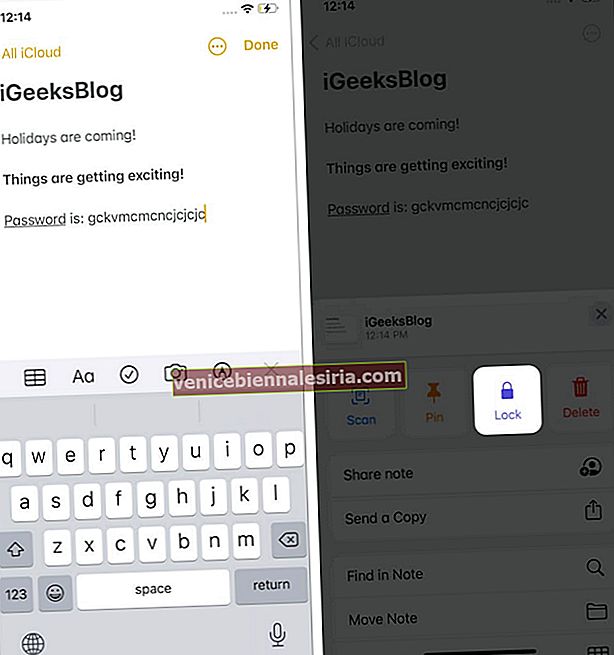
- Въведете паролата за заключване на бележките си (или удостоверяване с биометрични данни) и докоснете иконата за отворено заключване в горната част, след като сте готови. Бележката ще бъде незабавно защитена с парола.
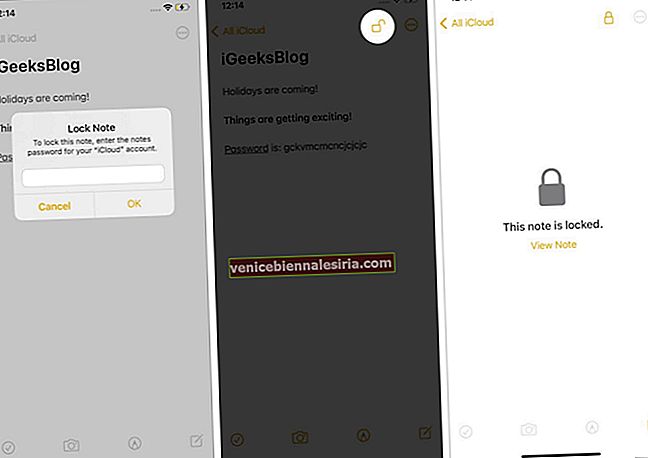
16. Превключете от списъка в изглед на миниатюри
По подразбиране бележките се представят като списък. Но ако ви харесва изглед на миниатюри, докоснете иконата с три точки, след като сте в папката с бележки. След това докоснете Преглед като галерия .
17. Рисувайте и скицирайте вътрешни бележки
- Стартирайте нова бележка или редактирайте съществуваща.
- Докоснете иконата „ писалка в кръг “, за да видите инструментите за рисуване.
- Използвайте писалката, молив, дебела четка, гума, ласо, владетел и различни цветове, за да създадете вашата скица.
- За да превъртате, докато рисувате, използвайте два пръста.
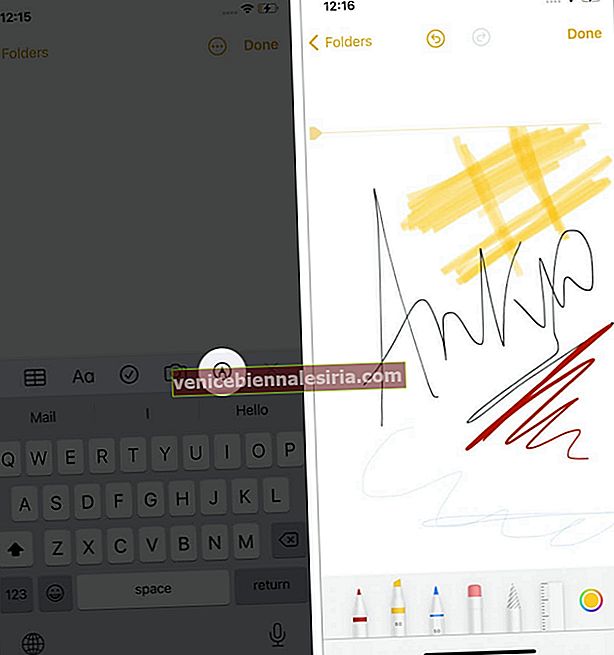
18. Търсене в приложението Notes
Отворете приложението Notes и плъзнете надолу, за да разкриете лентата за търсене. Изберете опция от „Предложено“. Или въведете заявката си, за да намерите точната бележка, която търсите.
19. Сортирайте бележките по дата или заглавие
- Отворете приложението Настройки и докоснете Бележки .
- Докоснете Сортиране на бележките по .
- Изберете една от желаните опции.
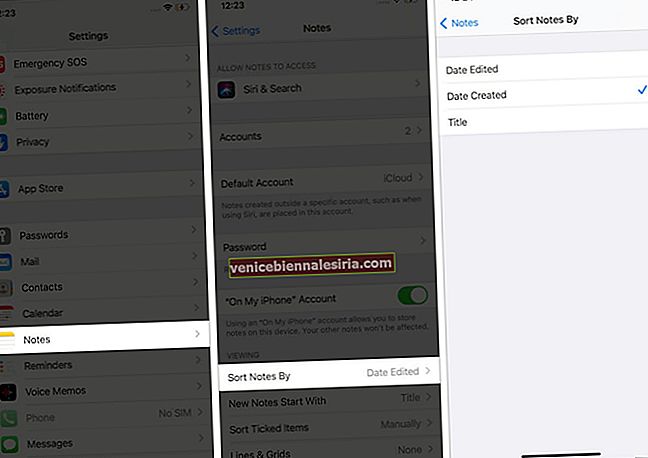
Съвет : Можете да направите това и от приложението Notes, като отворите папка за бележки и докоснете иконата с три точки.
20. Добавете пряк път за бележки към Центъра за управление
- Отворете приложението Настройки и докоснете Център за управление .
- Докоснете зелената икона плюс преди Бележки.
- Сега ще видите иконата за съставяне на приложението Notes в Центъра за управление на iPhone. Докоснете го, за да започнете нова бележка незабавно.
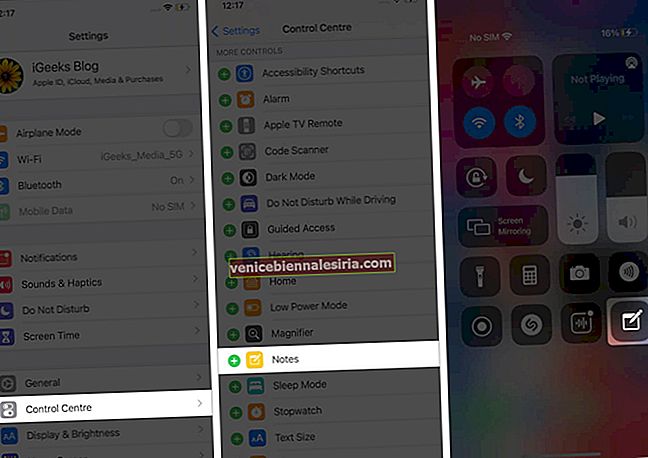
21. Добавете бележки към заключения екран
Трябва да запишете нещо бързо, без да отключвате iPhone? Можете да добавите иконата за съставяне на бележка към Control Center (обяснено по-горе) и след това да изберете да създадете нова бележка или да възобновите добавянето към последната прегледана за определено време. Можете да научите как да направите това тук.
22. Добавете приспособлението за приложението Notes към началния екран на iPhone
С iOS 14 вече можете да имате приспособления за приложението Notes на началния екран на iPhone. Това прави моменталното влизане във вашите бележки или разглеждане на инициалите.
23. Създайте папки и подпапки за организиране на бележки
- Отворете приложението Notes и се уверете, че сте на екрана „Папки“.
- Докоснете новата икона на папка в долния ляв ъгъл. Изберете място, ако бъдете попитани.
- Въведете желаното име и докоснете Запазване .
- Докоснете Редактиране или плъзнете надясно наляво, за да преместите или изтриете папката.
- Професионален съвет : За да създадете подпапка, направете две папки и плъзнете една върху друга. (вижте изображението отдясно по-долу)
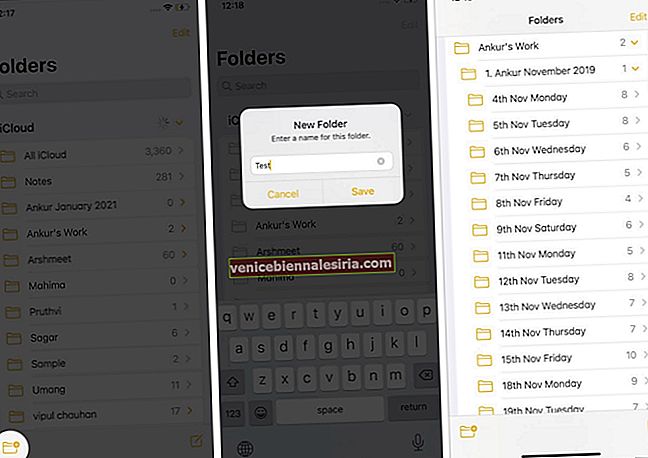
24. Добавете хора в папка за бележки или бележки за съвместна работа
Лесно е да добавите приятелите и семейството си да си сътрудничат и да работят заедно в Apple Notes. Всичко за това можете да научите тук.
По същия начин можете също да научите как автоматично да маркирате всички промени в споделена бележка и да скриете сигналите от споделени бележки.
25. Синхронизирайте бележки с iCloud, Google и др.
Можете да изберете да синхронизирате бележките си с iCloud (по подразбиране), Google, други услуги, да ги направите офлайн на устройството или дори да имате множество акаунти! За това:
- Отидете в Настройки , превъртете надолу и чукнете Бележки → Акаунти .
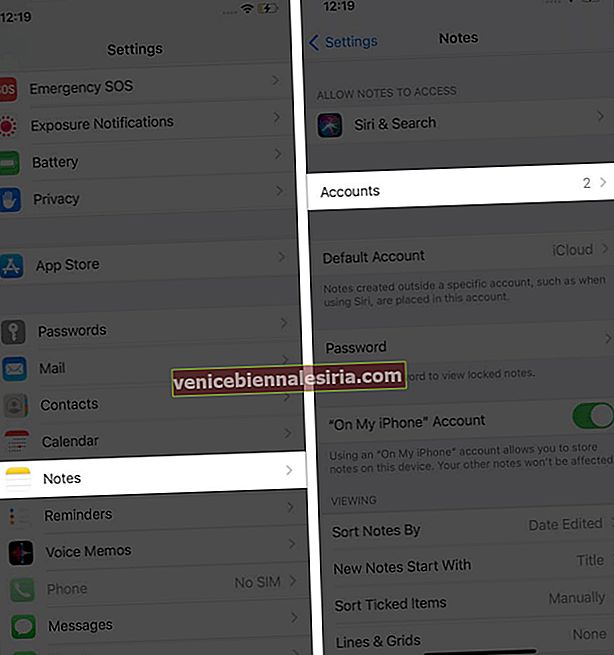
- Чукнете iCloud → уверете се, че превключвателят за Бележки е активиран .
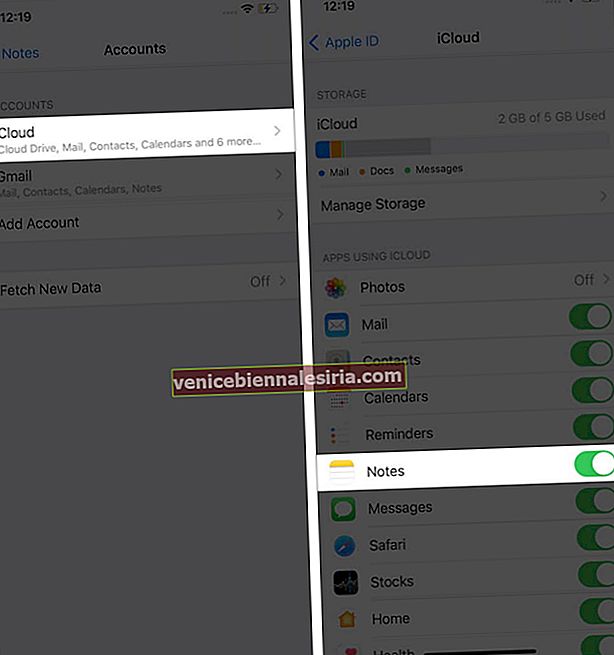
- Върнете се и докоснете Gmail (ако сте добавили). Сега можете да активирате превключвателя за Бележки .
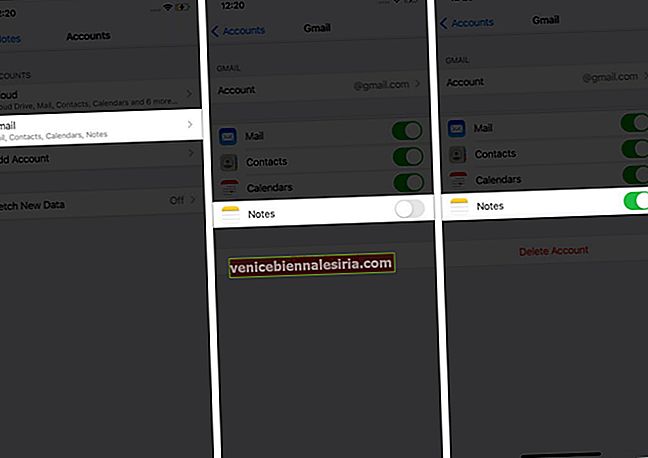
- Върнете се на предишния екран и активирайте „В акаунта на моя iPhone“. Бележките, създадени вътре в това, ще останат само на това устройство и няма да се синхронизират с облака.
Забележка : Използвам само iCloud. Но малко от колегите ми използват както Gmail, така и iCloud. Според вашето удобство можете да използвате каквото искате. Освен това можете да промените местоположението по подразбиране на бележките (като iCloud, Gmail, локално на устройството и т.н.).
26. Запазете бележка като PDF на iPhone или iPad
- Отворете бележка в приложението Бележки и докоснете иконата с три точки .
- Докоснете Изпращане на копие .
- Докоснете Печат .
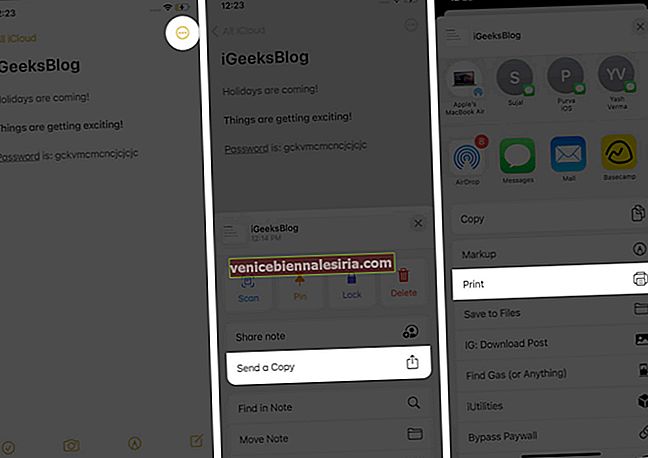
- Поставете два пръста върху миниатюрата Page 1 и я издърпайте.
- Докоснете иконата за споделяне .
- Сега можете да го добавите към Книги, Запазване във файлове, AirDrop и др. Бележката ще бъде запазена или изпратена като PDF файл.
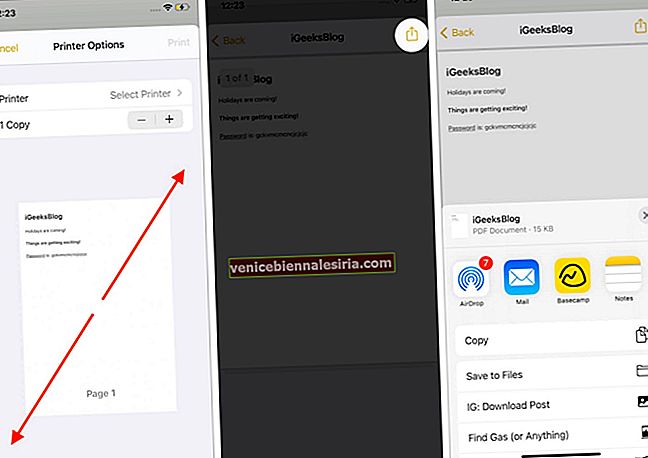
Забележка : В рамките на бележка, ако докоснете иконата с три точки и докоснете Запазване във файлове , текстовата бележка ще бъде запазена като .txt файл, а скица / рисунка ще бъде записана като .png файл с изображение. Ако бележката има и двете (текст и скица), те ще бъдат записани отделно в приложението Файлове като .txt и .png файлове.
Други съвети за приложението Apple Notes
- Ако използвате iPad и Apple Pencil, уверете се, че ги актуализирате до iPadOS 14. След това можете да използвате удобната функция Scribble.
- Знаете ли, че можете да премествате файлове от Evernote в Apple Notes? Научете всичко за това тук.
Готови сте да правите бележки като професионалист!
Вярвам, че съветите тук са ви помогнали да овладеете воденето на бележки на iPhone и iPad. След това би било също толкова вълнуващо да научите за някои клавишни комбинации за приложението Notes на Mac.
И накрая, ако имате някакви допълнителни съвети, които бихте искали да споделите (и включете в този списък), моля, споделете ги в раздела за коментари по-долу!
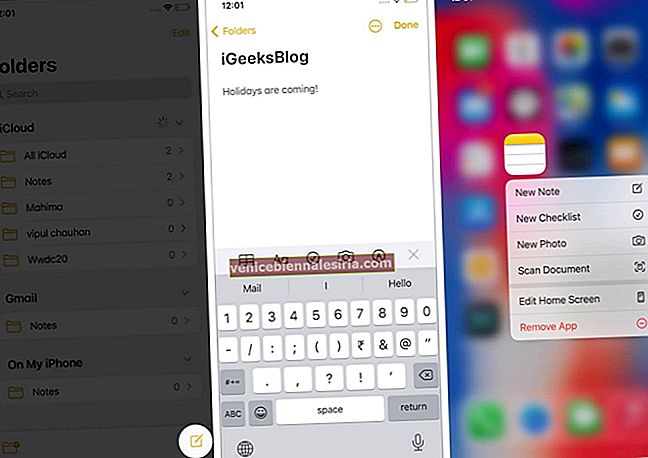
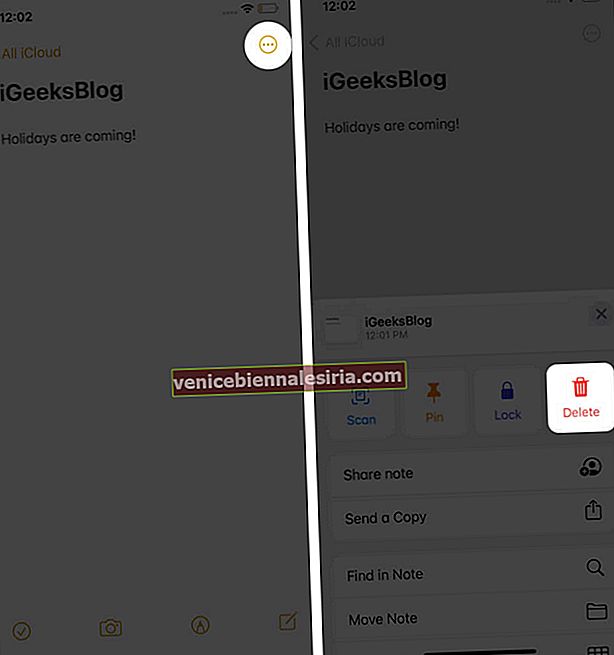
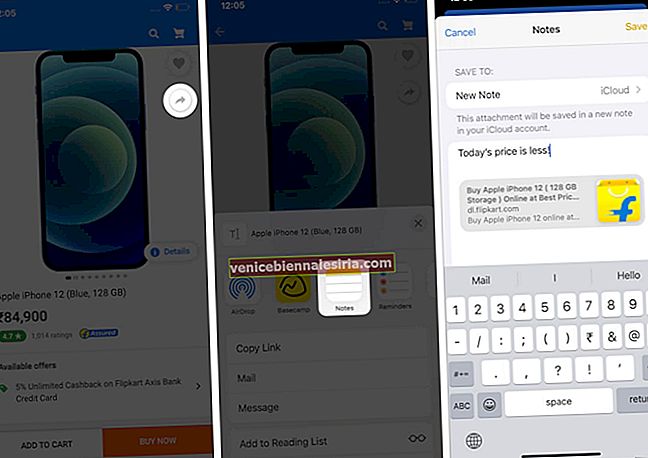
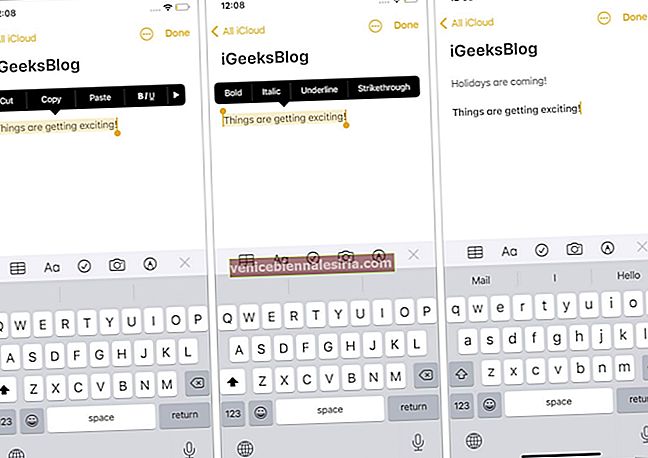
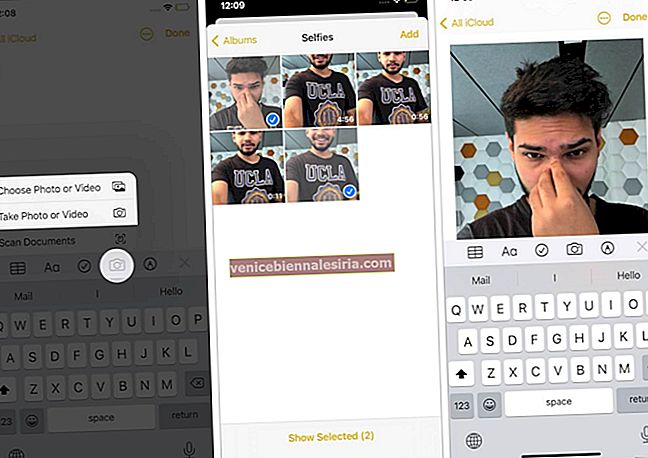
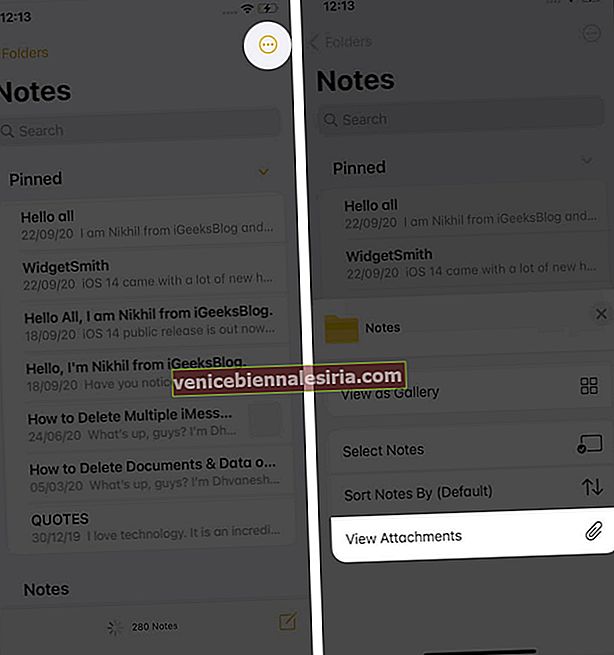
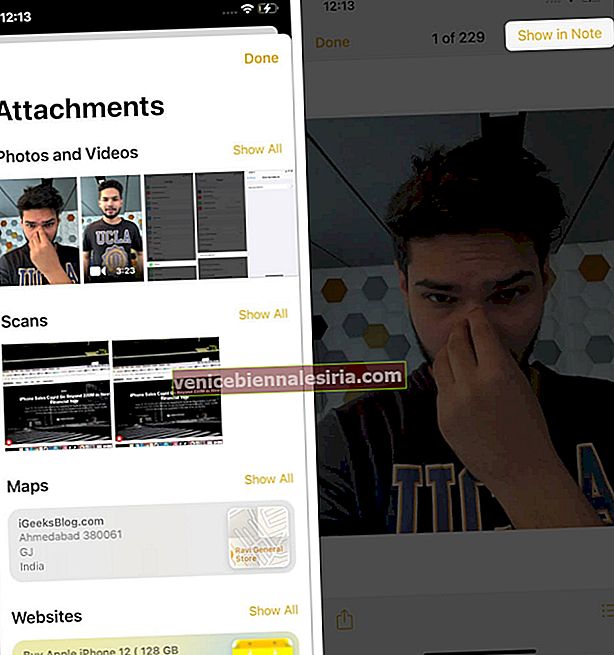
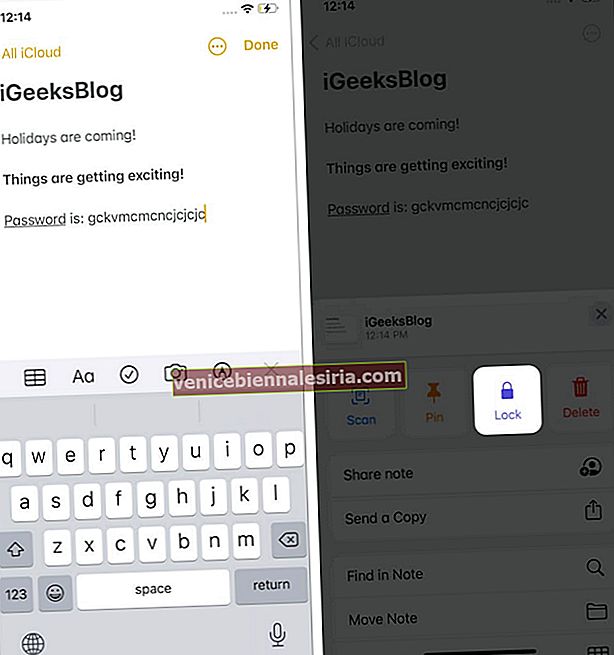
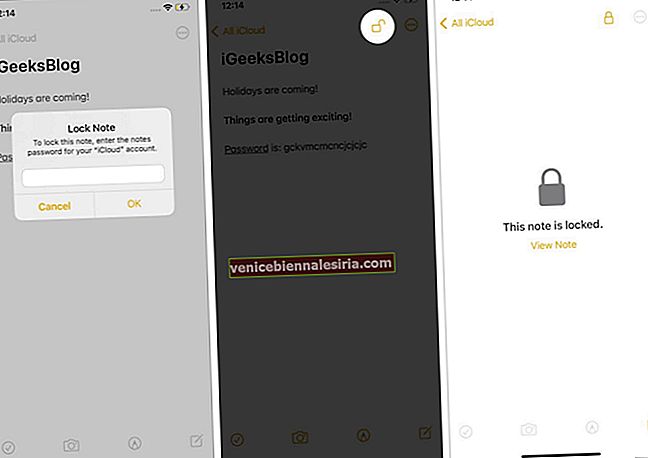
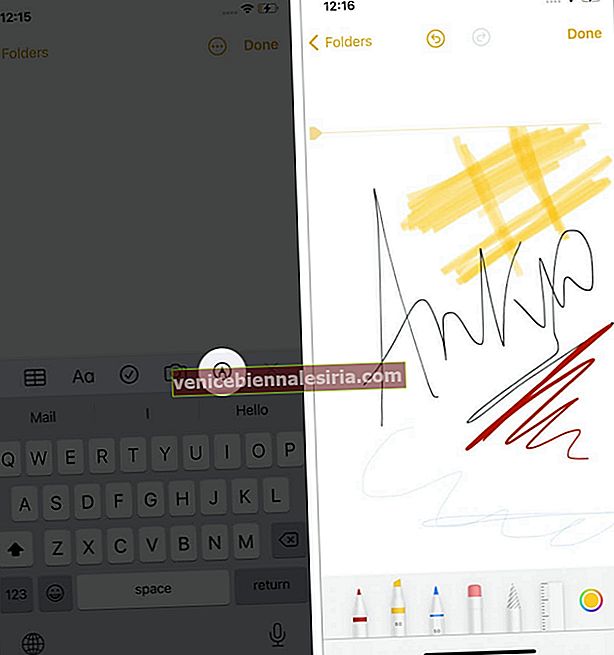
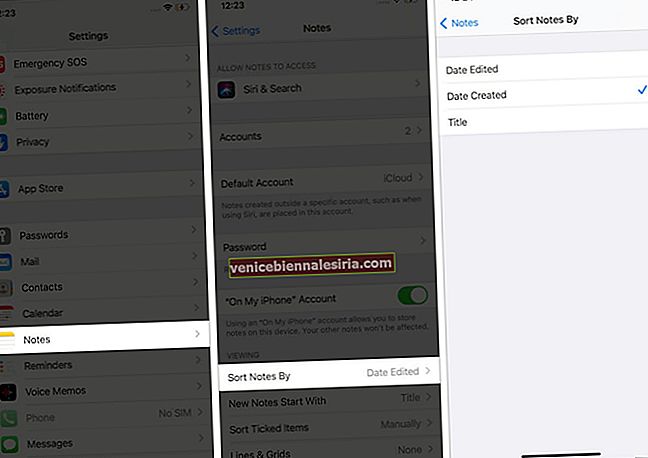
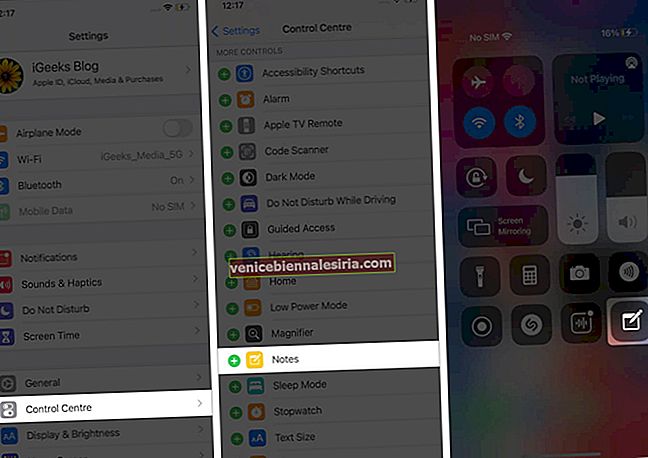
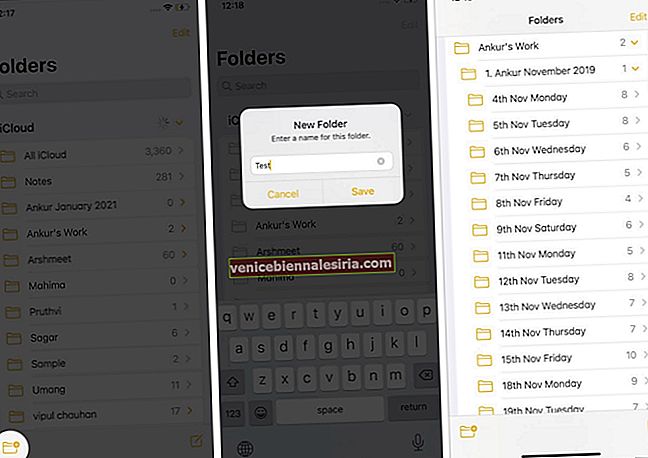
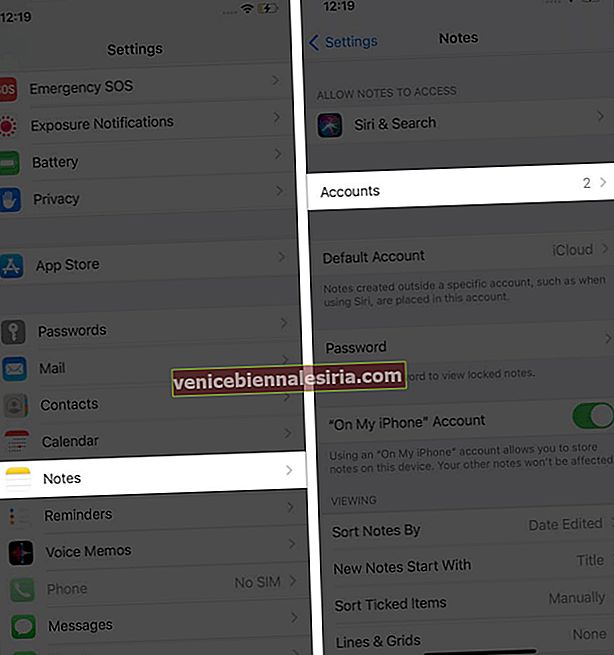
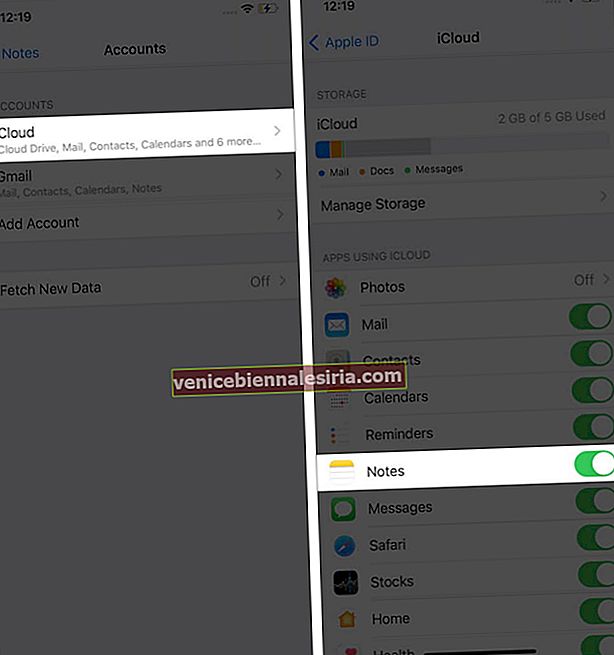
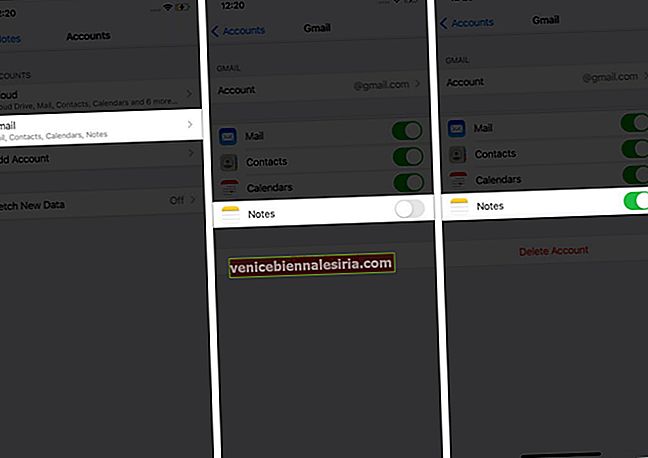
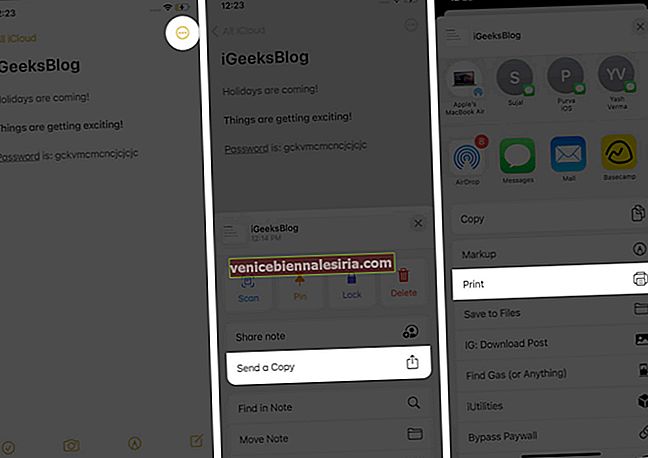
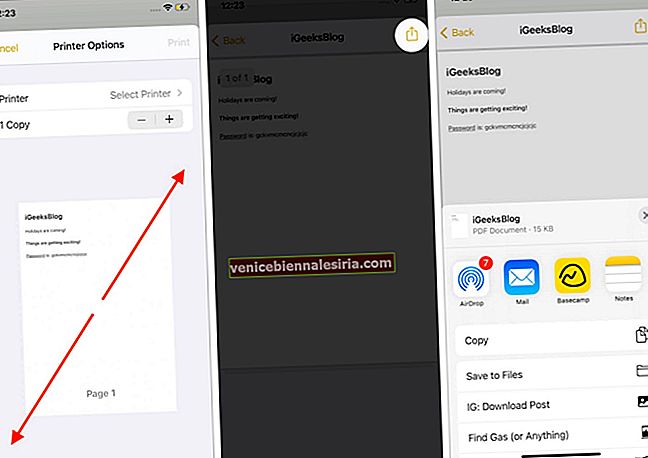



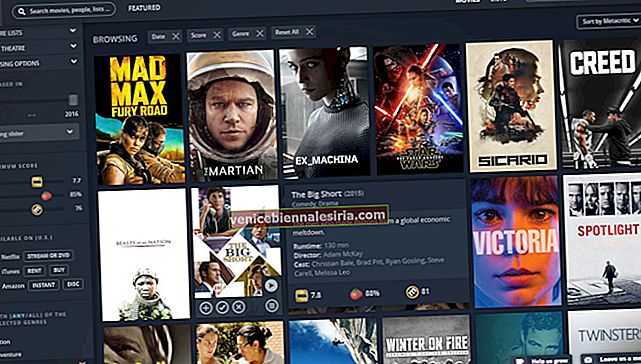
![Най-добри аксесоари за iPad Pro [2018] през 2021 година](https://pic.venicebiennalesiria.com/wp-content/uploads/blog/996/67XJ59H2AZpic.jpg)