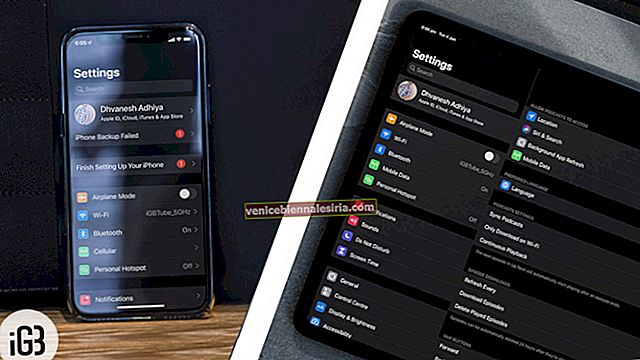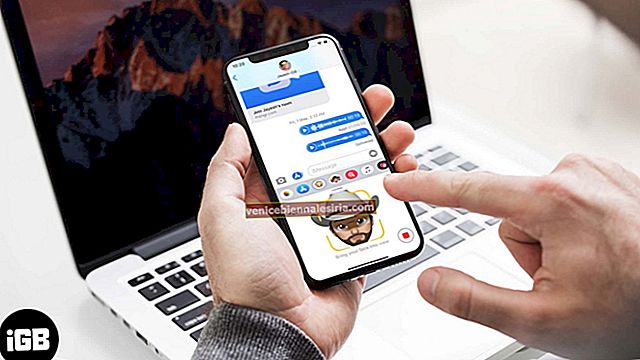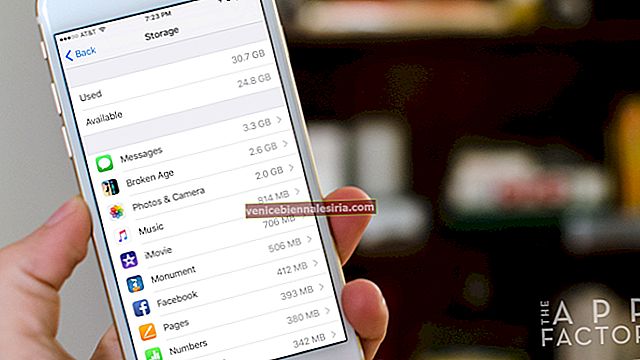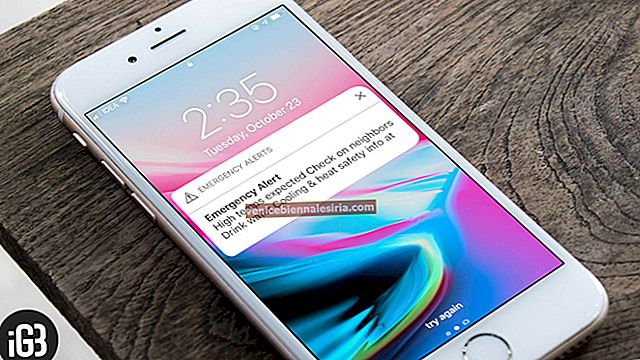Когато изтеглите приложение на Android или Windows, получавате опция или то автоматично създава пряк път на началния екран или работния плот. На Mac също създаването на пряк път към папка или приложение е изключително лесно. Едва ли са необходими четири щраквания. Първо правим псевдоним и след това го преместваме на желаното място.
Можете да добавите преки пътища за папки и приложения към работния плот или Dock на вашия Mac. Първият метод по-долу е този, който предпочитам. Вторият метод също е бърз, но понякога копира папката, вместо да прави пряк път. Както и да е, ето два лесни начина за създаване на преки пътища на работния плот на Mac с MacOS Big Sur или Catalina.
- Как да създам пряк път на работния плот на Mac
- Създайте преки пътища на работния плот на Mac, като използвате плъзгане и пускане
- Добавете преки пътища за папки към Dock на Mac
Как да създадете преки пътища на работния плот на Mac
Етап 1. Решете коя пряка команда на папката или десктопа на приложението искате да създадете. Намерете къде се намира папката. Ако не можете да го намерите, вижте края за инструкции.
Стъпка 2. Щракнете с десния бутон върху името на папката или приложението и щракнете върху Направи псевдоним .
 Стъпка # 3. Ще видите, че незабавно се създава пряк път за тази папка или приложение . Натиснете клавиша за въвеждане . В края на името има думата псевдоним.
Стъпка # 3. Ще видите, че незабавно се създава пряк път за тази папка или приложение . Натиснете клавиша за въвеждане . В края на името има думата псевдоним.
 Стъпка # 4. Плъзнете този пряк път към вашия работен плот или Dock . Можете също да копирате пряк път и да го поставите на работния плот.
Стъпка # 4. Плъзнете този пряк път към вашия работен плот или Dock . Можете също да копирате пряк път и да го поставите на работния плот.
 Това е то!
Това е то!
Успешно създадохте пряк път на работния плот за папка или приложение. Сега можете бързо да използвате това, за да отворите тази папка или да стартирате приложението. Можете да повторите това с колкото искате папки и приложения.
Ако желаете, можете да изберете пряк път, да натиснете клавиша за въвеждане и да го преименувате, за да премахнете думата „псевдоним“.
И накрая, ако искате да видите оригиналната папка, щракнете с десния бутон върху иконата за пряк път и щракнете върху Покажи оригинала.
 Забележка 1: Дори ако преместите оригиналната папка на друго място, създаденият от вас пряк път все още работи. Красив! Нали.
Забележка 1: Дори ако преместите оригиналната папка на друго място, създаденият от вас пряк път все още работи. Красив! Нали.
Забележка 2: Можете да използвате този метод за създаване на преки пътища дори за файлове като изображение, документ, цип, музика, филм и др.
Не можете да намерите местоположението на папката?
Намирането на приложения е ясно. Щракнете върху Finder → Applications и там имате всичките си приложения. Познаването на местоположението на създадените от вас папки също е лесно.
Но за някои папки, особено системни папки като Изтегляния, Документи и др., Може да е малко трудно да се знае пътя. Ето няколко начина да го разберете.
# 1. От страничната лента: Стартирайте Finder , поставете показалеца върху името на папката в лявата странична лента и след това щракнете с десния бутон . Накрая щракнете върху Покажи в заграждаща папка . Сега следвайте горните стъпки.
 # 2. Използване на Path Bar: Бъдете вътре във Finder и кликнете върху View от лентата с менюта. Сега щракнете върху Покажи лентата на пътя . В долната част на Finder ще бъде добавен раздел. Той има местоположението / пътя за папката, която щракнете или изберете.
# 2. Използване на Path Bar: Бъдете вътре във Finder и кликнете върху View от лентата с менюта. Сега щракнете върху Покажи лентата на пътя . В долната част на Finder ще бъде добавен раздел. Той има местоположението / пътя за папката, която щракнете или изберете.

 # 3. Използвайте Spotlight Search: Стартирайте Spotlight Search, като щракнете върху иконата за търсене в лентата с менюта или натиснете Command (⌘) + интервал . Сега въведете името на папката и след това превъртете до края на резултата от търсенето и щракнете върху Покажи всичко в Finder ... Щракнете върху папката и следвайте горните стъпки, за да направите нейния пряк път.
# 3. Използвайте Spotlight Search: Стартирайте Spotlight Search, като щракнете върху иконата за търсене в лентата с менюта или натиснете Command (⌘) + интервал . Сега въведете името на папката и след това превъртете до края на резултата от търсенето и щракнете върху Покажи всичко в Finder ... Щракнете върху папката и следвайте горните стъпки, за да направите нейния пряк път.
 # 4. Използвайте Siri: Не ми харесва Siri на Mac, особено по-старите Mac. Във всеки случай можете да помолите Siri на Mac да „Показва папката за изтегляне“ (или която и да е папка) и след това да отидете в края на резултата и да кликнете върху Показване на всички резултати във Finder ... Сега можете да следвате горните стъпки. Моля, обърнете внимание, че това не винаги работи.
# 4. Използвайте Siri: Не ми харесва Siri на Mac, особено по-старите Mac. Във всеки случай можете да помолите Siri на Mac да „Показва папката за изтегляне“ (или която и да е папка) и след това да отидете в края на резултата и да кликнете върху Показване на всички резултати във Finder ... Сега можете да следвате горните стъпки. Моля, обърнете внимание, че това не винаги работи.

Създайте преки пътища на работния плот на Mac, като използвате плъзгане и пускане
Горният метод е бърз и прост. Това е, което предпочитам. Съществува обаче допълнителен начин за създаване на преки пътища за папки и приложения на Mac.
Етап 1. Бъдете в местоположението на папката или приложението, към което искате да създадете пряк път .
 Стъпка 2. Натиснете и задръжте клавиша Option (⌥) + Command (⌘) заедно. Не напускайте трюма. Сега кликнете върху папката или приложението и ги плъзнете на работния плот .
Стъпка 2. Натиснете и задръжте клавиша Option (⌥) + Command (⌘) заедно. Не напускайте трюма. Сега кликнете върху папката или приложението и ги плъзнете на работния плот .
 Забележка: Когато използвате този метод, има вероятност да неволно и несъзнателно копирате или преместите папката, вместо да правите пряк път. Не се притеснявайте. Натиснете Command (⌘) + Z, за да отмените и опитайте отново, или използвайте първия метод.
Забележка: Когато използвате този метод, има вероятност да неволно и несъзнателно копирате или преместите папката, вместо да правите пряк път. Не се притеснявайте. Натиснете Command (⌘) + Z, за да отмените и опитайте отново, или използвайте първия метод.
Добавете преки пътища за папки към Dock на Mac
Наскоро написах публикация, в която обясних как да добавя преки пътища към уебсайта към Dock на Mac. Това е интересна статия. По същия начин можете да добавите и преки пътища към вашия Dock.
Следвайте някой от горните методи и направете пряк път към папката или приложението (можете директно да добавите приложение към Dock, но така или иначе). Сега плъзнете този пряк път от работния плот в най-дясната част на Dock (вторият вляво до иконата на кошчето).
 Обобщавайки…
Обобщавайки…
Това бяха два лесни начина за създаване на икони за пряк път на Mac. Има трети метод, за който знам, който изисква терминал и някои командни редове. Това обаче е сложно и надхвърля простотата на обикновения потребител. Също така, ако промените местоположението на папката, пряк път спира да работи. Така че не споменах този метод.
На второ място, на Mac-ове, работещи версии на операционната система, преди Каталина, може също да кликнете върху папка или App и натиснете заедно Command (⌘) + L . Той незабавно ще направи псевдонима. Той работи на моя стар MacBook Pro, работещ с macOS Sierra, но на различен MacBook Pro, работещ с най-новата версия на macOS Catalina, този бърз метод изглежда не работи.
Може да харесате още:
- Как да запазите преки пътища за уебсайтове като икони на началния екран на iPhone или iPad
- Мотика, за да направите екранни снимки на Mac
- Инсталирайте Windows за Mac: Ръководство стъпка по стъпка
Какви са вашите мисли относно преките пътища на Mac? Използвали ли сте го на Windows? Как беше преживяването там? Споделете вашето мнение в раздела за коментари по-долу.