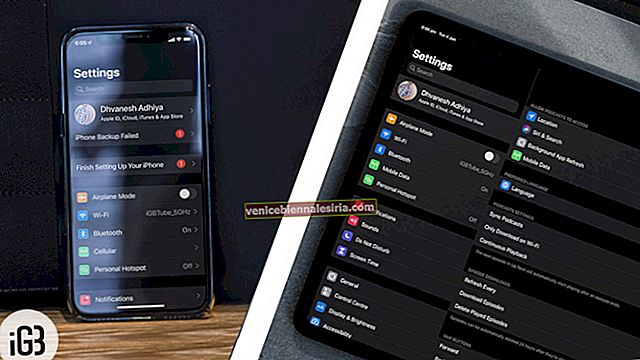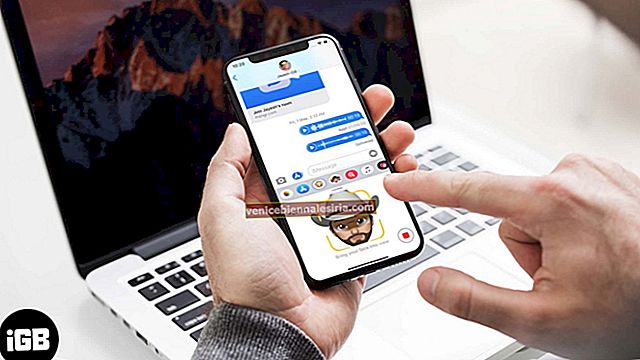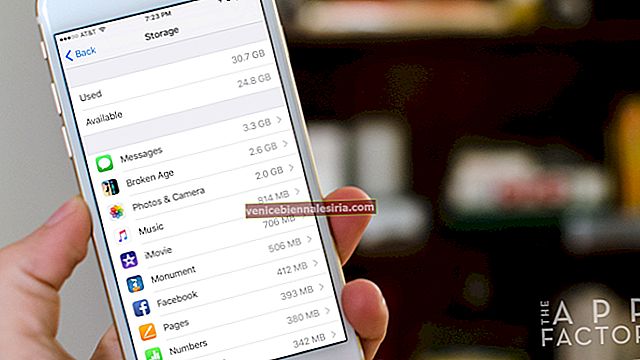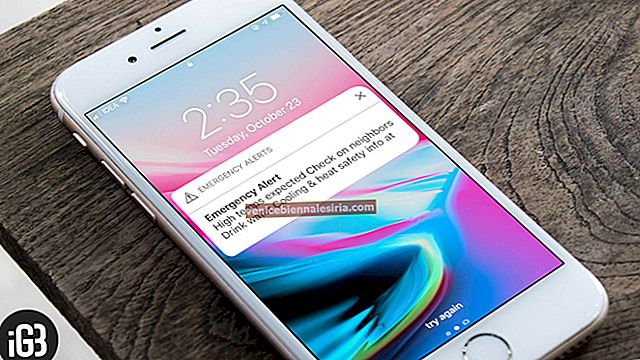Както за професионална, така и за лична комуникация, предпочитам приложението за съобщения на Apple. Независимо дали става въпрос за забавния Animoji или за напредналото ниво на криптиране, приложението Messages разполага с почти всички основи, за да ми позволи да изразя всички цветове на чувствата. Колкото повече обаче използвам това приложение, толкова повече искам да защитя обменяните медии и текст. За да запазя данните си и да им предложа допълнителен щит, прехвърлям текстовите си съобщения от iPhone на компютъра.
За разлика от преди, стана много лесно управлението на iMessages през iDevices. И само в случай, че не сте доволни от предложението на Apple или искате да получите по-голяма гъвкавост при обработката на вашите съобщения, можете да изберете да изпробвате софтуер на трети страни.
Как да прехвърля текстови съобщения или iMessage от iPhone на компютър
Чувствали ли сте също така необходимостта да предложите допълнителна защита за вашите обменяни съобщения? Ако отговорът е да, вижте следните трикове!
Метод # 1: Синхронизиране на съобщения с iCloud
Ако използвате най-новата версия на iOS 11 или по-нова версия и macOS High Sierra или по-нова версия, можете да синхронизирате вашите съобщения с iCloud. Това е идеалният начин не само да поддържате съобщенията си синхронизирани, но и рационализирани между устройствата. И с високото ниво на криптиране, всички ваши данни имат разширена защита. И все пак да използвате тази изключително забележима функция? Следвайте пълното ни ръководство за започване.
Метод # 2: Прехвърлете iPhone текстови съобщения на вашия компютър с помощта на iTunes
Друг старомоден, но ясен начин за запазване на вашите съобщения на компютъра е използването на iTunes. Но големият недостатък на този метод е, че трябва да направите резервно копие на цялото си устройство, тъй като няма опция за прехвърляне само на съобщения на компютър.
Ако искате да предложите допълнителна защита на вашите данни или да запазите важна информация, като вашите здравни данни, история на уебсайта, запазени пароли, Wi-Fi настройки, можете да изберете да шифровате резервното си копие в iTunes. За целта се насочете към този практически наръчник.
Метод # 3: Използвайте приложения на трети страни, за да прехвърлите вашите iPhone съобщения на Mac или Windows PC
За всеки случай не сте доволни от горните два метода, можете да използвате софтуер на трети страни за Mac или Windows, за да прехвърлите вашите iPhone съобщения на компютъра.
Има някои приложения, които изпробвах и намерих за доста полезни: iExplorer, EaseUS MobiMover и Decipher TextMessage. Можете също така да ги завъртите към безплатната им версия, за да разберете дали си заслужават времето или не.
Говорейки за iExplorer, това е пълен мениджър за iPhone и ви позволява да прехвърляте няколко файла, включително съобщения, снимки, файлове на вашия компютър и да ги управлявате с по-голяма гъвкавост.
Decipher TextMessage прави съвсем лесно да преместите всичките си съобщения на компютъра си и да се справите с тях според вашите изисквания. Освен това ви позволява да запазите iMessage във формат PDF.
EaseUS MobiMover работи като ефективен инструмент за прехвърляне на данни на iPhone. Можете да го използвате, за да премествате с лекота няколко типа файлове като снимки, музика, видео, съобщения и други между вашите iOS и macOS / Windows PC устройства.
В този тест ще покажа как работи неговата функция за прехвърляне на съобщения. Имайте предвид, че е само за демонстрация, тъй като безплатната версия на софтуера не ви позволява да запазвате данни. Трябва да надстроите до професионалната версия, за да използвате функцията за прехвърляне на съобщения. Началната цена за доживотен лиценз за компютър с Windows е 39,95 долара, докато доживотният лиценз за Mac се предлага за 49,95 долара.
Етап 1. Преди да започнете, изтеглете EaseUS MobiMover за демонстрация на вашия компютър.

Стъпка 2. Сега свържете iPhone към компютъра чрез USB кабел и стартирайте приложението.
Стъпка # 3. След това имате възможност да зададете местоположението, където искате да запазите файла. Ако не е избрано, вашият файл ще бъде автоматично запазен на работния плот. За да направите това, щракнете върху иконата на папката до Mac / Desktop и след това изберете желаното място и щракнете върху Open.

Ще запиша файла на работния плот.
След като сте избрали дестинацията, щракнете върху Напред.
Стъпка # 4. На следващия екран премахнете отметката от квадратчето до Избери всички.

Стъпка # 5. След това не забравяйте да поставите отметка в квадратчето само за Съобщения и след това щракнете върху Прехвърляне, за да запазите текстовите съобщения на iPhone на Mac.

Сега изчакайте известно време, докато процесът приключи. След като приключите, ще видите потвърждението „Прехвърлянето е завършено!“ И вашите съобщения ще бъдат запазени в папка, наречена Exported by MobiMover
Какво ще кажете за запазването на iMessages на iPhone?
Въпреки че няма функция за запазване на съобщения на самия iPhone, има няколко начина, които почти ще свършат работата. Докато единият начин е да копирате текстовото съобщение и да го поставите във вашите бележки, другият начин е да направите екранна снимка и да я запазите в приложението Файлове или предпочитаното от вас местоположение.
Вашето вземане?
Какво е мнението ви за горните решения? Жизнеспособни ли са? Споделете вашите мисли за тях долу в коментарите. И да, ако знаете някакъв друг трик, кажете ни и за това.
Може да искате да препратите и тези публикации:
- Как да използвам iMessage на компютър с Android и Windows
- Алтернативи за най-добри приложения за съобщения за iPhone
- Най-добрите алтернативи на WhatsApp за iPhone
- Как да прехвърля текстови съобщения от Android към iPhone