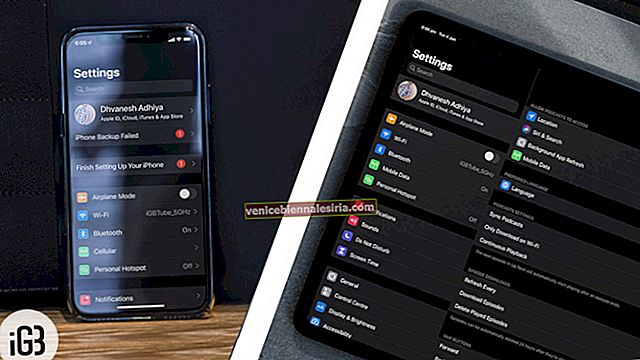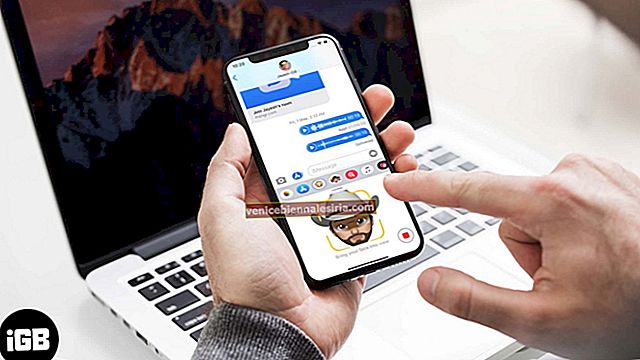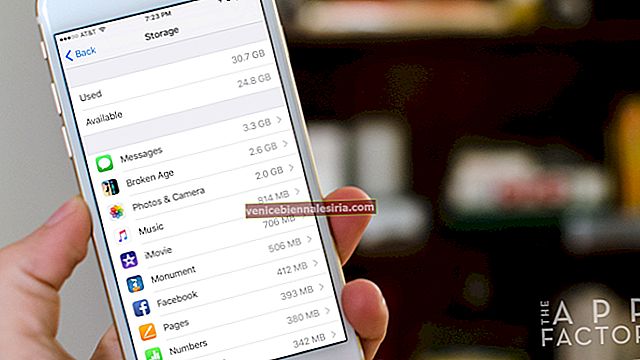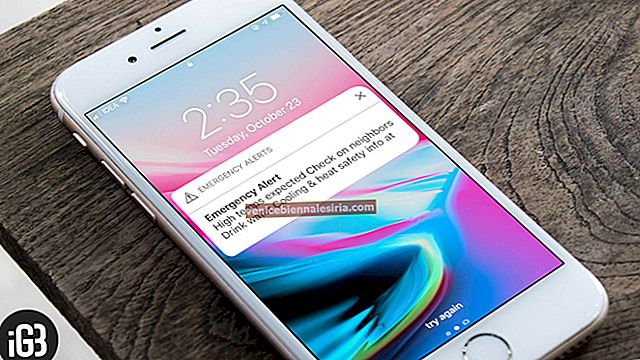DFU е съкращението за Device Firmware Update. Това е последното възможно решение за отстраняване на големи проблеми на вашето iOS или iPadOS устройство. Можете да поставите вашия iPhone в режим DFU, когато той не се включва / изключва, остава заклещен в логото на Apple, екранът замръзва или не реагира. Освен това може да се използва и за понижаване на iOS и т.н. В обобщение, това е най-високото ниво на възстановяване, което можете да извършите на вашето устройство. Нека проверим!
- Как да поставите iPhone 12 Mini, 12, 11 и iPhone SE 2020 в режим DFU
- Как да влезете в режим DFU на iPhone 7 и 7 Plus
- Как да влезете в режим DFU на iPhone 6s и по-ранни версии
- Как да поставите iPad с Face ID в режим DFU
- Как да поставите iPad, който има бутон Начало в режим DFU
- Как да излезете от режим DFU на всеки iPhone и iPad
Преди да започнеш:
- Направете резервно копие на вашето устройство на компютър или iCloud (ако е възможно)
- DFU Restore също ще актуализира вашето устройство до най-новата приложима версия на iOS или iPadOS
- Не опитвайте DFU Restore, ако устройството ви е повредено от вода. Това може да причини повече вреда, отколкото полза
- Ако вашият Mac работи с macOS Catalina, Big Sur, използвайте Finder. И ако сте на по-ранна версия на macOS или компютър с Windows, използвайте iTunes
Как да поставите iPhone 12 Mini, 12, 11 и iPhone SE 2020 в режим DFU

Флагманските iPhone като iPhone 12 mini, 12, 11 и X серия имат Face ID. Други, включително най-новия iPhone SE 2020 и iPhone 8, 8 Plus, имат бутон Начало. И все пак процесът на влизане в режим DFU е същият на тези устройства. Ето го.
Етап 1. Свържете вашия iPhone към Mac или PC с Lightning към USB кабел.
Стъпка 2. Натиснете и след това освободете бутона за увеличаване на звука.
Стъпка # 3. Незабавно натиснете и отпуснете бутона за намаляване на звука.
Стъпка # 4. Сега натиснете и задръжте страничния бутон за 10 секунди. Екранът ще стане черен.
Стъпка # 5. Продължавайте да държите страничния бутон и сега натиснете бутона за намаляване на звука за 5 секунди.
Стъпка # 6. След 5 секунди отпуснете страничния бутон, но продължете да държите бутона за намаляване на звука.
Стъпка # 7. Продължете да натискате бутона за намаляване на звука за следващите 10 секунди. Всичко това, докато екранът на iPhone ще остане черен.
Стъпка # 8. Оставете бутона за намаляване на силата на звука, след като видите изскачащ прозорец във Finder или iTunes, който казва „Вашият Mac е открил iPhone в режим на възстановяване. Трябва да възстановите този iPhone, преди да може да се използва. '
Стъпка # 9. Сега щракнете върху OK от изскачащия прозорец и след това щракнете върху Възстановяване на iPhone ...
Забележка: Ако видите логото на Apple или вашият iPhone се рестартира, това означава, че една от стъпките не е спазена правилно. В такъв случай внимателно повторете процеса отново.
Как да влезете в режим DFU на iPhone 7 и 7 Plus

Етап 1. Свържете iPhone 7 към Mac или Pc с Lightning към USB кабел.
Стъпка 2. Натиснете и задръжте бутона за включване / изключване от дясната страна на вашия iPhone за 3 секунди.
Стъпка # 3. Сега трябва да натиснете и задържите бутона за намаляване на силата на звука от лявата страна на вашия iPhone, докато все още държите натиснат бутона за включване / изключване.
Стъпка # 4. Не забравяйте да задържите двата бутона за 10 секунди.
Забележка: Ако логото на Apple се появи на екрана, ще трябва да го стартирате отново. Затова се уверете, че не ги задържате твърде дълго.
Стъпка # 5. Сега трябва да освободите бутона за включване / изключване, но продължете да държите бутона за намаляване на звука за около 5 секунди.
Забележка: Ако на екрана се появи екранът Plug into Computer, ще трябва да го стартирате отново. Следователно, не забравяйте да го задържите твърде дълго.
Стъпка # 6. Вашият iPhone вече ще бъде в режим DFU. Екранът ще бъде черен. Ще получите сигнал от iTunes или Finder, че е открил вашия iPhone. Кликнете върху Възстановяване на iPhone.
Как да влезете в режим DFU на iPhone 6s и по-ранни версии

Етап 1. Свържете вашия iPhone 6s, SE 1-во поколение или по-ранен към компютър.
Стъпка 2. Натиснете и задръжте десния бутон за включване / изключване за 3 секунди.
Стъпка # 3. След това, докато все още натискате бутона за включване / изключване, натиснете и задръжте бутона за начало от предната страна на устройството.
Стъпка # 4. Продължете да държите двата бутона за 10 секунди. Използвайте часовник, ако е необходимо.
Забележка: В случай, че ги задържите твърде дълго, ще видите логото на Apple. Това означава, че сте били неуспешни и ще трябва да започнете от първа стъпка отново.
Стъпка # 5. Веднага след 10 секунди отпуснете бутона за включване / изключване, но продължете да държите бутона Начало през следващите 5 секунди.
Забележка: Ако Plug in the screen на компютъра се появи на екрана, тогава ще трябва да го стартирате отново. Следователно, не забравяйте да го задържите твърде дълго.
Стъпка # 6. След като правилно следвате стъпка 5, екранът на вашия iPhone ще остане черен. Това означава, че вашият iPhone вече е в режим DFU.
Стъпка # 7. iTunes или Finder също ще покаже изскачащ прозорец. Кликнете върху Възстановяване на iPhone, за да продължите.
Как да поставите iPad с Face ID в режим DFU

Процесът за влизане в режим DFU на iPad с Face ID е подобен на iPhone с Face ID и iPhone 8 / SE 2020. Ето резюме.
Етап 1. Свържете вашия iPad с Face ID към Mac или PC.
Стъпка 2. Натиснете и задръжте бутона за захранване от горната част на iPad за 3 секунди.
Стъпка # 3. Продължавайте да държите бутона за захранване. След това натиснете и задръжте бутона за намаляване на звука от дясната страна на iPad.
Стъпка # 4. Дръжте двата бутона за 10 секунди. Използвайте часовник, ако е необходимо.
Забележка: Ако видите логото на Apple, това означава, че сте държали твърде дълго. В такъв случай ще трябва да започнете отново.
Стъпка # 5. Сега отпуснете горния бутон за захранване, но продължете да държите бутона за намаляване на звука през следващите 5 секунди.
Стъпка # 6. В случай че екранът на iPad остане черен и видите изскачащ прозорец в iTunes или Finder, това означава, че сте успешно в режим DFU.
Как да поставите iPad, който има бутон Начало в режим DFU

Процесът на поставяне на iPad с бутон Home в режим DFU е подобен на iPhone 6s и по-стари. Погледни.
Етап 1. Свържете вашия iPad към Mac или PC чрез Lightning към USB кабел.
Стъпка 2. Натиснете и задръжте горния бутон за захранване за 3 секунди.
Стъпка # 3. След това, докато все още натискате бутона за захранване, натиснете и задръжте бутона Начало от предната страна на вашия iPad.
Стъпка # 4. Продължете да държите двата бутона за 10 секунди. Използвайте часовник, ако е необходимо.
Забележка: В случай, че ги задържите твърде дълго, ще видите логото на Apple. Това означава, че сте били неуспешни и ще трябва да започнете от първа стъпка отново.
Стъпка # 5. Веднага след 10 секунди отпуснете горния бутон за захранване, но продължете да държите бутона Начало през следващите 5 секунди.
Забележка: Ако Plug in the screen на компютъра се появи на екрана, тогава ще трябва да го стартирате отново. Следователно, не забравяйте да го задържите твърде дълго.
Стъпка # 6. След като правилно следвате стъпка 5, екранът на вашия iPad ще остане черен. Това означава, че вашето устройство вече е в режим DFU.
Стъпка # 7. iTunes или Finder също ще покаже изскачащ прозорец. Кликнете върху Възстановяване на iPhone, за да продължите.
Как да излезете от режим DFU на всеки iPhone и iPad
Ако не искате да продължите с режима DFU и да промените решението си по средата, ето как да излезете от режима DFU на iPhone и iPad.
За да излезете от режим DFU на iPhone 12 mini, 12, SE 2020, iPhone 11, X серия и iPad с Face ID: Натиснете и след това освободете бутона за увеличаване на звука. Незабавно натиснете и отпуснете бутона за намаляване на звука. И накрая, натиснете и задръжте бутона за захранване / страничен (бутон отгоре за iPad), докато не видите логото на Apple на екрана.
За да излезете от режим DFU на iPhone 7 и 7 Plus: Натиснете и задръжте страничния бутон за захранване и бутона за намаляване на звука заедно. Оставете двата бутона, когато видите логото на Apple на екрана.
За да излезете от режим DFU на iPhone 6s и по-стари версии и iPad с бутон Home: Натиснете и задръжте бутона Home отпред на устройството и страничния бутон за захранване (бутон Top за iPad) заедно. Оставете бутоните, когато видите логото на Apple.
Накратко, използвайте принудително рестартиране, за да излезете от режим DFU на всеки iPhone или iPad.
Това е всичко, приятелю!
Излизане ...
Ето как можете да влезете в режим DFU на вашия iPhone и iPad. Само не забравяйте, че ако видите лого на мълниеносен кабел и лого на MacBook на вашия iPhone, това означава, че не сте в режим DFU, а в режим на възстановяване. Това е различно. В режим DFU имате само една опция, а именно Възстановяване на iPhone. В режим на възстановяване ще видите две опции - Актуализиране на iPhone и Възстановяване на iPhone. Ако актуализацията работи за вас и реши проблема ви, няма нужда от възстановяване на DFU. Наслади се.
Искате да прочетете и тези публикации:
- Как да поправите iPhone Touch Screen не работи проблем
- Стъпки за поправяне на iPhone, заседнал в изданието с лого на Apple
- Как да подобрим живота на батерията на iPhone
Ако имате въпрос, моля не се колебайте да ни пингнете в раздела за коментари по-долу.