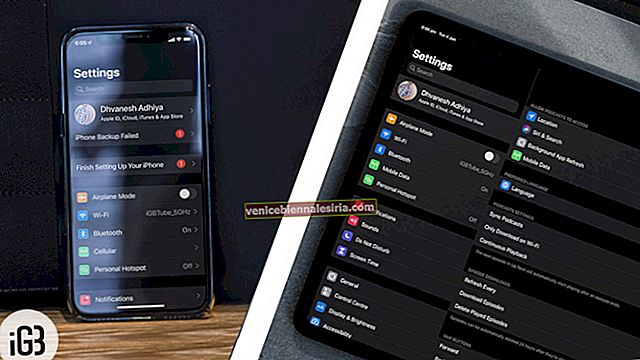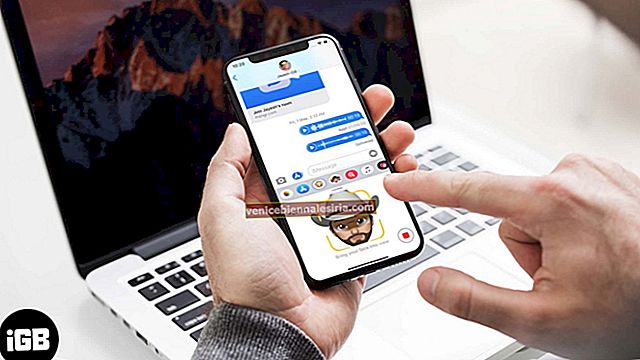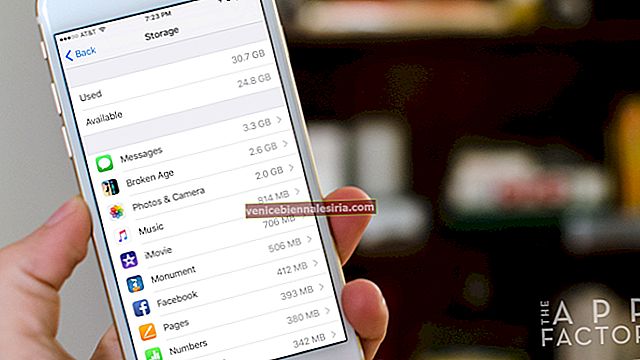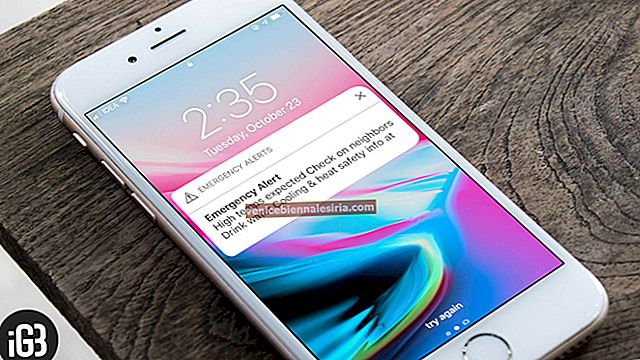Що се отнася до управлението на файлове и навигацията, Finder е мястото, където всички отиваме. Но представете си, ако Mac Finder не реагира на никоя от командите, които давате. Това несъмнено може да навреди на вашата производителност, тъй като не можете да направите нищо без него. За щастие има няколко възможни решения за отстраняване на проблема. Да продължим напред!
Как да коригирам проблем с Finder, който не работи на Mac
- Повторно стартиране на Finder
- Опитайте да излезете и да влезете отново
- Изтрийте повредения файл на Finder с помощта на терминал
Повторно стартиране на Finder
Първото, за да си върнете Finder, е да го напуснете принудително и след това да видите дали обикновено се стартира.
- Отворете диспечера на задачите, като натиснете Option + Command + Esc.
- От списъка на изпълняваните приложения кликнете върху Finder и след това върху опцията „Рестартиране“

Правейки това, ще принудите да излезете от Finder и да го рестартирате. Ако нещата се изпълняват по план, може да имате на разположение напълно функционален Finder. Но ако не се получи според очакванията, продължете да четете.
Ако сте получили това, което търсите, можете да се върнете към вашия бизнес. Иначе, продължавай да четеш!
Друг начин за принудително излизане от Finder е използването на приложението Activity Monitor на Mac.
- Стартирайте приложението Activity Monitor с помощта на Launchpad
- Щракнете върху Finder от списъка на изпълняваните процеси
- Сега кликнете върху иконата „X“ в горния ляв ъгъл
- В изскачащия прозорец щракнете върху Force Quit.


Ще забележите, че Finder е премахнат от списъка на работещите процеси. В идеалния случай това трябва да свърши работа. Но само в случай, че и това не помогне, може да се наложи да следвате малко твърд маршрут.
Опитайте да излезете и да влезете отново
Ако никоя от горните корекции изглежда не помага, опитайте да излезете и след това влезте отново във вашия Mac. Това в идеалния случай убива всички изпълняващи се процеси и ги стартира обратно, когато влезете. Уверете се, че сте излезли, а не просто заключвате вашия Mac.
За да излезете от вашия Mac, щракнете върху () логото на Apple и след това щракнете върху последната опция „Изход“.

Дори ако това не помогне, опитайте да рестартирате вашия Mac и вижте дали сте работили. Също така, ако това не помогне, имам едно последно нещо, което да ви помогне.
Изтрийте повредения файл на Finder с помощта на терминал
Командният ред е мощен инструмент за приключване на нещата, когато всичко останало се провали. Може би файлът на Finder plist е повреден и трябва да бъде изтрит. Но тъй като самият Finder не работи, няма начин да можем да навигираме до пътя и да го премахнем с помощта на потребителския интерфейс. Така че ще използваме приложението Terminal.
- Отворете приложението Terminal от Launchpad
- Сега въведете следния ред и натиснете Enter
rm ~ / Library / Preferences / com.apple.finder.plist
- Рестартирайте Mac, за да видите дали нещата се нормализират
Ако всички корекции доведоха до разочарование, предполагам, че единственият изход е да инсталирате Mac OS X отново, за да поправите корумпиран системен файл.
Обобщавайки…
По-голямата част от времето, просто принудително излизане и рестартиране връща Finder към живота. Ако са необходими повече от няколко рестартирания, за да се върнат нещата към нормалното, най-вероятно това ще е проблем с повредени системни файлове. Както и да е, ако знаете за някакво друго решение за разрешаване на проблема, уведомете ни и ние ще актуализираме публикацията.
Свързани статии:
- Как да копирам пътя на файла или папката от Finder на Mac? Обяснени три начина
- Как да видите пълен пътека на файла във Finder на Mac - Опростена навигация по файлове
- Добавете iCloud Drive към страничната лента на Finder на Mac
- Как да добавите Dropbox към страничната лента във Finder на Mac