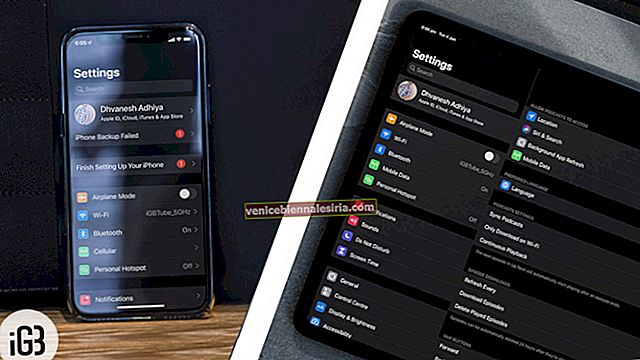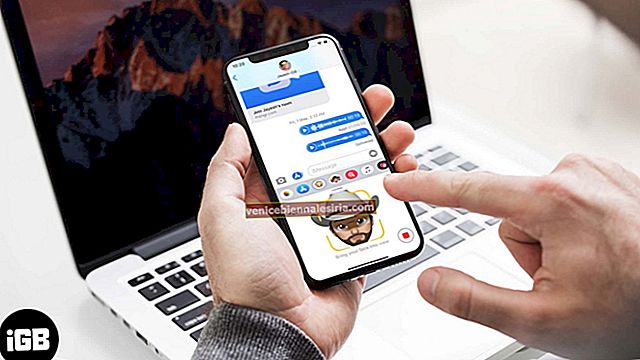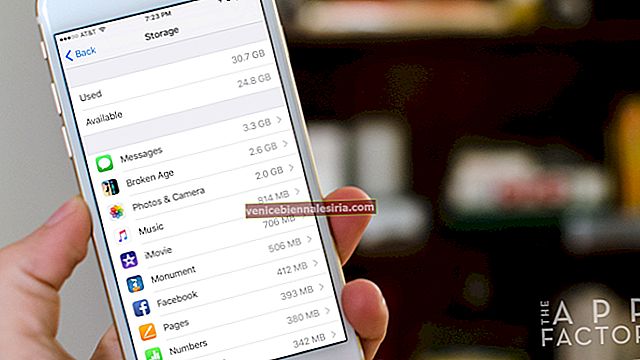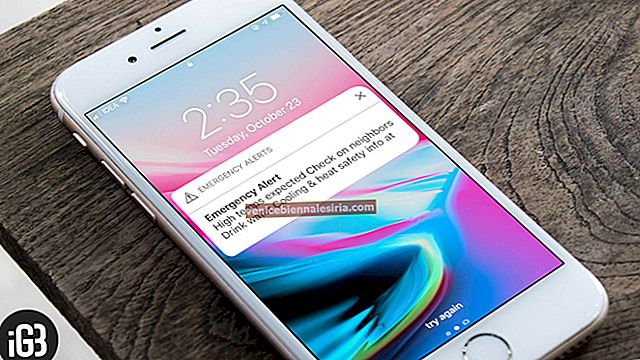Подобно на повечето от вас, аз вече съм разпродаден и просто нямам търпение да прегърна най-зашеметяващите MBP, правени някога. За щастие прехвърлянето на данни от стария Mac на нов Mac вече не е продължителна работа. Можете да го направите само с няколко стъпки. Нека разберем!
Как да прехвърля данните на стария Mac на вашия нов MacBook Pro
Има няколко неща, които трябва да направите, преди да продължите напред с процеса.
Уверете се, че и двата ви Mac-а са свързани към източника на захранване.
- Уверете се, че имате FireWire, Ethernet или Thunderbolt кабел. Директната връзка ви позволява да прехвърляте данните с по-голяма скорост. Нямате необходимия кабел? Тогава локалната Wi-Fi мрежа може да ви свърши работа
- Уверете се, че сте актуализирали софтуера на стария си Mac, в случай че работи с OS X 7 (Snow Leopard) или по-рано
- Трябва да дадете име на стария си Mac. За да направите това, отворете Настройки на системата → Споделяне → след това, вие трябва да въведете име в името на компютъра областта
Как да мигрирам данните на вашия стар Mac към новия ви Mac
Етап 1. На стария си Mac трябва да свържете FireWire, Thunderbolt или Ethernet кабела от стария си Mac към нов Mac.
Стъпка 2. Трябва да се уверите, че вашите Mac компютри са свързани към една и съща Wi-Fi мрежа.
Стъпка # 3. Сега трябва да отворите новия си Mac. Стартирайте прозорец Finder и след това щракнете върху Applications в страничната лента.
Стъпка # 4. След това щракнете двукратно върху папката Utilities . Трябва да щракнете двукратно и върху асистента за миграция .
Стъпка # 5. Щракнете върху Продължи . Въведете вашата администраторска парола, ако бъдете попитани. След това трябва да щракнете върху OK .
Стъпка # 6. Щракнете върху От Mac ..., когато бъдете подканени да изберете как искате да прехвърлите информацията си. След това трябва да щракнете върху Напред .
Стъпка # 7. Сега, на стария си Mac, отворете прозореца на Finder . Щракнете върху Приложения в страничната лента. Щракнете двукратно върху папката Utilities .
 Не забравяйте да щракнете два пъти върху Асистент за миграция . След това трябва да щракнете върху Напред .
Не забравяйте да щракнете два пъти върху Асистент за миграция . След това трябва да щракнете върху Напред .

 Сега трябва да въведете вашата администраторска парола, ако бъдете попитани. Щракнете върху OK .
Сега трябва да въведете вашата администраторска парола, ако бъдете попитани. Щракнете върху OK .
 След това трябва да щракнете към нов Mac ... когато бъдете помолени да изберете как искате да прехвърлите информацията си. Щракнете върху Продължи
След това трябва да щракнете към нов Mac ... когато бъдете помолени да изберете как искате да прехвърлите информацията си. Щракнете върху Продължи
Стъпка # 8. След това на новия си Mac. Асистентът за миграция ще търси източник. Трябва да изберете стария си Mac.
Забележка: Ще трябва да изберете твърдия диск на Time Machine само в случай, че използвате архивиране на Time Machine.
След това щракнете върху Продължи . Сега трябва да видите кода за защита на екрана.
Стъпка # 10. На стария си Mac трябва да потвърдите, че кодът на стария ви Mac е същият. След това щракнете върху Продължи .
Стъпка # 11. И накрая, на новия си Mac трябва да изберете файловете, настройките, приложенията и друга информация, която искате да прехвърлите на новия си Mac. След това щракнете върху Продължи .
Това е всичко! Сега трябва да изчакате известно време, докато процесът на миграция приключи успешно.
Харесва ли тази статия? Уведомете ни вашите отзиви в коментарите по-долу.