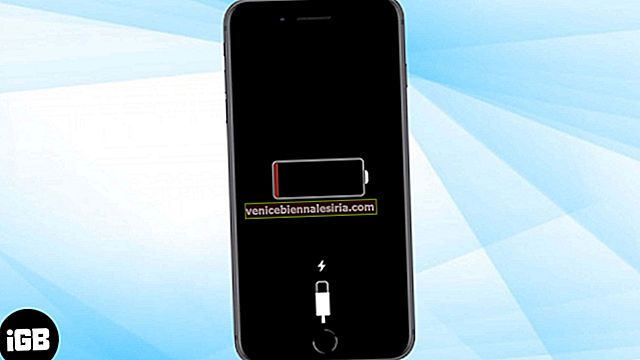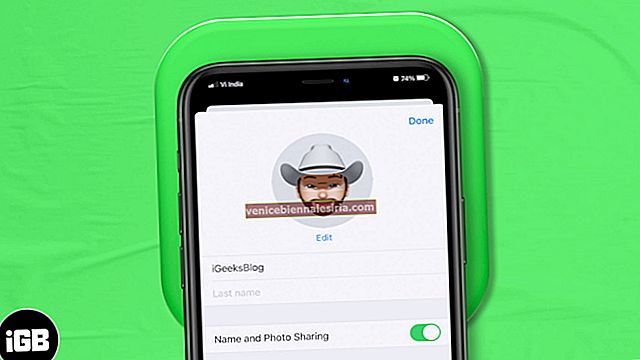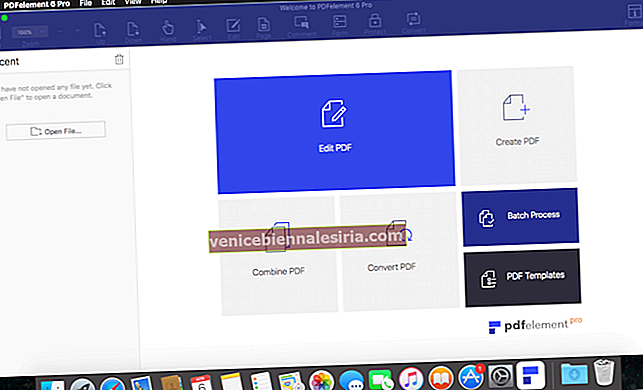Правенето на екранна снимка на новия Apple TV не е толкова просто. Е, възможно е поне да се вземе такъв, защото по-ранната версия на Apple TV дори не го поддържа. Apple TV 3 нямаше никаква функция за правене на екранна снимка.
Благодарение на Apple, най-новата Apple TV 4 поддържа правене на екранни снимки. Както казахме по-рано, не е толкова лесно да направите екранна снимка на Apple TV 4. Ще ви трябват Mac и USB тип C към USB тип A кабел. Има два различни начина да направите екранна снимка на Apple TV4: Чрез използване на Xcode и без използване на Xcode. Нека проверим и двата начина.
Как да направите снимка на екрана на Apple TV с помощта на Xcode
Етап 1. Първата и основна стъпка е да инсталирате Xcode на вашия Mac.
Стъпка 2. Свържете вашия Apple TV към телевизия.
Стъпка # 3. Сега свържете вашия Mac към Apple TV с помощта на USB type-C към USB type-A кабел.
Стъпка # 4. Отворете Xcode на вашия Mac.
Стъпка # 5. В Xcode кликнете върху менюто на Windows .
Стъпка # 6. Сега кликнете върху Устройства и изберете Apple TV от списъка с устройства.
Стъпка # 7. Сега кликнете върху Направи снимка на екрана.
Voila! Екранната снимка, която току-що направихте, ще бъде запазена на вашия Mac в папка на работния плот. По подразбиране разделителната способност на вашата екранна снимка ще бъде 1920 × 1080; независимо от разделителната способност, която сте задали на вашия дисплей.
Как да направите снимка на екрана на Apple TV без Xcode
Този процес ще остане същият за видеозапис, както и за правене на екранна снимка от Apple TV4. Този процес използва собственото приложение на QuickTime на Mac.
Етап 1. Отворете плейъра QuickTime на вашия Mac.
Стъпка 2. Свържете телевизора към вашия Mac чрез USB-C към USB кабел .
Стъпка # 3. Сега на вашия Mac в QuickTime плейър, отидете в менюто File и изберете New Movie Recording .
Стъпка # 4. Кликнете върху иконата „v“ , разположена близо до сивия и червения бутон за запис.
Стъпка # 5. От списъка с налични опции изберете Apple TV и за двете: Камера и Микрофон .
Стъпка # 6. Сега ще видите вашата емисия на Apple TV на екрана на вашия Mac.
Стъпка # 7. Щракнете върху бутона за запис, за да започнете видеозапис.
Стъпка # 8. За да се вземе снимка на екрана, натиснете Command-Shift-4 , а след това се удари в пространството бар . Това, докато завъртите курсора си към иконата на камерата.
Стъпка # 9. Вземете курсора на прозореца, докато заглавната лента и интерфейсът за запис изчезнат.
Стъпка # 10. Сега щракнете върху тракпада или мишката, за да направите екранна снимка.
Това е.
Споделете вашите екранни снимки на Apple TV с нас на нашите страници в социалните медии (Facebook, Twitter и Google Plus) или в полето за коментари, дадено по-долу.