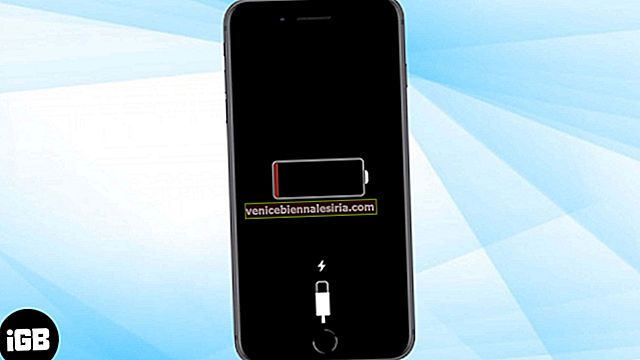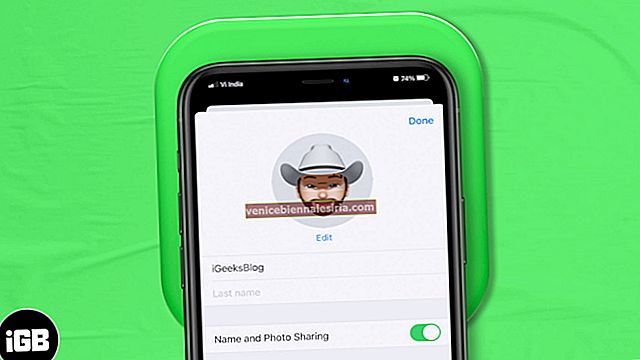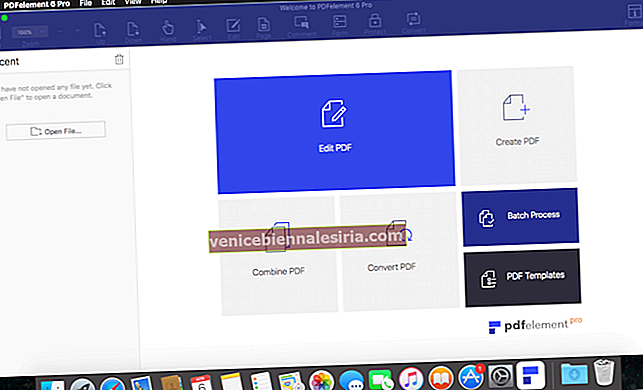С течение на времето имаме много снимки, файлове, документи и много други неща на нашия Mac. Продължаваме да получаваме нови неща и да изтриваме старите. Изглежда, че всичко работи добре, докато един ден не разберете, че сте изтрили нещо важно. Също така, вие също не сте го архивирали никъде другаде.
В този момент имате нужда от спасител на живота; Софтуерът за възстановяване на данни Wondershare за Mac е за ваше спасяване. Това е единственият софтуер за възстановяване на всичките ви изтрити данни на Mac. Функциите на софтуера не са ограничени до извличане на данни от вашия твърд диск на Mac. Той също така може да възстанови данни от вашата SD карта, цифров фотоапарат и много други.
Wondershare Mac софтуер за възстановяване на данни
Потребителски интерфейс
Потребителският интерфейс на софтуера е доста лесен за използване и всеки, който има само основни познания за работа с Mac, може да го използва като професионалист още за първи път.
Безплатен пробен период
Wondershare Data Recovery за Mac предлага пробна версия, за да ви запознае с интерфейса. Ако сте доволни от работата му, можете да закупите пълната версия. В пробната версия можете да използвате всички функции на софтуера. Единственото ограничение е, че няма да можете да възстановите файлове над 100MB. Той ще сканира всеки изгубен файл на вашия Mac и ще ви покаже на екрана, но няма да ви позволи да възстановите повече от 100MB. За пробна версия лимитът е доста добър, за да ви помогне да вземете решение за покупка.
Възстановяване на данни на Mac
Освен възстановяване на загубени файлове на Mac, можете да извършите и възстановяване на дялове, което е доста впечатляващо. Една от интересните части на използването на този софтуер е, че ви позволява да видите визуализация на файла, преди да решите да го възстановите. Освен това можете да изберете кои файлове искате да възстановите и да изхвърлите останалите.
Друга чудесна характеристика на този софтуер е, че дори можете да поставите на пауза процеса на сканиране и възстановяване, който можете да възобновите по-късно. Това идва на помощ, когато имате огромни данни за възстановяване. Що се отнася до поддържаните файлови формати, Wondershare може да възстанови всички формати на документи, почти всички видео формати, формати на изображения, аудио формати, имейли и архиви.
Въпреки че процесът на възстановяване с помощта на Wondershare е доста прост, ние решихме да ви представим цялото ръководство, което ще ви помогне да разберете и използвате продукта добре. И това е причината да споменем ръководство стъпка по стъпка за използване на софтуера за възстановяване на данни Wondershare.
Как да възстановите загубени файлове с помощта на Wondershare data recovery за Mac
Етап 1. Отворете приложението Wondershare на вашия Mac.
Стъпка 2. Ще видите четири различни опции за възстановяване. От тях кликнете върху първия и това е „ Възстановяване на загубени файлове “.

Стъпка # 3. Следващият екран ще ви помоли да изберете устройството, от което искате да сканирате и файлове за възстановяване. Така че изберете дяла. Под него ще видите опция с молба да изберете типа на файла. Ако търсите конкретен файл, например видео или изображение, изберете това. Под това ще бъде проверена опцията “ Enable Deep Scan ”. Тази опция извършва обширно сканиране на файлове, които са били изтрити много отдавна. Сканирането отнема повече време, така че ако наскоро сте изтрили файла, махнете го.
Стъпка # 4. След като сте направили основните конфигурации, щракнете върху бутона „ Сканиране “ над областта за избор на дял.
Стъпка # 5. След като сканирането приключи, ще получите списък с файлове и папки, които могат да бъдат възстановени. Можете да изберете цяла папка или отделни файлове, като поставите отметка в квадратчето до тях. След като приключите с процеса на избор, кликнете върху бутона „ Възстановяване “ в горната част и посочете пътя, по който искате файловете / папките да бъдат възстановени.
Не беше ли просто? Сега имате основната идея за работа с Wondershare; нещата ще бъдат много по-лесни за използване на други опции на софтуера. Просто преминете през ръководството по-долу, за да се научите да използвате други опции за възстановяване на Wondershare.
Как да използвам функцията за възстановяване на дялове на Wondershare на Mac
Етап 1. Вече трябва да имате отворен софтуер Wondershare, ако не, тогава го стартирайте на вашия Mac.
Стъпка 2. Този път кликнете върху Възстановяване на дял от четирите налични опции.

Стъпка # 3. В случай, че имате няколко твърди диска, изберете този, от който искате да възстановите изтрития дял. Можете да изберете бързо търсене или завършване на търсенето. Цялостното търсене ще сканира много по-дълбоко и отнема много повече време.
Стъпка # 4. Следващата стъпка е да изберете дяла, така че кликнете върху бутона " Търсене на дял ". Можете да активирате „Възстановяване на необработени файлове“, ако искате да посочите типове файлове. Това отнема дори повече време за сканиране, но работи ефективно за възстановяване на изтрити снимки.
Стъпка # 5. След като сте свършили досадни задачи, щракнете върху бутона " Сканиране ".
Стъпка # 6. Сега изберете папки с файлове , които искате да възстановите, точно както направихме по-рано.
Стъпка # 7. Всичко, което трябва да направите сега, е да щракнете върху бутона „ Възстановяване “ и да посочите местоположението.
Как да възобновите процеса на възстановяване на Wondershare на Mac
Етап 1. След като извършите опцията за сканиране, имате възможност да решите дали да възстановите файловете незабавно или по-късно. За това ще трябва да запазите информацията за сканиране на Wondershare data recovery на вашия Mac, за да го възобновите по-късно.
Стъпка 2. След като стигнете до списъка с файлове и папки, които могат да бъдат възстановени, ще забележите бутон отгоре с надпис „ Save Scan Info “, щракнете върху него.
Стъпка # 3. Следващата стъпка ще ви помоли да посочите път, където искате да запазите информацията за сканиране. Затова изберете папката, в която искате да я запазите.
Стъпка # 4. Сега по всяко време, когато искате да възстановите файловете, стартирайте софтуера и на главния екран изберете „ Възобновяване на възстановяването “ и посочете пътя, където сме запазили информацията за сканиране. След това ще започне процесът на възстановяване.
Как да възстановите файлове от карта с памет с помощта на Wondershare на Mac
Етап 1. Точно както направихме по-рано, основното нещо е да стартираме софтуера на вашия Mac.
Стъпка 2. Следващата стъпка е да свържете картата с памет към вашия Mac с помощта на четец на карти.
Стъпка # 3. Сега на софтуера Wondershare кликнете върху „ Възстановяване на загубени файлове “.

Стъпка # 4. На следващия екран изберете картата с памет. Можете също така да посочите типове файлове, опции за дълбоко сканиране, както направихме в първото ръководство.
Стъпка # 5. Кликнете върху бутона „ Сканиране “ и изчакайте, докато процесът приключи.

Стъпка # 6. Подобно на всички други опции, и тук изберете файлове / папки, които искате да възстановите, след което кликнете върху бутона „ Възстановяване “ и посочете пътя.

Как да възстановите файлове от цифрова камера с помощта на Wondershare на Mac
Етап 1. Свържете вашия цифров фотоапарат към вашия Mac.
Стъпка 2. Стартирайте приложението Wondershare и изберете „ Възстановяване на загубени файлове “.
Стъпка # 3. На следващия екран, вместо да изберете твърдия диск, изберете вашата цифрова камера. Подобно на картата с памет, и тук можете да изберете типове файлове и други опции за сканиране.
Стъпка # 4. Натиснете бутона „ Сканиране “ и вземете пуканки, докато процесът приключи.
Стъпка # 5. Изберете файловете / папките, които искате да възстановите, и кликнете върху бутона „ Възстановяване “ в горната част.
Това е; освен данните за възстановяване от цифров фотоапарат и карта с памет, можете да възстановите и загубени данни от външен твърд диск. Ще трябва да изберете „Възстановяване на загубени файлове“ и след това да изберете външния твърд диск. Останалата част от конфигурацията остава същата.
Както беше казано по-рано, пробната версия се предлага с ограничение и затова се нарича пробна версия. Ако сте впечатлени от продукта, можете да закупите пълната версия за $ 79,95 за една година на един Mac. Ако сте впечатлени твърде много, можете да отидете за пожизнено членство за един Mac за $ 89.95.
Купете Wodershare Data Recovery за Mac.
Опитвали ли сте Wondershare възстановяване на данни за Mac? Хареса ли ти? Споделете вашите отзиви с нас в коментарите, във Facebook, Twitter и Google Plus.