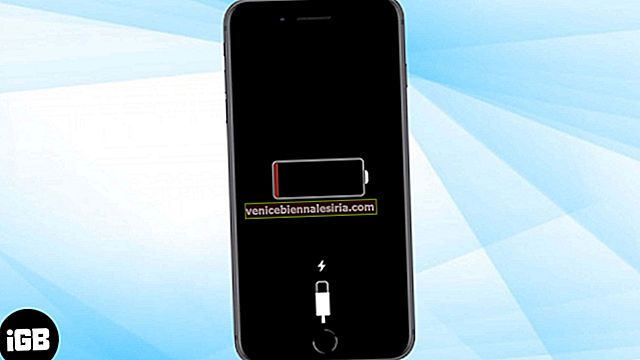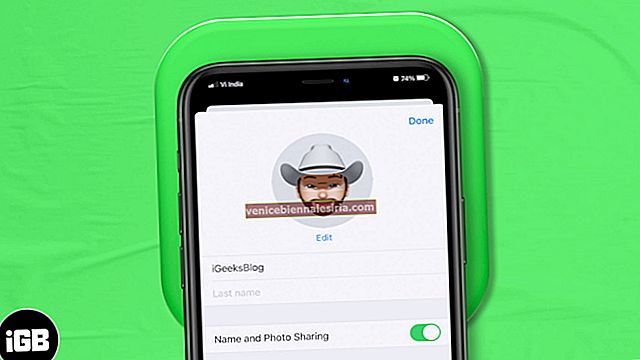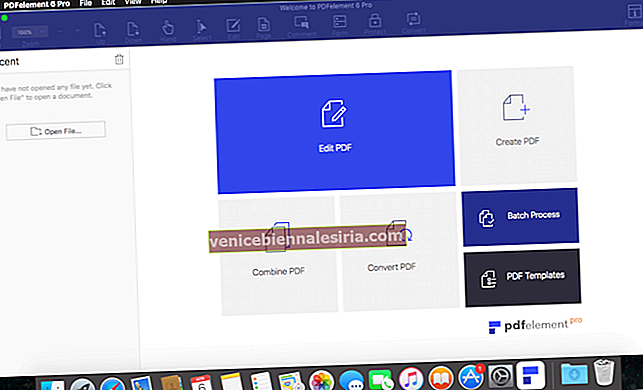Точно когато Apple представи iOS 13 на WWDC 2019, това изненада много потребители поради разнообразието от нови функции, включени в него. Особено тъмният режим, Ааа !, има ли по-голямо внимание напоследък от последната серия iPhone 11? Е, това е всичко новото iOS 13, създадено за вас! Измислихме някои от най-добрите съвети и трикове за iOS 13, които ще подобрят цялостното ви преживяване, докато използвате вашия iPhone.
Разбрахме някои от най-добрите трикове на iOS 13 по време на обширното ни проучване на тези най-нови функции на iOS 13. Тези трикове със сигурност ще подобрят нивата на производителност, когато използвате вашия iPhone, работещ на iOS 13. Така че, без допълнителни шумове, нека разгледаме тези съвети и трикове в iOS 13.
Съвети и трикове за подобряване на цялостния опит с използването на iPhone
За да ви е лесно да разберете, аз разделих всеки раздел поотделно в това ръководство. Така че ето ви с изцяло нови съвети и трикове, които можете да изпълнявате на вашия iPhone!
Бърз достъп:
- Деактивирайте 3D Touch в iOS 13
- Включете тъмния режим в iOS 13
- Принудете всички приложения да използват тъмен режим в iOS 13
- Изрязване и изрязване на видео в iOS 13
- Бързо конвертирайте снимка на живо във видео в iOS 13
- Проследяване на приятели с помощта на Find My Friends в iOS 13
- Активирайте режима за ниски данни в iOS 13
- Задайте и споделете снимка на потребителския профил на iMessage в iOS 13
- Разбъркайте песни или плейлисти в Apple Music в iOS 13
- Отметка към всички отворени раздели в Safari в iOS 13
- Променете местоположението за изтегляне на Safari в iOS 13
- Запазване и споделяне на уеб страница като PDF в Safari в iOS 13
- Изтеглете приложения, по-големи от 200 MB над клетъчни данни в iOS 13
- Автоматично заглушаване на неизвестни и спам повиквания в iOS 13
- Спрете Siri да обявява съобщения в iOS 13
- Споделете Live Route ETA в Apple Maps в iOS 13
- Превключете Wi-Fi мрежите и управлявайте Bluetooth от Control Center
- Инсталирайте шрифтове в iOS 13
- Използвайте QuickPath Swipe Keyboard в iOS 13
- Управлявайте HomeKit устройство с NFC маркер в iOS 13
Съвет # 1. Деактивирайте 3D Touch в iOS 13
С повечето потребители, които сега надграждат своя iPhone до изцяло новия iOS 13, хората обичат Haptic touch повече в сравнение със стария 3D touch, пуснат през 2015 г. Търсенето и интересът на 3D touch постепенно намаляват. Така че, ако искате да деактивирате 3D докосването на вашия iPhone, ето какво трябва да направите!
Етап 1. Отворете приложението Настройки на вашия iPhone.
 Стъпка 2. Превъртете надолу, за да докоснете Достъпност .
Стъпка 2. Превъртете надолу, за да докоснете Достъпност .
 Стъпка # 3. След това докоснете опцията Touch и след това докоснете 3D & Haptic Touch .
Стъпка # 3. След това докоснете опцията Touch и след това докоснете 3D & Haptic Touch .
 Стъпка # 4. Сега изключете превключвателя до 3D докосване от зелено на бяло.
Стъпка # 4. Сега изключете превключвателя до 3D докосване от зелено на бяло.
 Ето колко просто е да изключите 3D докосването в iOS 13. Ако пропуснете 3D докосването по всяко време, можете просто да включите превключвателя на 3D докосване от горепосочените стъпки.
Ето колко просто е да изключите 3D докосването в iOS 13. Ако пропуснете 3D докосването по всяко време, можете просто да включите превключвателя на 3D докосване от горепосочените стъпки.
Съвет №2. Включете тъмния режим в iOS 13
Тъмният режим е в тенденция от известно време и хората го обичат. Не много хора знаят, че има два начина да включите тъмния режим в iOS 13. Ако сте един от тях, погледнете методите за активиране на тъмния режим в iOS 13!
Метод 1
Етап 1. Насочете се към контролния център, като плъзнете нагоре отдолу, ако имате iPhone 8 или по-рано, и плъзнете надолу от горния десен ъгъл, ако притежавате iPhone X или по-нови модели iPhone.
 Стъпка 2. Докоснете и задръжте опцията за яркост на дисплея .
Стъпка 2. Докоснете и задръжте опцията за яркост на дисплея .
 Стъпка # 3. Сега натиснете Appearance Light точно под регулатора на яркостта. След като свърши , превръща всичко в тъмен режим. Разбира се, той просто ще включи само тези приложения, които поддържат тъмен режим в iOS 13. И ако искате да принудите всички приложения да използват тъмния режим, трябва да следвате съвет № 3 по-долу.
Стъпка # 3. Сега натиснете Appearance Light точно под регулатора на яркостта. След като свърши , превръща всичко в тъмен режим. Разбира се, той просто ще включи само тези приложения, които поддържат тъмен режим в iOS 13. И ако искате да принудите всички приложения да използват тъмния режим, трябва да следвате съвет № 3 по-долу.

Метод 2
По този метод ще използвате приложението Настройки, за да активирате тъмния режим на вашия iPhone.
Етап 1. Стартирайте приложението Настройки и след това докоснете опцията Дисплей и яркост .
 Стъпка 2. След това изберете тъмната опция, ако е в светъл режим, или можете също да включите опцията Автоматично, ако искате вашият iPhone да реши кой режим е подходящ според осветлението отвън.
Стъпка 2. След това изберете тъмната опция, ако е в светъл режим, или можете също да включите опцията Автоматично, ако искате вашият iPhone да реши кой режим е подходящ според осветлението отвън.

Това е! Тъмният режим вече е активиран на вашия iPhone, който работи на iOS 13.
Съвет # 3. Принудете всички приложения да използват тъмен режим в iOS 13
Ако вече сте включили тъмния режим и не сте намерили функцията за тъмен режим в любимото си приложение, малко знаете, че не всички приложения поддържат тъмен режим. За да принудите всички приложения да използват тази функция, следвайте дадената по-долу процедура.
Етап 1. Стартирайте приложението Настройки на вашия iPhone.
 Стъпка 2. Превъртете надолу, за да докоснете Достъпност и докоснете Дисплей и размер на текста .
Стъпка 2. Превъртете надолу, за да докоснете Достъпност и докоснете Дисплей и размер на текста .
 Стъпка # 3. Сега включете опцията Smart Invert, за да принудите всички приложения да използват тъмен режим на вашия iPhone.
Стъпка # 3. Сега включете опцията Smart Invert, за да принудите всички приложения да използват тъмен режим на вашия iPhone.
 С тази проста промяна може да промени повечето приложения да използват тъмен режим по подразбиране. Опитай сега!
С тази проста промяна може да промени повечето приложения да използват тъмен режим по подразбиране. Опитай сега!
Съвет # 4. Изрязване и изрязване на видео в iOS 13
iPhone има една от най-добрите камери в света и с актуализацията на iOS 13 вече е възможно да редактирате видеоклипове направо на вашия iPhone. Можете да изрязвате и изрязвате видеоклипа в iOS 13, като следвате дадените по-долу стъпки.
Как да изрежете видео
Етап 1. Отворете приложението Photos на вашия iPhone.

Стъпка 2. Докоснете Видеоклипове или изберете всеки албум, в който присъстват видеоклипове.
 Стъпка # 3. Сега изберете видеоклип, който искате да изрежете, и докоснете Редактиране от горния десен ъгъл.
Стъпка # 3. Сега изберете видеоклип, който искате да изрежете, и докоснете Редактиране от горния десен ъгъл.
 Стъпка # 4. Докоснете иконата за изрязване в долната част на екрана.
Стъпка # 4. Докоснете иконата за изрязване в долната част на екрана.
 Стъпка # 5. Сега коригирайте рамката, която се появява в прозореца за редактиране, като издърпате навътре или навън.
Стъпка # 5. Сега коригирайте рамката, която се появява в прозореца за редактиране, като издърпате навътре или навън.
 Стъпка # 6. Ако се нуждаете от персонализирано изрязване , докоснете опцията Aspect Ration от горния десен ъгъл и докоснете раздела Original, за да промените ориентацията от пейзажа.
Стъпка # 6. Ако се нуждаете от персонализирано изрязване , докоснете опцията Aspect Ration от горния десен ъгъл и докоснете раздела Original, за да промените ориентацията от пейзажа. 
Стъпка # 7. Можете също да изберете изрязване на свободна форма или да изберете предварителните настройки .
 Стъпка # 8. След като сте доволни, натиснете Готово, за да прекратите изрязването на видеоклипа . Това е всичко, това завършва процеса на изрязване на видеоклип на iPhone, работещ под iOS 13.
Стъпка # 8. След като сте доволни, натиснете Готово, за да прекратите изрязването на видеоклипа . Това е всичко, това завършва процеса на изрязване на видеоклип на iPhone, работещ под iOS 13.
 Как да отрежете видео
Как да отрежете видео
Етап 1. Стартирайте Снимки → Албум → Изберете видео → натиснете Редактиране .

Стъпка 2. Сега докоснете иконата Video от долния ляв ъгъл на екрана.
 Стъпка # 3. Изберете тапицерията, натиснете Възпроизвеждане, за да визуализирате и натиснете Готово .
Стъпка # 3. Изберете тапицерията, натиснете Възпроизвеждане, за да визуализирате и натиснете Готово .
 Така че е толкова просто да отрежете и изрежете видеоклип на вашия iPhone, работещ с най-новата версия на iOS 13.
Така че е толкова просто да отрежете и изрежете видеоклип на вашия iPhone, работещ с най-новата версия на iOS 13.
Съвет # 5. Бързо конвертирайте снимка на живо във видео в iOS 13
Опитвали ли сте някога да заснемете жива снимка на вашия iPhone, работещ под iOS 13? Ако не, опитайте сега, защото вече можете да конвертирате и тази снимка на живо във видео. Ето как да го направите.
Етап 1. Стартирайте приложението за снимки и преминете, за да изберете снимката на живо по ваш избор.
Стъпка 2. Докоснете бутона Споделяне от долния ляв ъгъл.
 Стъпка # 3. Изберете опцията Запазване като видео от листа за споделяне.
Стъпка # 3. Изберете опцията Запазване като видео от листа за споделяне.
 Вече можете да гледате видеоклипа във вашето приложение за снимки в секцията за видеоклипове или албума по ваш избор.
Вече можете да гледате видеоклипа във вашето приложение за снимки в секцията за видеоклипове или албума по ваш избор.
Съвет # 6. Проследяване на приятели с помощта на Find My Friends в iOS 13
Тази функция е идеалната комбинация от Find My iPhone и Find My Friends като цяло. Независимо дали намирате местоположението на приятелите си или получавате актуализации за местоположение от приятел, тази функция е благодат за потребителите на iOS 13. Ето как можете да проследявате приятелите си, като използвате приложението Find My на вашия iPhone.
Етап 1. Launch Find My Приятели App и изберете приятеля си , че желаете да следите от хората секция в левия долен ъгъл.
 Стъпка 2. След като бъдете избрани, натиснете Упътвания, за да проследите точното местоположение на вашия приятел. Ако опцията за упътвания не може да се кликне, трябва да щракнете върху Поискайте да следите местоположението от изскачащото меню.
Стъпка 2. След като бъдете избрани, натиснете Упътвания, за да проследите точното местоположение на вашия приятел. Ако опцията за упътвания не може да се кликне, трябва да щракнете върху Поискайте да следите местоположението от изскачащото меню.
 Толкова просто е да проследявате приятели, използвайки тази невероятна функция. Опитайте днес.
Толкова просто е да проследявате приятели, използвайки тази невероятна функция. Опитайте днес.
Съвет # 7. Активирайте режима за ниски данни в iOS 13
Запазването на вашите данни, когато не се използват, или задаването на определено ограничение за използването на данни може да спести много данни за вас. Но това не означава, че трябва да правите всичко ръчно, вместо това можете просто да използвате режим с ниски данни на вашия iPhone и да оставите останалото на iOS 13. Ето как да го активирате на вашия iPhone.
Метод 1: За клетъчни данни
Етап 1. Отворете приложението Настройки и докоснете Mobile Data / Cellular .
 Стъпка 2. Сега натиснете Опции за мобилни данни .
Стъпка 2. Сега натиснете Опции за мобилни данни .
 Септември # 3. Включете веднага опцията ON Low Data Mode .
Септември # 3. Включете веднага опцията ON Low Data Mode .
 Това беше за режим на клетъчни данни. Но ако използвате Wi-Fi и ако искате да активирате режим с ниско ниво на данни и в Wi-Fi мрежи, ето как можете да го направите.
Това беше за режим на клетъчни данни. Но ако използвате Wi-Fi и ако искате да активирате режим с ниско ниво на данни и в Wi-Fi мрежи, ето как можете да го направите.
Метод 2: За Wi-Fi данни
Етап 1. Launch Settings App и кран на Wi-Fi вариант .
 Стъпка 2. Докоснете бутона „i“, който може да се види точно до името на вашата Wi-Fi мрежа от дясната страна.
Стъпка 2. Докоснете бутона „i“, който може да се види точно до името на вашата Wi-Fi мрежа от дясната страна.
 Стъпка # 3. Сега превключете ON Low Data Mode от опциите, които се появяват на екрана.
Стъпка # 3. Сега превключете ON Low Data Mode от опциите, които се появяват на екрана.
 Ето колко лесно е да запазвате данни както в клетъчен, така и в Wi-Fi режим. Надявам се да спестите тонове данни, като активирате режим с ниски данни в iOS 13.
Ето колко лесно е да запазвате данни както в клетъчен, така и в Wi-Fi режим. Надявам се да спестите тонове данни, като активирате режим с ниски данни в iOS 13.
Съвет # 8. Задайте и споделете снимка на потребителския профил iMessage
За да персонализирате вашия iMessage профил в iOS, първата стъпка е да създадете и зададете картина. Така че нека започнем с това и по-късно ще видим как да го споделим.
Етап 1. Стартирайте iMessage App и докоснете ••• (нова елипса) от горния десен ъгъл.
 Стъпка 2. Сега натиснете Редактиране на име и снимка отдолу и натиснете опцията Редактиране точно под снимката.
Стъпка 2. Сега натиснете Редактиране на име и снимка отдолу и натиснете опцията Редактиране точно под снимката.
 Стъпка # 3. Сега натиснете Камера , заснемете снимката, изрежете я, за да се побере в кръга и натиснете Готово . Можете също да изберете съществуващите снимки от опцията Всички снимки точно до опцията на камерата след стъпка # 2. След като вече сте създали снимката на профила, е време да видите как можете да я споделите с други.
Стъпка # 3. Сега натиснете Камера , заснемете снимката, изрежете я, за да се побере в кръга и натиснете Готово . Можете също да изберете съществуващите снимки от опцията Всички снимки точно до опцията на камерата след стъпка # 2. След като вече сте създали снимката на профила, е време да видите как можете да я споделите с други.
 Стъпка # 4. Отворете приложението iMessage → Докоснете (•••) хоризонтални точки → докоснете Редактиране на име и снимка.
Стъпка # 4. Отворете приложението iMessage → Докоснете (•••) хоризонтални точки → докоснете Редактиране на име и снимка.
 Стъпка # 5. Сега натиснете Споделяне на име и снимки и го превключете на ВКЛ .
Стъпка # 5. Сега натиснете Споделяне на име и снимки и го превключете на ВКЛ .
 Стъпка # 6. В раздел Автоматично споделяне изберете или Само контакти или Винаги питайте дали се чувствате удобно с това. Вие решавате. След като го изберете, натиснете Готово в края, за да запазите процеса.
Стъпка # 6. В раздел Автоматично споделяне изберете или Само контакти или Винаги питайте дали се чувствате удобно с това. Вие решавате. След като го изберете, натиснете Готово в края, за да запазите процеса.
 След като приключат, потребителите, на които изпращате съобщения, сега ще видят ваша снимка на профила в приложението iMessage. Досега харесвах тази конкретна функция, въведена в iOS 13.
След като приключат, потребителите, на които изпращате съобщения, сега ще видят ваша снимка на профила в приложението iMessage. Досега харесвах тази конкретна функция, въведена в iOS 13.
Съвет # 9. Разбъркайте песни или плейлисти в Apple Music в iOS 13
Музиката е начин да се отпуснете и да се впуснете в ритъма. Но вашето отпускане е поело по сложен път за разбъркване между песните в iOS 13. И така, ето как можете да разбърквате песни или дори плейлисти в Apple Music на вашия iPhone.
Етап 1. Стартирайте приложението Apple Music и изберете всяка песен от плейлиста или албума .
 Стъпка 2. Докоснете сега играеща лента от долната част на екрана.
Стъпка 2. Докоснете сега играеща лента от долната част на екрана.

Стъпка # 3. Сега докоснете 3 хоризонтални линии (не точки) от долната част на екрана. След това сега ще видите бутона за разбъркване, който е вдясно от опцията Up Next, докоснете бутона за разбъркване .
 Това ще започне да разбърква музиката ви, така че да се наслаждавате непрекъснато на произволна музика.
Това ще започне да разбърква музиката ви, така че да се наслаждавате непрекъснато на произволна музика.
Съвет # 10. Отметка към всички отворени раздели в Safari в iOS 13
Safari има преработена версия с актуализации на iOS 13. И има множество функции, които са променени в Safari. Едно от тях е да маркира всички отворени раздели, които са от съществено значение за увеличаване на производителността за много потребители на iPhone.
Етап 1. Стартирайте приложението Safari на вашия iPhone.
Стъпка 2. Сега се уверете, че сте отворили множество уебсайтове , които искате да маркирате.
Стъпка # 3: Сега отворете всеки раздел на отворения уебсайт и натиснете дълго бутона за отметка от долната част на раздела.
Стъпка # 4. Ако сте отворили 5 раздела, ще се покаже Добавяне на отметки за 5 раздела, изберете тази опция . Сега му дайте подходящо име и натиснете Запазване .
Това ще маркира всички съществуващи раздели в една папка. Така че следващия път, когато искате да посетите любимите си уебсайтове, просто трябва да докоснете тази папка, за да отворите всички уебсайтове.
Съвет # 11. Променете местоположението за изтегляне на Safari в iOS 13
Освен функцията за отметки, вече е възможно да промените местоположението за изтегляне на Safari в iOS 13. Ето как можете да го направите.
Етап 1. Стартирайте приложението Настройки и докоснете Safari, като превъртите надолу.
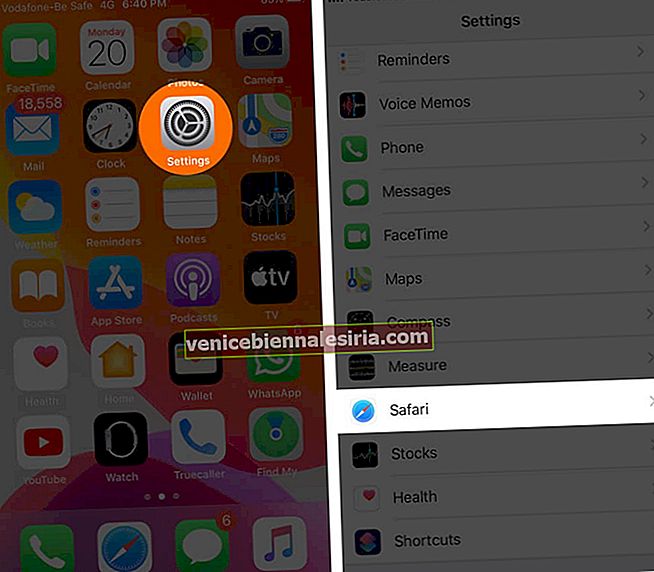
Стъпка 2. Сега натиснете опцията за изтегляне .
Стъпка # 3. Изберете друга опция точно отдолу на моя iPhone опция.
 Стъпка # 4. След това натиснете iCloud Drive или друга опция за съхранение на трета страна, свързана с вашето устройство. Сега изберете желаната папка или създайте една папка в нея.
Стъпка # 4. След това натиснете iCloud Drive или друга опция за съхранение на трета страна, свързана с вашето устройство. Сега изберете желаната папка или създайте една папка в нея.
 Стъпка # 5. Натиснете Готово, след като изберете желаната папка.
Стъпка # 5. Натиснете Готово, след като изберете желаната папка.
 Е, толкова е лесно да промените местоположението на изтеглянията на Safari в iOS 13.
Е, толкова е лесно да промените местоположението на изтеглянията на Safari в iOS 13.
Съвет # 12. Запазване и споделяне на уеб страница като PDF в Safari в iOS 13
Често се забелязва, че искате да споделите документ от съдържанието на уебсайт и изчерпвате опциите за споделяне с читателите. Но с актуализацията на iOS 13 вече е възможно да споделяте уеб страница като PDF в Safari. Ето какво трябва да направите.
Етап 1. Стартирайте Safari на вашия iPhone и посетете всеки уебсайт или iGeeksBlog.com . Оставете уебсайта да се зареди напълно, така че да получите пълната уеб страница в PDF.
Стъпка 2. На следващо място, натиснете и задръжте бутона за дома и бутона сън или обема бутон нагоре (за iPhone X, XS, Xs Max, XR или по-късно) наведнъж, така че да може да направите екранна снимка в Safari.
 Стъпка # 3. Докоснете снимката на екрана в долния ляв ъгъл и докоснете Пълна страница . Сега натиснете Готово от горния ляв ъгъл.
Стъпка # 3. Докоснете снимката на екрана в долния ляв ъгъл и докоснете Пълна страница . Сега натиснете Готово от горния ляв ъгъл.
 Стъпка # 4. След това натиснете Готово и опцията Запазване на PDF във файлове отдолу.
Стъпка # 4. След това натиснете Готово и опцията Запазване на PDF във файлове отдолу.
 Стъпка # 5. Изберете папката, в която искате да запазите този PDF, и докоснете Запазване от горния десен ъгъл.
Стъпка # 5. Изберете папката, в която искате да запазите този PDF, и докоснете Запазване от горния десен ъгъл.
 Стъпка # 6. Ако искате да споделите този PDF директно, без да запазвате, в стъпка # 3, след като докоснете Пълна страница, натиснете бутона Споделяне от горния десен ъгъл. След като приключите, изберете която и да е платформа за споделяне и натиснете Изпращане .
Стъпка # 6. Ако искате да споделите този PDF директно, без да запазвате, в стъпка # 3, след като докоснете Пълна страница, натиснете бутона Споделяне от горния десен ъгъл. След като приключите, изберете която и да е платформа за споделяне и натиснете Изпращане .
 Ето колко лесно е да запазите и споделите уеб страница като PDF файл в Safari на вашия iPhone.
Ето колко лесно е да запазите и споделите уеб страница като PDF файл в Safari на вашия iPhone.
Съвет # 13. Изтеглете приложения, по-големи от 200 MB над клетъчни данни в iOS 13
Изтеглянето на приложения, по-големи от 200 MB, изисква вашето разрешение за изтеглянето им чрез клетъчни данни. Сега, ако искате да ги изтеглите автоматично през клетъчни данни, ето какво се изисква.
Етап 1. Отворете приложението Настройки и докоснете iTunes и App Store, като превъртите надолу.
 Стъпка 2. Сега натиснете Изтегляния на приложения.
Стъпка 2. Сега натиснете Изтегляния на приложения.
 Стъпка # 3. Докоснете опцията Разрешаване, за да пропуснете ограничението за изтегляне на голямо приложение от 200 МБ. Можете също да изберете Ask If Over 200MB, ако искате да сте сигурни, че не използвате клетъчни данни твърде много за един ден.
Стъпка # 3. Докоснете опцията Разрешаване, за да пропуснете ограничението за изтегляне на голямо приложение от 200 МБ. Можете също да изберете Ask If Over 200MB, ако искате да сте сигурни, че не използвате клетъчни данни твърде много за един ден.
 Така че по този начин е по-лесно да изтегляте приложения, които са по-големи от 200 MB над клетъчните данни в iOS 13. Ако вашият iPhone все още работи на iOS 12, ето какво трябва да направите.
Така че по този начин е по-лесно да изтегляте приложения, които са по-големи от 200 MB над клетъчните данни в iOS 13. Ако вашият iPhone все още работи на iOS 12, ето какво трябва да направите.
Съвет # 14. Автоматично заглушаване на неизвестни и спам повиквания в iOS 13
Анонимните и спам обажданията отнемат много време в наши дни поради телемаркетинг. За да избегнете обаждания и автоматично да заглушите такива обаждания на iOS 13, следвайте дадените по-долу съвети.
Етап 1. Стартирайте приложението Настройки и превъртете надолу, за да докоснете опцията Телефон .
 Стъпка 2. Сега превъртете надолу в раздела за настройки на iPhone и опцията Toggle ON Silence Unknown Callers .
Стъпка 2. Сега превъртете надолу в раздела за настройки на iPhone и опцията Toggle ON Silence Unknown Callers .
 С това можете да заглушите тези обаждания, чиито контакти не присъстват във вашия списък с контакти, приложение за съобщения или поща. Освен това всички обаждания ще бъдат насочени към гласови пощи, за да можете да проверите кога ще се освободите и да видите дали сте пропуснали някое важно обаждане, чийто номер не е записан във вашия списък.
С това можете да заглушите тези обаждания, чиито контакти не присъстват във вашия списък с контакти, приложение за съобщения или поща. Освен това всички обаждания ще бъдат насочени към гласови пощи, за да можете да проверите кога ще се освободите и да видите дали сте пропуснали някое важно обаждане, чийто номер не е записан във вашия списък.
Съвет # 15. Спрете Siri да обявява съобщения в iOS 13
Не всички входящи съобщения се нуждаят от вашето внимание. Така че, за да избегнете Siri да съобщава съобщения на вашия iPhone и iPad, следвайте подробната процедура по-долу.
 Етап 1. Преминете към приложението Настройки на вашия iPhone и натиснете Известия, като превъртите надолу.
Етап 1. Преминете към приложението Настройки на вашия iPhone и натиснете Известия, като превъртите надолу.
Стъпка 2. Сега изключете Известия за съобщения с опция Siri от списъка с известия.
Това е! Siri няма да обявява съобщения на вашия iPhone и iPad с тази малка промяна в настройките ви. Но ако искате конкретни приложения да обявяват съобщения и искате да спрете само няколко приложения, можете да проверите подробното ръководство тук!
Съвет # 16. Споделете Live Route ETA в Apple Maps в iOS 13
Очакваното време на пристигане е нова функция, въведена в Apple Maps, която можете да споделите с приятелите си. Ако вашият iPhone е актуализиран до най-новата версия на iOS 13, вече можете да споделяте ETA на живо в Apple Maps.
Етап 1. Отворете Apple Maps , потърсете желаната дестинация и натиснете Упътвания → Go. Това ще стартира навигацията за части от секунди.  Стъпка 2. Сега натиснете Сподели ETA опция от долната част на екрана.
Стъпка 2. Сега натиснете Сподели ETA опция от долната част на екрана.
 Стъпка # 3. След това докоснете някой от последните контакти или изберете опцията Контакти, за да споделите 1 или повече контакти едновременно.
Стъпка # 3. След това докоснете някой от последните контакти или изберете опцията Контакти, за да споделите 1 или повече контакти едновременно.
 След като споделите това, това ще бъде направено. Приятелите ви вече ще знаят кога ще стигнете до дестинацията.
След като споделите това, това ще бъде направено. Приятелите ви вече ще знаят кога ще стигнете до дестинацията.
Съвет # 17. Превключете Wi-Fi мрежите и управлявайте Bluetooth от Control Center в iOS 13
Превключването между Wi-Fi мрежи и Bluetooth устройства стана по-лесно с актуализацията на iOS 13. Вече можете да превключвате между множество мрежи и устройства от самия контролен панел.
Етап 1. Плъзнете нагоре отдолу или плъзнете надолу от горния десен ъгъл, за да отворите контролния център на вашия iPhone.
 Стъпка 2. Докоснете и задръжте четирите икони, които имат самолетен режим, Bluetooth, мобилни данни и Wi-Fi опции.
Стъпка 2. Докоснете и задръжте четирите икони, които имат самолетен режим, Bluetooth, мобилни данни и Wi-Fi опции.
 Стъпка # 3. Сега докоснете и задръжте иконата Wi-Fi .
Стъпка # 3. Сега докоснете и задръжте иконата Wi-Fi .
 Стъпка # 4. Сега ще видите наличните мрежи. Въведете паролата и се присъединете към мрежата.
Стъпка # 4. Сега ще видите наличните мрежи. Въведете паролата и се присъединете към мрежата.
 Точно под наличните Wi-Fi мрежи можете също да управлявате Wi-Fi настройките, като го докоснете.
Точно под наличните Wi-Fi мрежи можете също да управлявате Wi-Fi настройките, като го докоснете.
 Стъпка # 5. Сега след стъпка 2 докоснете и задръжте иконата на Bluetooth, ако искате да изследвате още устройства. На следващо място, кран за свързване на устройството, което искате да се свържете. Под списъка с Bluetooth устройства има опция за Bluetooth настройки, можете също да управлявате Bluetooth Settings, ако искате.
Стъпка # 5. Сега след стъпка 2 докоснете и задръжте иконата на Bluetooth, ако искате да изследвате още устройства. На следващо място, кран за свързване на устройството, което искате да се свържете. Под списъка с Bluetooth устройства има опция за Bluetooth настройки, можете също да управлявате Bluetooth Settings, ако искате.
Ето защо е толкова лесно да управлявате множество Bluetooth устройства и Wi-Fi мрежи от Control Center, без да отваряте приложението за настройки.
Съвет # 18. Инсталирайте шрифтове в iOS 13
Инсталирането на персонализирани шрифтове е хоби за много хора и много хора изпробват изискани шрифтове, които привличат повечето от вас. И ти ли си от тях? Ако да, ето как да инсталирате и използвате персонализирани шрифтове на вашия iPhone, работещ на iOS 13.
Етап 1. Изберете всяко приложение за шрифтове от App Store или изтеглете Fonteer и натиснете бутона Get . След като инсталирате, натиснете Отвори и сега докоснете иконата „+“ горе вляво.
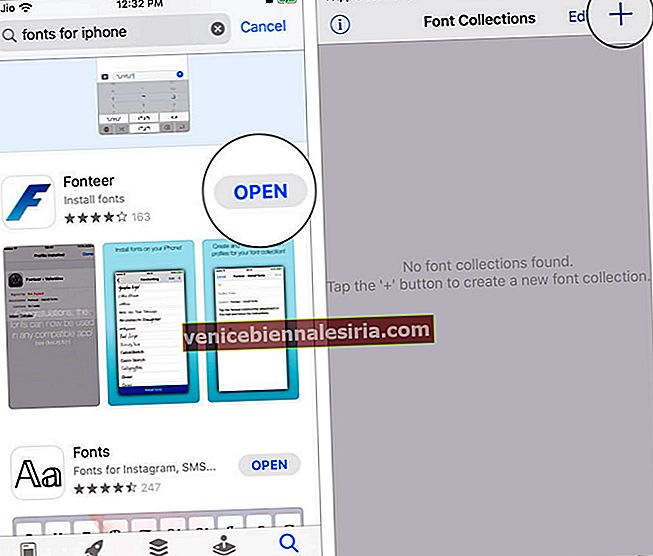 Стъпка 2. Сега дайте име в полето Име на колекция и натиснете бутона OK .
Стъпка 2. Сега дайте име в полето Име на колекция и натиснете бутона OK .
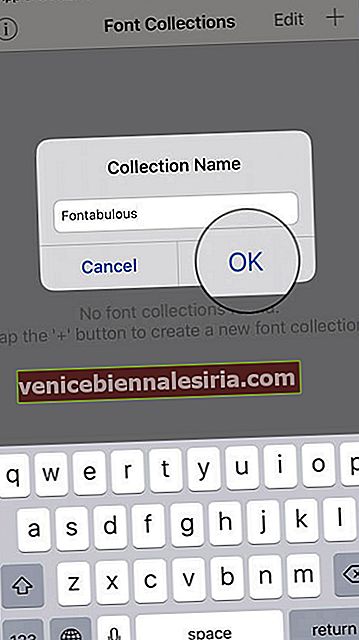 Стъпка # 3. На следващо място, течаща върху иконата "+" , изберете шрифтове от Google и изберете шрифтовете, които искате да добавите.
Стъпка # 3. На следващо място, течаща върху иконата "+" , изберете шрифтове от Google и изберете шрифтовете, които искате да добавите.
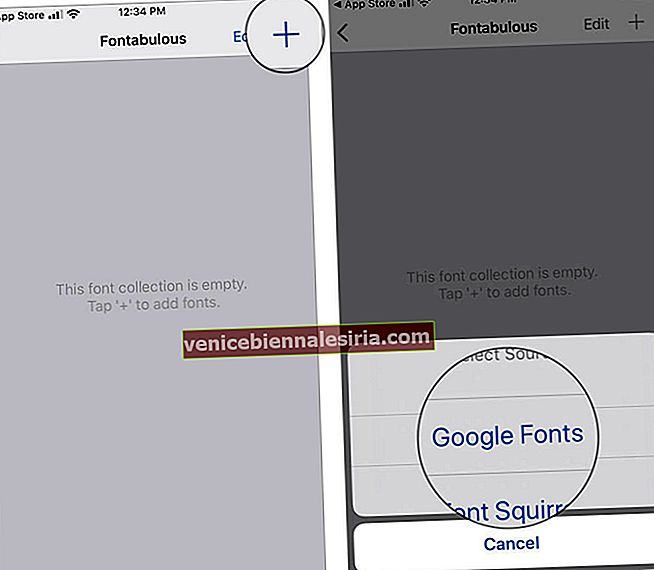 Стъпка # 4. След като изберете шрифтовете, натиснете Добавяне към колекцията и изберете ОК опция от екрана.
Стъпка # 4. След като изберете шрифтовете, натиснете Добавяне към колекцията и изберете ОК опция от екрана.
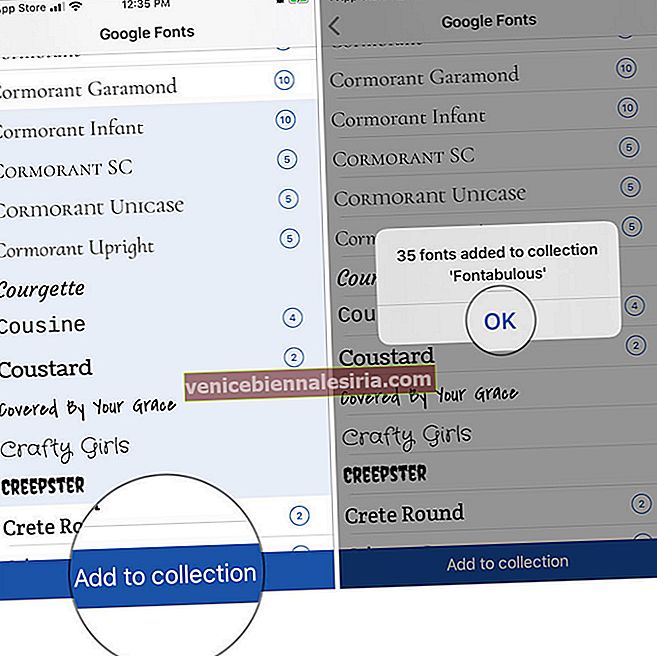 Стъпка # 5. Сега натиснете опцията Назад от горния ляв ъгъл и натиснете Инсталиране на шрифтове → Разрешаване → Затваряне.
Стъпка # 5. Сега натиснете опцията Назад от горния ляв ъгъл и натиснете Инсталиране на шрифтове → Разрешаване → Затваряне.
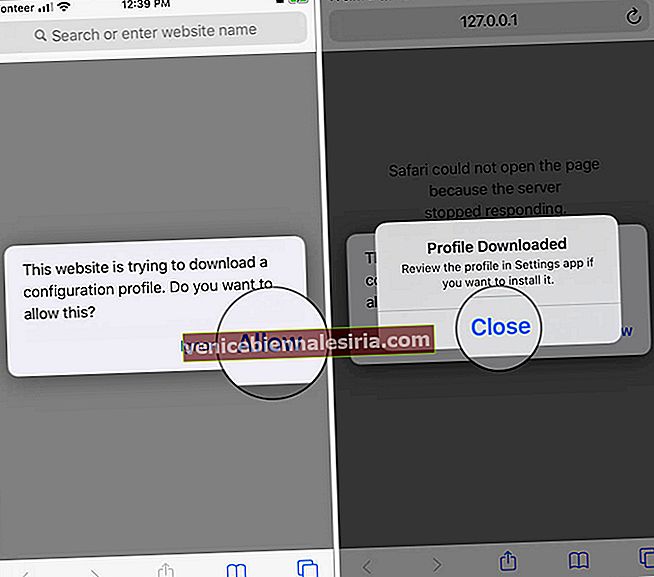 Стъпка # 6. Стартирайте приложението Настройки → Общи → Профил.
Стъпка # 6. Стартирайте приложението Настройки → Общи → Профил.
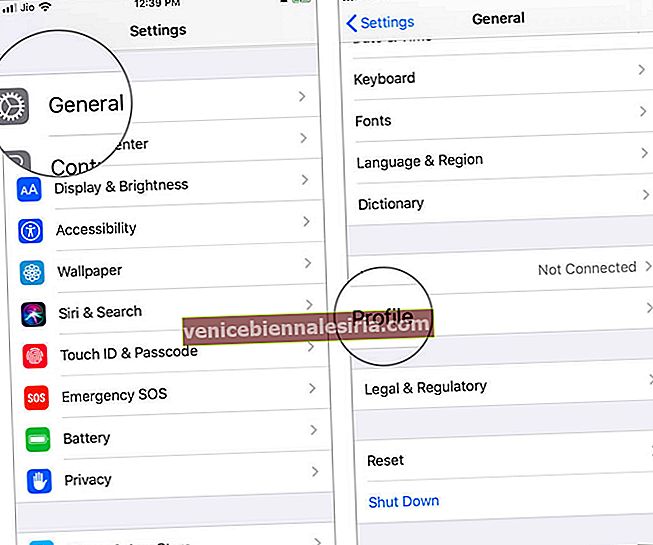 Стъпка # 7. Докоснете шрифт и име на колекция . (тук, Fonteer - Fontabulous)
Стъпка # 7. Докоснете шрифт и име на колекция . (тук, Fonteer - Fontabulous)
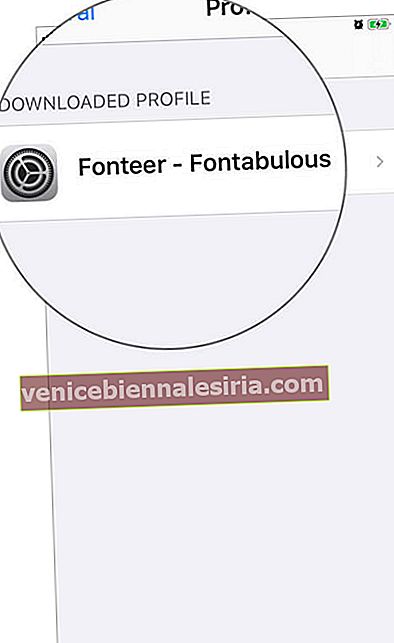 Стъпка # 8. След това натиснете Инсталиране → Въведете парола и чукнете Инсталиране отново → Готово.
Стъпка # 8. След това натиснете Инсталиране → Въведете парола и чукнете Инсталиране отново → Готово. 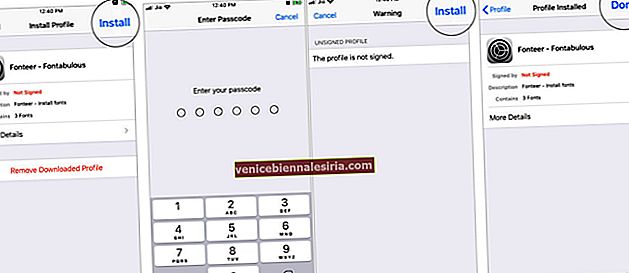 Стъпка # 9. Стартирайте отново приложението Настройки , докоснете опцията Общи → Клавиатура .
Стъпка # 9. Стартирайте отново приложението Настройки , докоснете опцията Общи → Клавиатура .
 Стъпка # 10. Сега натиснете Клавиатури → Добавяне на нова клавиатура и натиснете Шрифтове . Това ще активира новия шрифт на вашия iPhone.
Стъпка # 10. Сега натиснете Клавиатури → Добавяне на нова клавиатура и натиснете Шрифтове . Това ще активира новия шрифт на вашия iPhone.
 Стъпка # 11. За да използвате новите шрифтове, отворете всяко приложение за чат, в което се използва клавиатурата. Натиснете продължително иконата Globe от долния ляв ъгъл и изберете Fonts от списъка.
Стъпка # 11. За да използвате новите шрифтове, отворете всяко приложение за чат, в което се използва клавиатурата. Натиснете продължително иконата Globe от долния ляв ъгъл и изберете Fonts от списъка.
 Вече можете да видите всички шрифтове в горната част на клавиатурата. Изберете любимия си шрифт, за да започнете.
Вече можете да видите всички шрифтове в горната част на клавиатурата. Изберете любимия си шрифт, за да започнете.
 Така че можете да инсталирате и използвате персонализирани шрифтове на вашия iPhone в iOS 13.
Така че можете да инсталирате и използвате персонализирани шрифтове на вашия iPhone в iOS 13.
Съвет # 19. Използвайте QuickPath Swipe Keyboard в iOS 13
Swiping клавиатурата беше мечта за всеки потребител на iPhone до iOS 12 миналата година. Но сега с iOS 13 мечтата се сбъдна. Ето какво трябва да направите, за да използвате клавиатура за плъзгане QuickPath в iOS 13 на вашия iPhone.
Етап 1. Стартирайте приложението Настройки и преминете към опцията Общи от списъка.

Стъпка 2. Сега докоснете опцията Клавиатура и включете Плъзнете, за да напишете , като превъртите надолу.
 Стъпка # 3. Отворете всяко приложение, което изскача клавиатурата, и започнете да плъзгате, за да изпробвате клавиатурата за плъзгане QuickPath.
Стъпка # 3. Отворете всяко приложение, което изскача клавиатурата, и започнете да плъзгате, за да изпробвате клавиатурата за плъзгане QuickPath.
С това сега ще използвате клавиатурата QuickPath във всички приложения, които изскачат клавиатурата. Разбира се, сега имате и персонализирани шрифтове. Така че това би било забавно изписване като цяло на вашия iPhone.
Съвет # 20. Управлявайте HomeKit устройство с NFC маркер в iOS 13
Като начало трябва да имате NFC тагове, съвместими с HomeKit устройства и най-важното е, че вашият iPhone трябва да работи на iOS 13. След като имате всичко това в полето, можете да продължите към следното ръководство за управление на HomeKit устройство с NFC етикет в iOS 13.
Етап 1. Първо, трябва да залепите NFC етикета към съвместимия с HomeKit уред .
Стъпка 2. Стартирайте приложението за преки пътища, за да създадете команда / задействане.
 Стъпка # 3. Докоснете Автоматизация от долния център на екрана и след това изберете Създаване на лична автоматизация.
Стъпка # 3. Докоснете Автоматизация от долния център на екрана и след това изберете Създаване на лична автоматизация.
 Стъпка # 4. Докоснете настройката на NFC, като превъртите надолу от менюто. Докоснете Изберете опция, която е до Докоснете NFC етикет .
Стъпка # 4. Докоснете настройката на NFC, като превъртите надолу от менюто. Докоснете Изберете опция, която е до Докоснете NFC етикет .
 Стъпка # 5. Уверете се, че държите iPhone близо до NFC етикета. След като се сканира, дайте му име и натиснете бутона Напред . След това добавете действие и потърсете действието, което искате да приложите, например Включете светлините .
Стъпка # 5. Уверете се, че държите iPhone близо до NFC етикета. След като се сканира, дайте му име и натиснете бутона Напред . След това добавете действие и потърсете действието, което искате да приложите, например Включете светлините .
Това вече настройва действието. Така че всеки път, когато докоснете NFC етикета с вашия iPhone, светлините ще се включат автоматично.
Обобщаване…
Така че това бяха едни от най-добрите съвети и трикове за iOS 13, които бихте искали да изпробвате на своя iPhone днес. Уведомете ни, ако пропускаме нещо важно, което трябва да бъде добавено към списъка.
Препоръчани публикации в iOS 13, които може да харесате!
- Най-добрите съвети и трикове за вашия iPhone SE 2020
- Как да премахнете алармата за лягане от приложението Clock на iOS 13
- Коригирайте Apple Watch, който не се сдвоява с iOS 13, работещ под iPhone
- Как да блокирам нежелани имейли в приложението Mail на iPhone и iPad в iOS 13