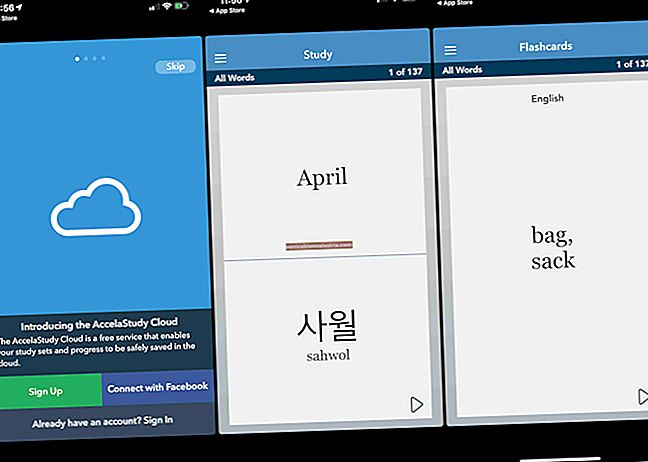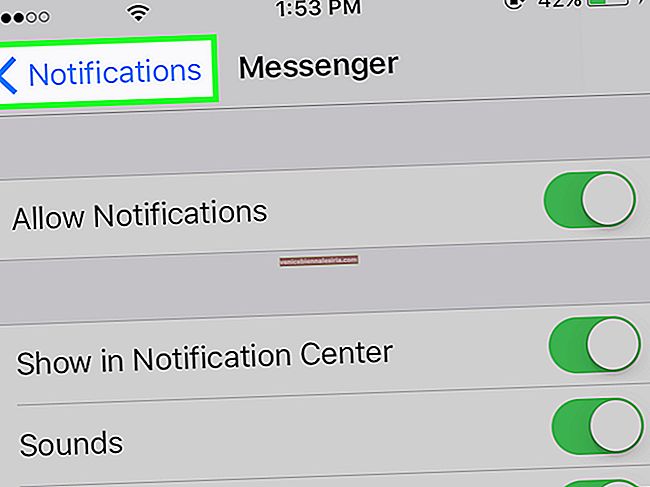Имейлите често са като разговори на живо; кажете нещо и след това получателят отговаря, стартирайки нишките на съобщенията. Понякога тази игра на двама и напред се превръща в супер голяма нишка от имейли. Функцията за резба по подразбиране на приложението Mail е много полезна в такива сценарии, тъй като тя подрежда всички тези имейли в една нишка.
Вместо да превъртате нагоре или надолу за всеки отделен разговор, имате един единствен прозорец, където всички пощи са подредени в разговорна нишка. Въпреки че е полезна функция, някои може да не я харесат такава, каквато е; те може да искат да деактивират нишката или да организират нишките на съобщенията малко по-различно. С благодарност, приложението Mail на вашите iOS и iPadOS устройства включва такива опции.
Независимо дали искате напълно да изключите нишките за имейли или да персонализирате опцията за преглед или да ги заглушите, можете да направите всичко това по-лесно. Наистина лесно !! Както в повечето случаи, всичко, което трябва да направите, е да изключите / включите раздела за превключване, за да промените или да получите достъп до настройка. Така че, нека не отлагаме допълнително и да проучим всички опции, свързани с Threading.
Как да управлявате нишките за съобщения в приложението Mail в iOS 13 и iPadOS
Бърз достъп:
- Как да деактивирам нишката на съобщения в приложението Mail на iPhone и iPad
- Как да изключите свиването на прочетените съобщения в приложението Mail на iPhone и iPad
- Поставете скорошно съобщение отгоре или отдолу в приложението Mail в iOS 13 и iPadOS
- Деактивирайте пълните нишки в iOS 13 Mail App на iPhone и iPad
- Как да заглушите нишките за съобщения в iPadOS и iOS 13 Mail App
- Персонализирайте действие с приглушена нишка в приложението Mail на iPhone и iPad
- Персонализирайте опциите за блокиране на имейли в приложението Mail в iOS 13 и iPadOS
Как да деактивирам нишката на съобщения в приложението Apple Mail на iPhone и iPad
Приложението Mail на вашите iOS и iPadOS устройства по подразбиране има функция за резба на имейл. Въпреки че не всеки се радва на тази функционалност и бъркотията, която може да предизвика. С получаването и отговорите на имейлите разговорите се натрупват и става предизвикателно да се търси нещо конкретно.
Това е особено случаят, когато множество хора са част от един разговор. Вместо да преглеждате всички пощи, човек може просто да потърси конкретната. Като цяло е по-добре да разберете как да деактивирате нишките в Mail на iOS и iPadOS.
Етап 1. Отворете приложението Настройки на вашия iPhone и iPad.

Стъпка 2. Превъртете надолу и изберете опцията Mail .

Стъпка # 3. Отидете на Опции за нишки и изключете раздела до Организиране по нишка .

Веднъж деактивирани, ще видите всички имейли, отделно подредени според датата и часа, в които са получени. Вижте изображението преди и след това за по-добро разбиране.

Ако искате отново да активирате нишките за съобщения, отворете Настройки → Поща и превключете в раздела до Организиране по нишка . Процесът е толкова прост, че можете да включвате / изключвате според вашето удобство. Включете, когато имате нужда от имейл нишка, изключете, когато търсите отделно съобщение.
Как да изключите свиването на прочетените съобщения в приложението Mail на iPhone и iPad
Друга настройка, активирана по подразбиране, е, че прочетените съобщения се показват под формата на свити прозорци. И така, докато всички останали съобщения са в някакъв минимизиран прозорец, се показва само съвсем скорошният имейл. Вижте изображението по-долу за повече яснота:

Въпреки това може да има няколко, които се възмущават от функцията и харесват всички нишки на имейли, отворени в пълен мащаб. Ето защо Apple е включила опцията в последните си актуализации на iOS 13 и iPadOS.
Етап 1. Отворете Настройки → Поща на вашите iOS 13 и iPadOS работещи устройства.

Стъпка 2. Превключете раздела до Свиване на прочетените съобщения в опциите за нишки .

В случай, че не ви харесва тази версия на резбата за съобщения, превключете обратно, като просто включите превключвателя.
Поставете скорошно съобщение отгоре или отдолу в приложението Mail в iOS 13 и iPadOS
По подразбиране последните съобщения се съхраняват отдолу, докато всички останали се подреждат над него във възходящ ред. Въпреки че можете да превключите настройката, за да сте сигурни, че скорошното съобщение е винаги отгоре. Останалите имейли ще последват примера и сега ще бъдат подредени в низходящ ред.

Тази опция може да бъде особено полезна, когато сте деактивирали Collapse Read Messages, тъй като вместо да превъртате надолу множество имейли, просто първо виждате най-новия.
Етап 1. Отворете Настройки → Поща на вашия iOS 13 и iPadOS.

Стъпка 2. Превъртете надолу до опциите за нишки и превключете в раздела до Най-скорошно съобщение отгоре .

Деактивирайте пълните нишки в iOS 13 Mail App на iPhone и iPad
Вашата пощенска кутия получава множество имейли; в зависимост от тяхната важност, или ги запазвате, или изтривате. Понякога също ги архивирате или разделяте в различни раздели. По този начин ги преместваме от основната пощенска кутия в отделна папка.
Опцията Complete Threads ви позволява да преглеждате всички съобщения в нишката, дори тези, които се съхраняват извън пощенската кутия. Например показва се и важна поща за разговор, запазена във вашата важна пощенска кутия .

Да предположим, че някой иска само да вижда нишки от пощенската кутия, тогава опцията може да бъде деактивирана.
Етап 1. Отворете Настройки → Поща на вашия iOS 13 и iPadOS.

Стъпка 2. Превъртете надолу до опциите Threading и изключете раздела до Complete Threads .

Как да заглушите нишките за съобщения в iPadOS и iOS 13 Mail App
Когато част от групов разговор по имейл, в който нямате активно участие, пингът за уведомяване може да бъде дразнещ. Изглежда, че разработчиците на Apple са изправени пред подобен проблем, може би затова опцията за заглушаване на нишките на съобщенията е въведена в iOS 13 и iPadOS. Вижте как:
Етап 1. Отворете приложението Mail на вашето устройство.

Стъпка 2. Изберете нишката на имейла, която искате да заглушите, и плъзнете наляво .

Стъпка # 3. Докоснете Още (...) от лентата със скрити действия. и докоснете Без звук от опциите.

Можете също да заглушите известията за имейл нишка от самата нишка. Отворете Mail → Thread, тук натиснете иконата със стрелка в долния десен ъгъл на страницата. Превъртете надолу и натиснете Без звук .

Заедно с този чудесен трик, създателите са добавили и опция за персонализиране на действието.
Благодарение на което, когато заглушите нишка, можете да решите какво да се случи с нея едновременно. Можете да изберете „Маркиране като прочетено“ или „Архивиране или изтриване“, в зависимост от вашите предпочитания.
Персонализирайте действие с приглушена нишка в приложението Mail на iPhone и iPad
Етап 1. Отворете Настройки → Поща на вашия iOS 13 и iPadOS.

Стъпка 2. Отидете до опциите за нишки и докоснете Muted Thread Action и изберете предпочитанието си от дадените опции.

По същия начин можете също да персонализирате какво се случва с блокираните съобщения.
Персонализирайте опциите за блокиране на имейли в приложението Mail в iOS 13 и iPadOS
Нежеланите и нежелани имейли тълпят входящата ви поща почти толкова, колкото важните имейли. И така, защо да си губите времето, когато можете просто да ги блокирате. Можете обаче да спестите време допълнително, като решите какво се случва с тези имейли, когато блокирате подателя.
Етап 1. Отворете Настройки → Поща на вашия iOS 13 и iPadOS.

Стъпка 2. Отидете до опциите за нишки и натиснете Опции за блокиран подател . Изберете предпочитанието си от дадените опции:
- Нито един
- Маркиране като блокирано, оставяне във входящата поща
- Премести се в кошчето

Това е всичко приятели!!!
Всеки от нас има свой собствен стил на управление на имейлите си; някои попадат в категорията „нула непрочетена поща“, а други в „1000 непрочетени пощи“. Има и няколко, които са между тези две категории. Към коя зона да принадлежите, нишките за имейл и опциите за персонализиране ще ви помогнат изключително много. Въпреки че, ако го мразите и планирате да деактивирате нишките на съобщенията, тогава и тези настройки са благодат.
Ето още няколко настройки, които не са нищо по-малко от благословия:
- Как да активирам тъмния режим на iPhone
- Как да активирам режим с ниски данни на iPhone
- Споделяйте оригинални качествени снимки и видеоклипове с помощта на AirDrop на iPhone
- Как да използвам Find My App на iPhone и iPad: Пълно ръководство