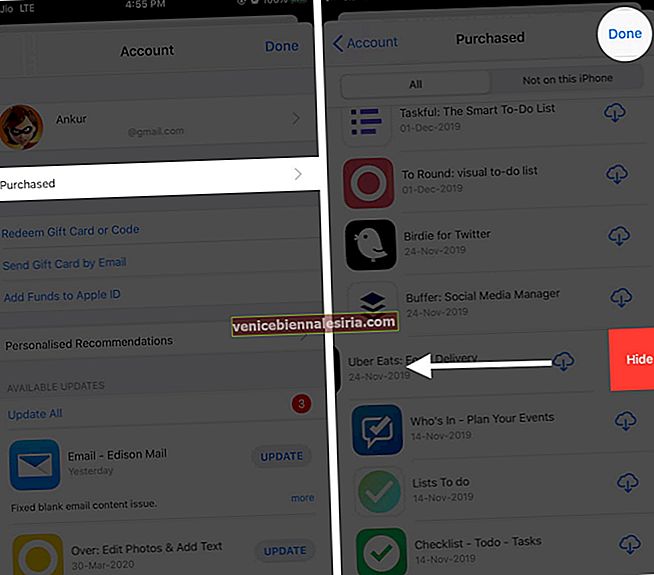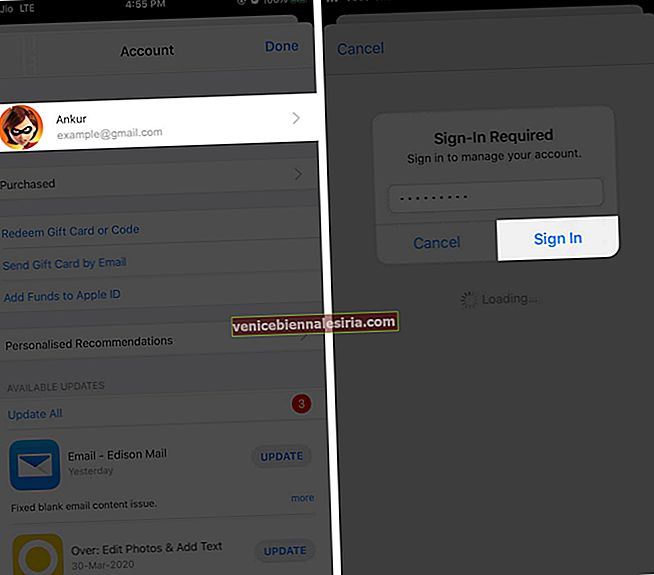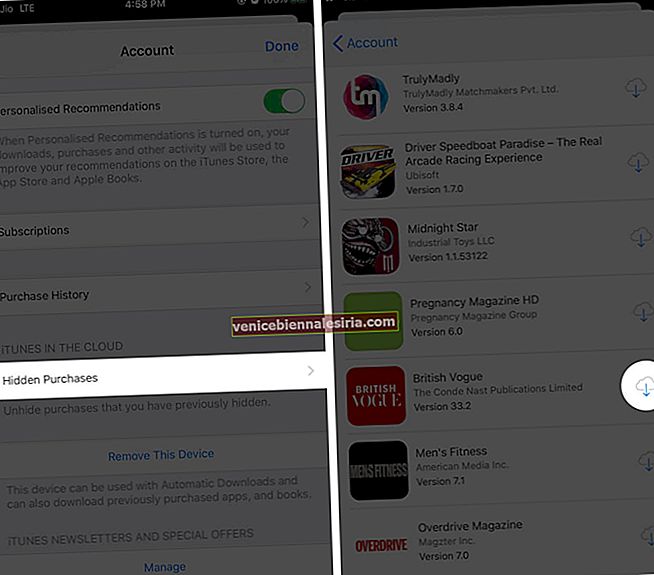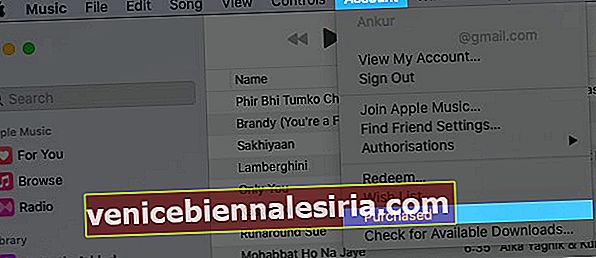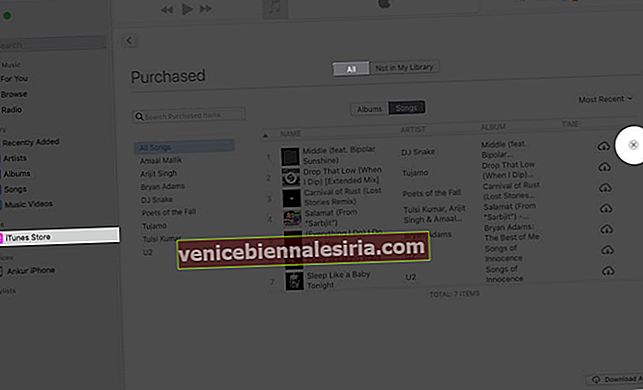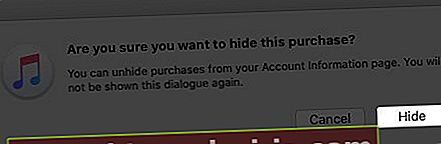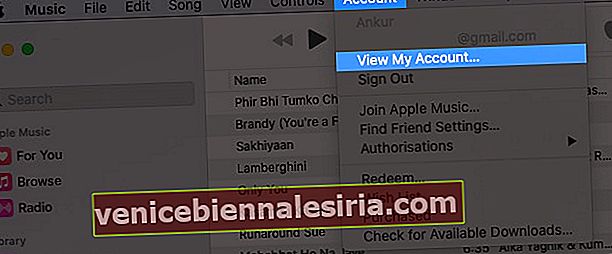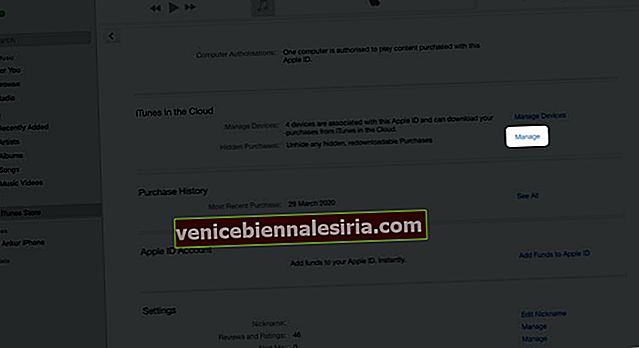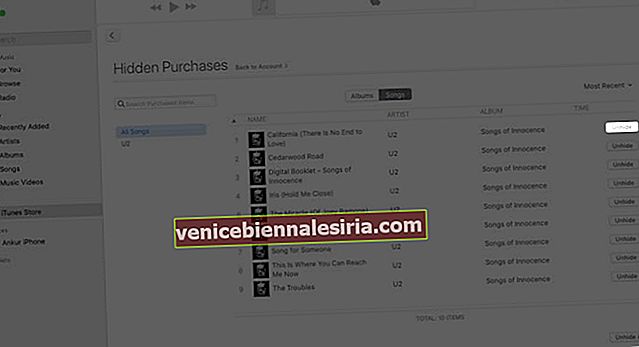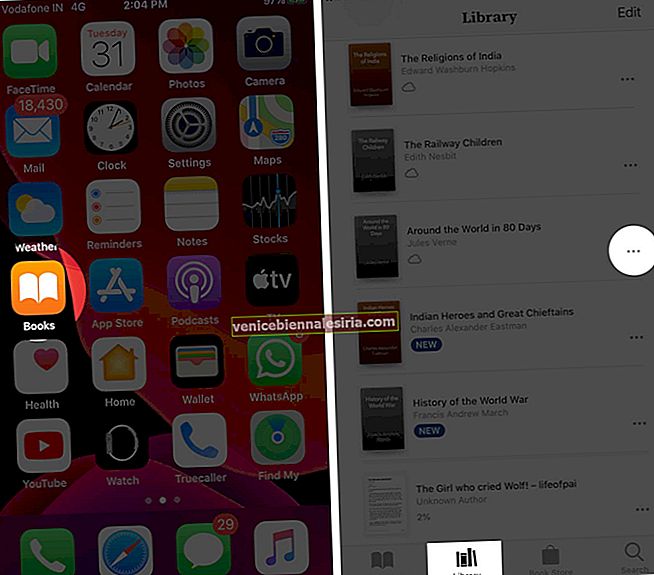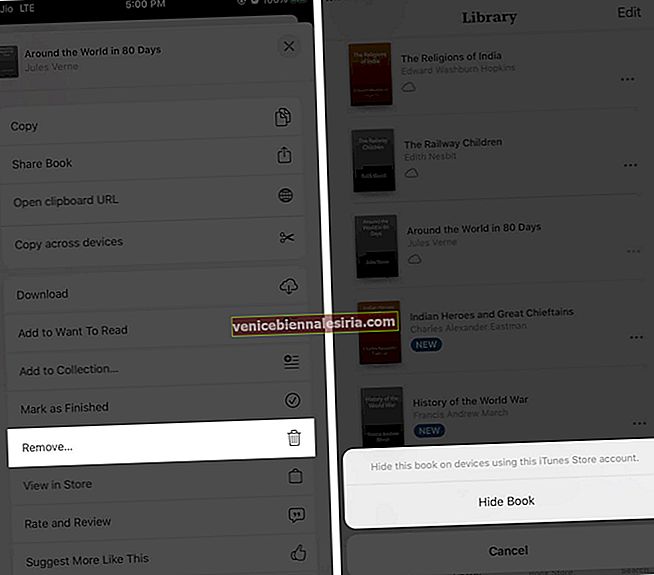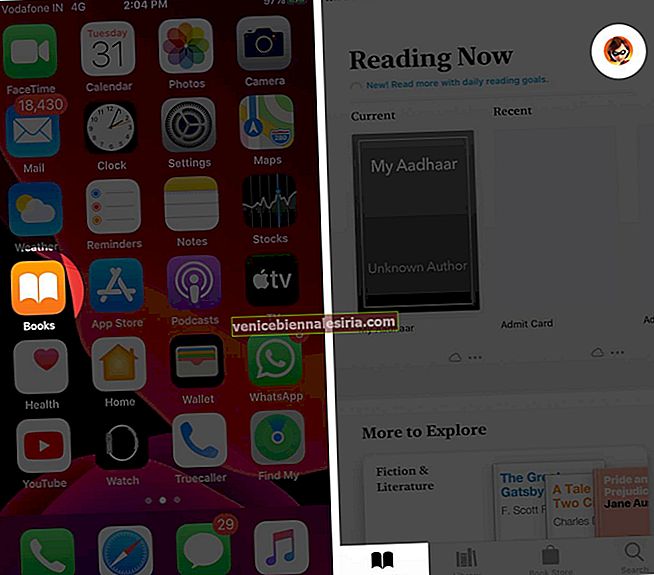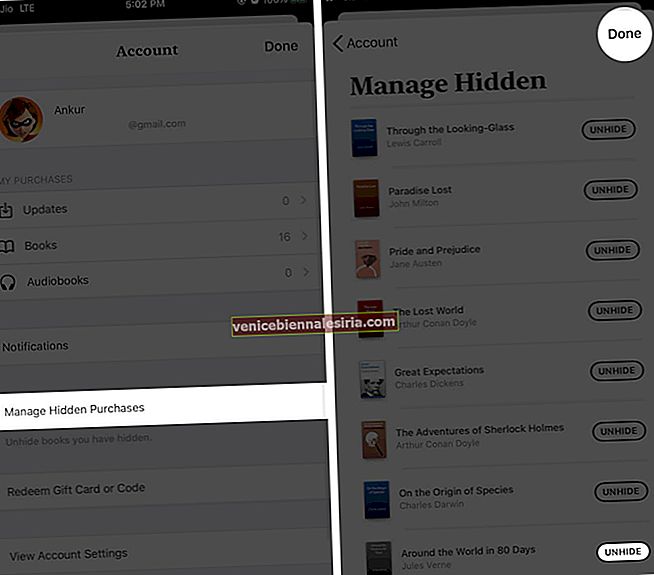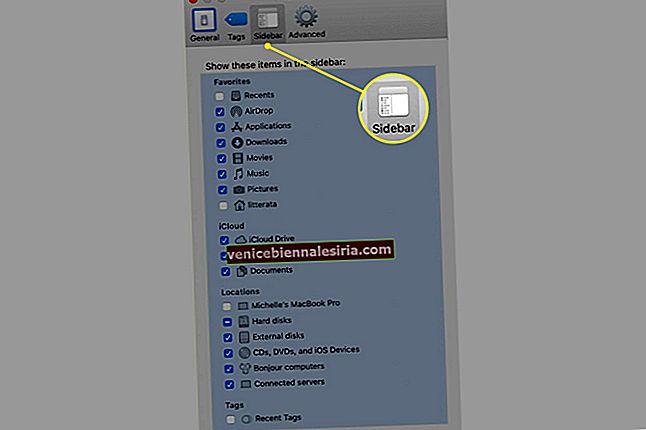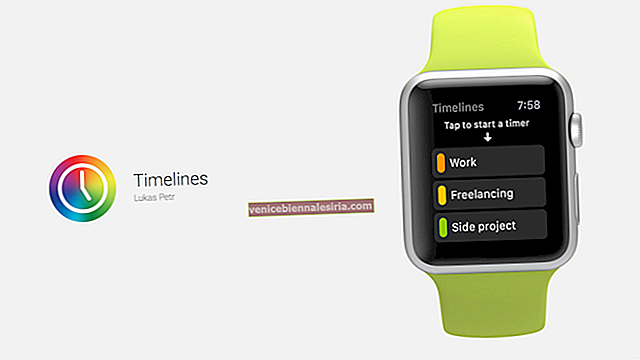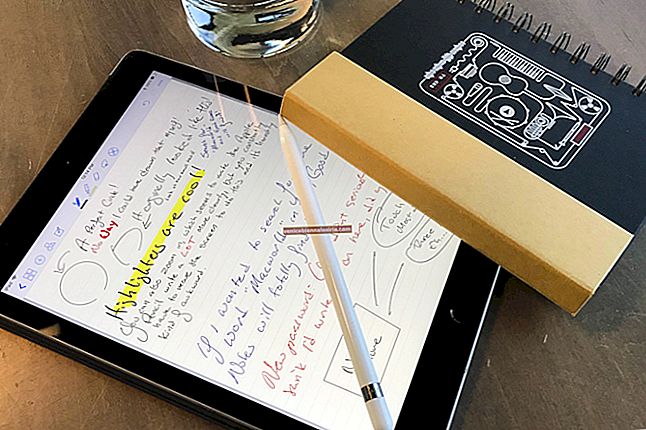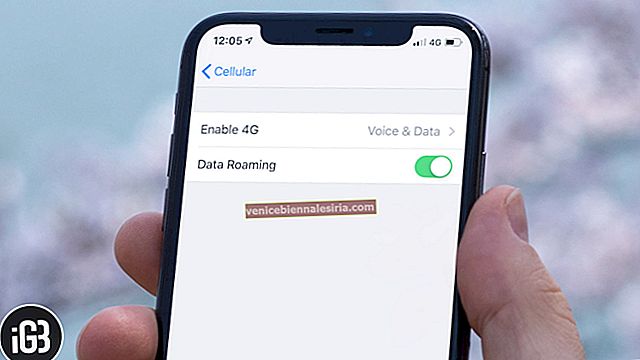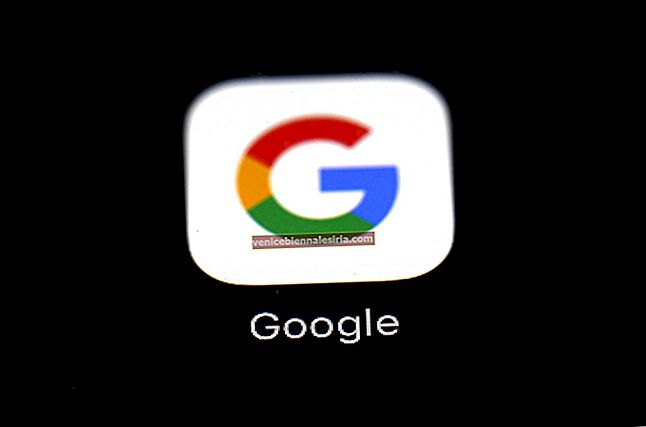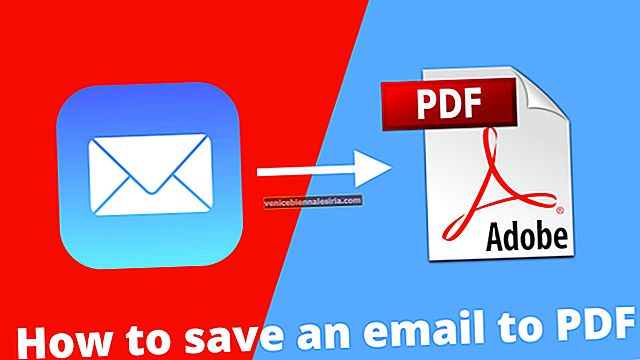Когато сте настроили Family Sharing, можете лесно да споделяте всеки носител, който купувате, със семейната си група. Но понякога може да искате да скриете покупките в App Store и iTunes по различни причини. Например, бихте искали да скриете всяко съдържание с оценка „R“ или „A“ или конкретно приложение за изтегляне или закупуване. Това е лесно да се направи, така че нека скочим.
- Как да скриете покупките на приложения на iPhone и iPad
- Как да видите скрити покупки на приложения на iPhone и iPad
- Как да скриете покупките в App Store на Mac
- Как да разкриете покупки в App Store на Mac
- Как да скриете покупките на книги и аудиокниги
- Как да се покажат покупки на книги и аудиокниги
Как да скриете покупките на приложения на iPhone и iPad
След като скриете приложение, то няма да се появи в списъка с покупки на вашия или член на семейството. Освен това приложението няма да бъде достъпно за повторно зареждане.
- Отворете App Store на вашия iPhone или iPad
- Докоснете снимката си горе вдясно.

- Докоснете Закупени или Моите покупки
- Потърсете приложението, което искате да скриете. След това плъзнете отдясно наляво и след това натиснете Скрий.
- Докоснете Готово в горния десен ъгъл.
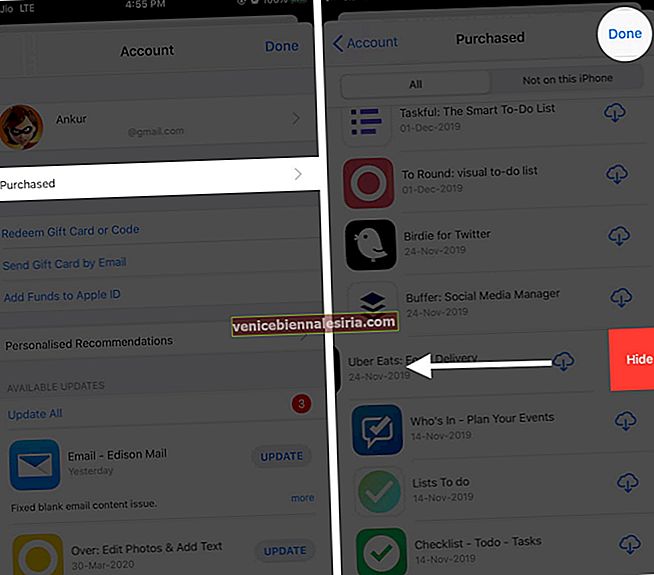
Приложението вече е скрито. Моля, имайте предвид, че приложението не се изтрива от вашето устройство или от устройствата на членовете на семейството, ако вече са го изтеглили.
Как да видите скрити покупки на приложения на iPhone и iPad
Не можете да покажете скритите приложения от iPhone или iPad. Но можете да презаредите приложението безплатно, когато пожелаете. Ето как да изтеглите скрити приложения на iPhone и iPad.
- Отворете App Store на вашия iPhone
- От горе вдясно докоснете снимката на вашия акаунт .

- Докоснете вашата Apple ID карта. Влезте или използвайте Touch ID / Face ID, ако бъдете помолени.
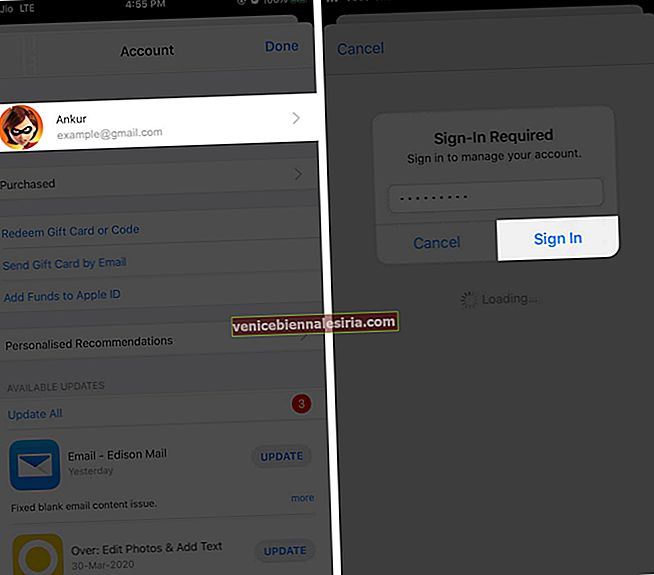
- Превъртете надолу и докоснете Скрити покупки.
- Докоснете иконата за изтегляне до скритото приложение.
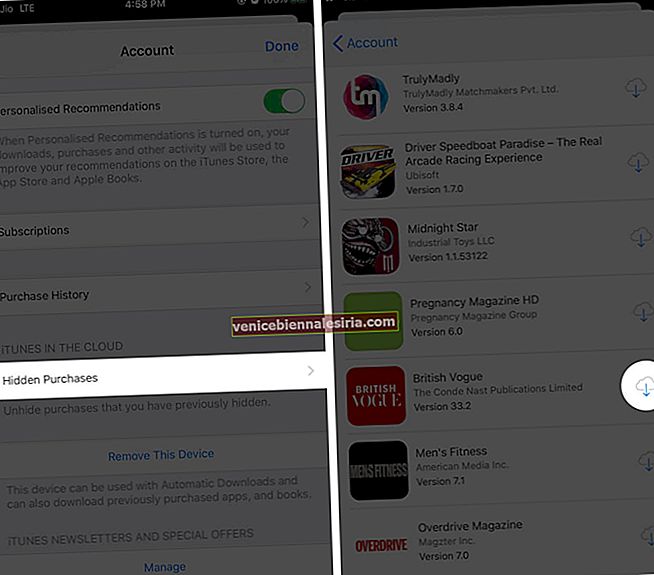
Как да скриете покупките в App Store на Mac
Доста лесно е да скриете филм, телевизионно предаване или музика от появата в Family Sharing. След като скриете елемент, той няма да се появи в библиотеката на нито едно устройство с вашия Apple ID или в Family Sharing. Единственият недостатък е, че не можете да го направите, като използвате приложението iTunes Store на вашето устройство с iOS 13. За това трябва да използвате Mac или PC. Нека ви покажа как.
- На вашия Mac с MacOS Catalina отворете приложението Apple Music или приложението Apple TV. На по-стари компютри с Mac или Windows стартирайте iTunes.

- Кликнете върху Акаунт от горната лента на менюто
- Щракнете върху Закупени или Семейни покупки.
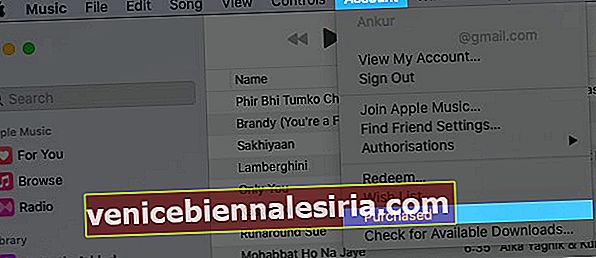
- Щракнете върху раздела Музика, Филми или ТВ предавания, за да скриете съответния елемент. Не забравяйте да щракнете върху Всички, за да видите всички елементи
- Сега намерете елемента, който искате да скриете, и поставете показалеца на мишката върху него. Ще видите икона на кръст. Кликнете върху него.
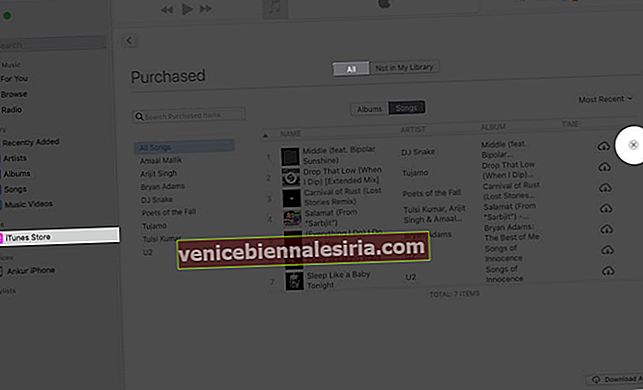
- Щракнете върху Скриване от изскачащия прозорец.
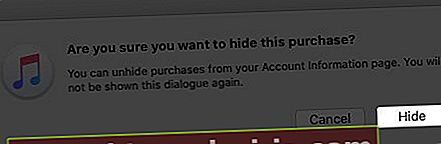
Песента, филмът или телевизионното предаване, които сте избрали, са скрити сега. Няма да бъде достъпна за изтегляне от вас или членовете на семейството.
Как да разкриете покупки в App Store на Mac
Разкриването на музика, филми и телевизионни предавания е подобно на скриването му. Не е нужно да плащате отново, за да покажете и изтеглите скрития елемент. Ето как.
- Отворете приложението Apple Music или приложението Apple TV на вашия Mac. Отворете iTunes на по-стари компютри с Mac или Windows.

- Отгоре кликнете върху Акаунт и след това кликнете върху Преглед на моя акаунт. Влезте, ако бъдете попитани.
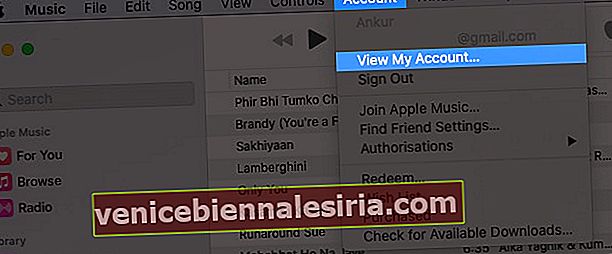
- Превъртете надолу и в раздела iTunes в облака кликнете върху Управление до Скрити покупки.
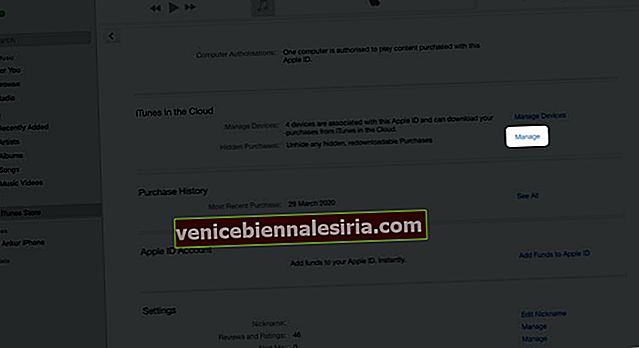
- Изберете Музика, Филми или Телевизионни предавания в зависимост от вашия избор и това, което сте скрили
- Накрая кликнете върху Разкриване. Ако имате няколко елемента, можете също да кликнете върху Разкриване на всички от долния десен ъгъл.
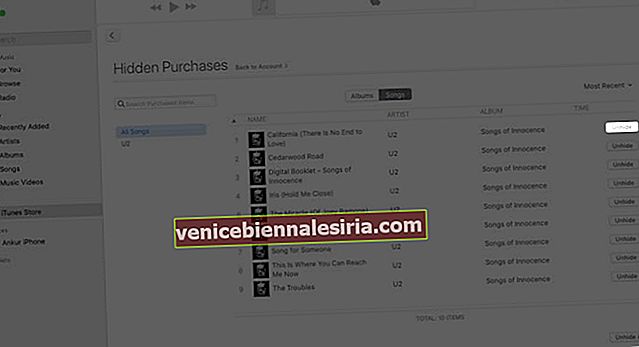
Артикулът ще бъде скрит. От сега нататък ще го виждате във вашата библиотека. Докоснете иконата за изтегляне, за да я запазите офлайн на вашето устройство. ( Акаунт → Закупени или семейни покупки → Не в моята библиотека → Икона за изтегляне )

Как да скриете покупките на книги и аудиокниги
За щастие не ви е необходим Mac или PC, за да скриете книги и аудиокниги. Можете да го направите направо от вашето iOS или iPadOS устройство. Погледни.
- Отворете приложението Книги на вашия iPhone
- Докоснете Библиотека от долния ред
- Докоснете иконата с три точки , която виждате за книга или аудиокнига.
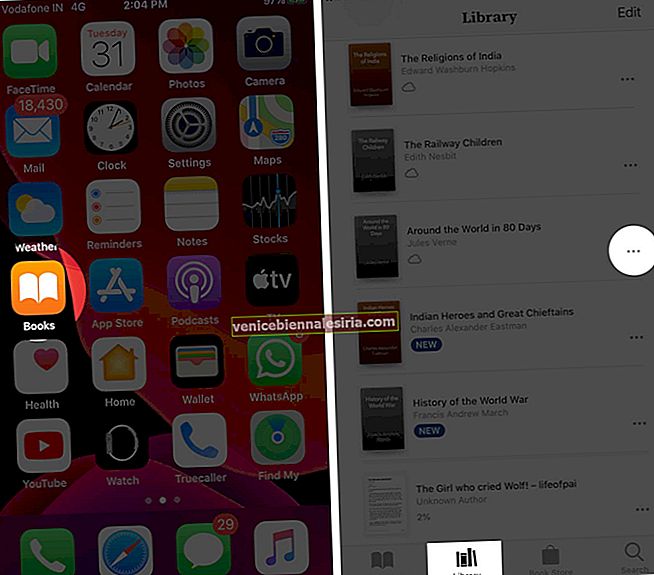
- Докоснете Премахване.
- Докоснете Скриване на книга или Скриване на аудиокнига.
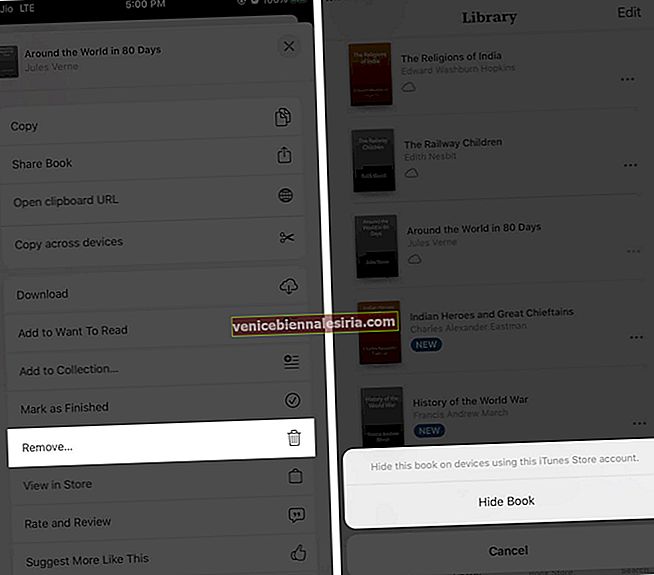
Това ще скрие конкретната книга на устройства, които използват вашия акаунт в iTunes Store.
Не получавате ли опцията да скриете книгата? Докоснете Премахване на изтегляне, за да премахнете книгата от вашето устройство, или докоснете Изтрий навсякъде, за да премахнете книгата от iCloud и всички ваши устройства.
Как да се покажат покупки на книги и аудиокниги
Променихте си мнението си и искате да прочетете книгата или да слушате аудиокнигата, която сте скрили? Няма проблем. Ето как да покажете книги и аудиокниги от Family Sharing.
- Отворете приложението Книги на вашите iOS устройства
- Докоснете Четене сега от долния ляв ъгъл на екрана
- Докоснете снимката на акаунта си горе вдясно.
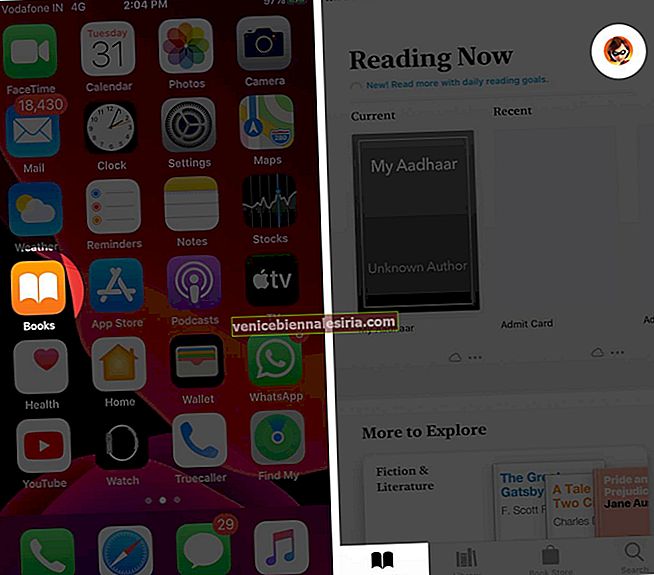
- Докоснете Управление на скритите покупки. Влезте, ако бъдете попитани. Изчакайте няколко секунди
- Сега докоснете Разкриване до Книгата или Аудиокнигата
- Натиснете Готово.
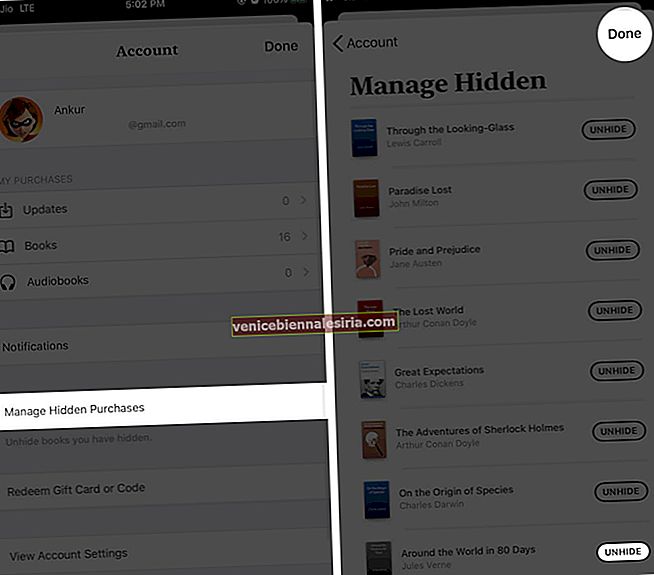
Току-що демонстрираният от вас елемент се добавя обратно във вашата библиотека. Можете да го изтеглите отново от тук. За това докоснете изображението на корицата на книгата или иконата с три точки и след това Изтегляне.
Това е, приятелю!
Всичко беше свързано със скриване и скриване на приложения, музика, филми, телевизионни предавания, книги и аудиокниги на вашия iPhone и iPad. Подписвам се, надявайки се това ръководство да е полезно.
Може също да погледнете:
- Как да споделяте закупените приложения между iPhone и iPad
- Изтеглете безплатни приложения от Mac App Store без парола за Apple ID
- Как да активирам семейното споделяне за Apple TV + на iPhone и iPad
- Споделете местоположението си чрез семейно споделяне
Имате въпрос, предложение или съвет? Споделете го в коментарите долу.