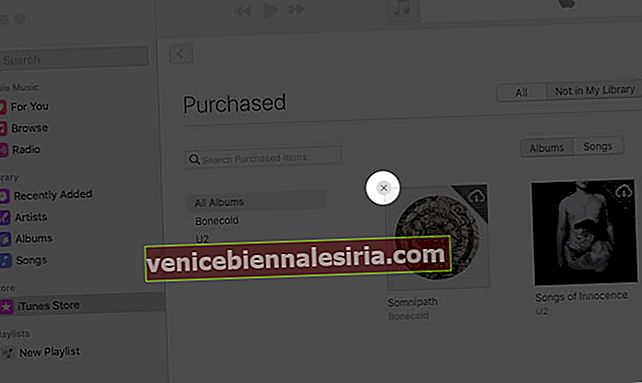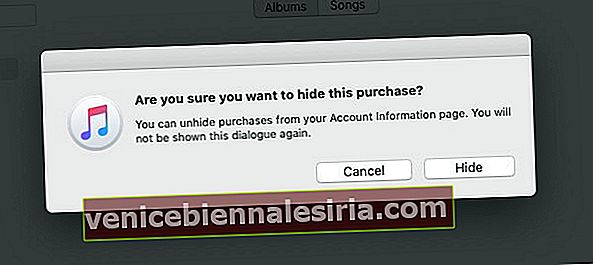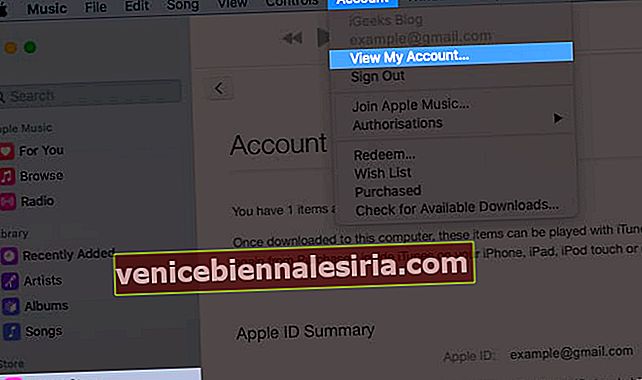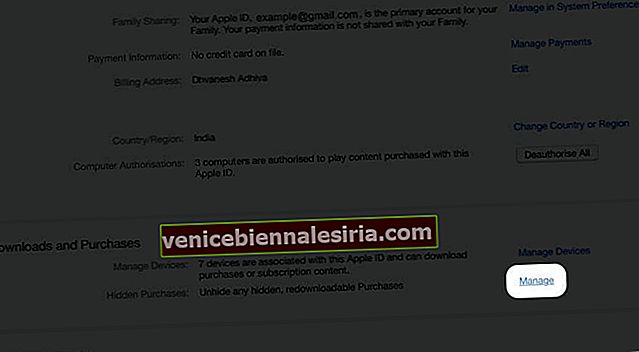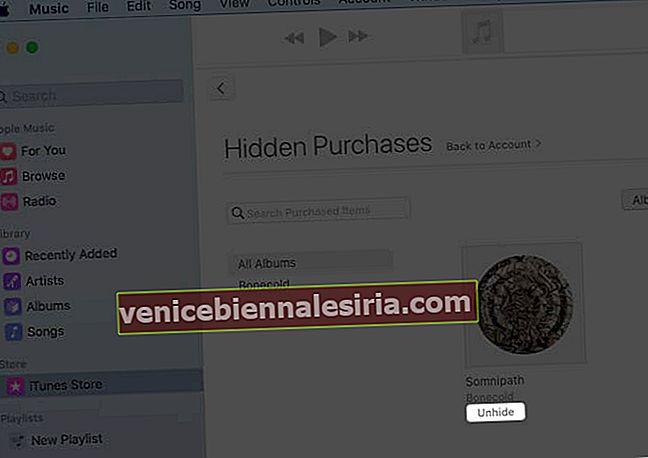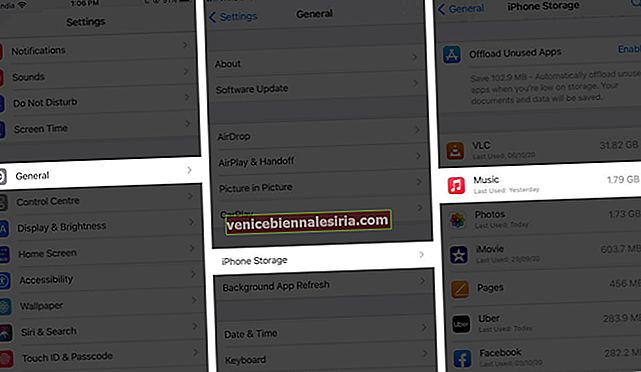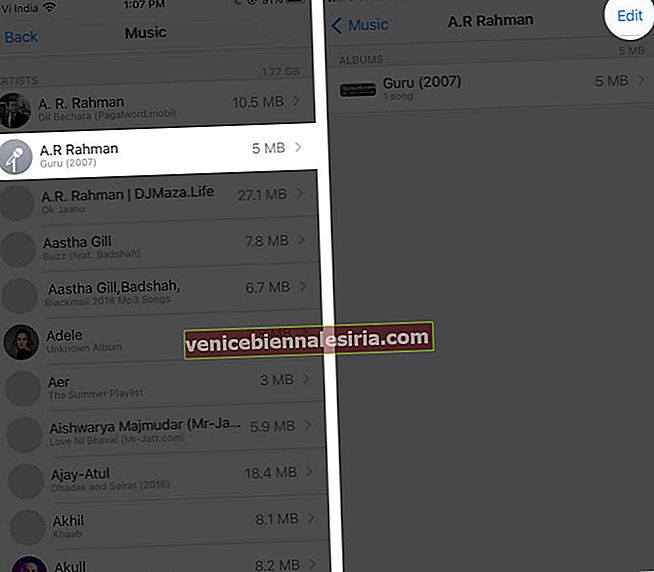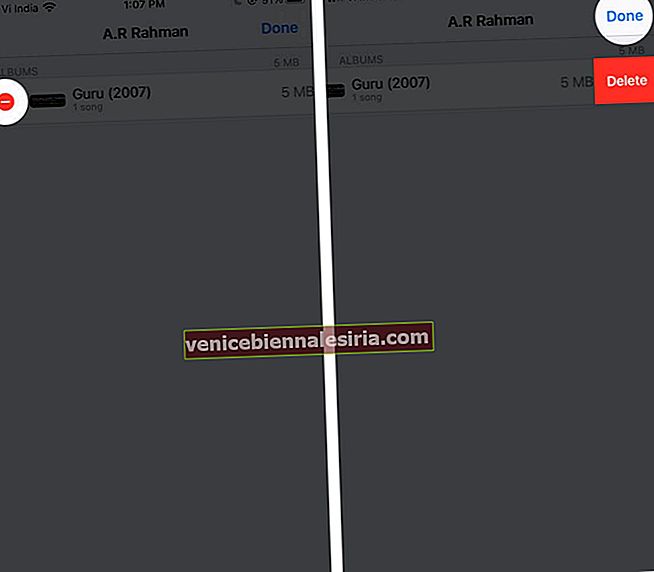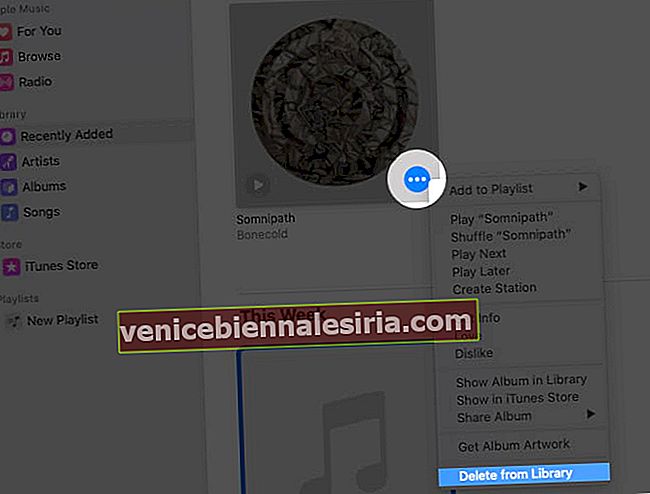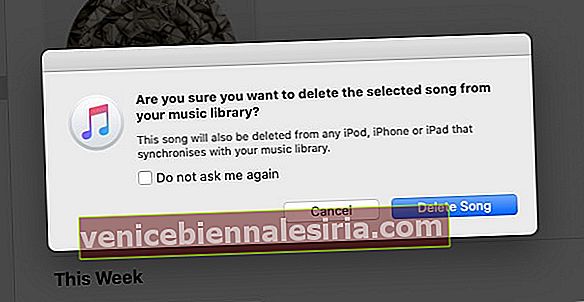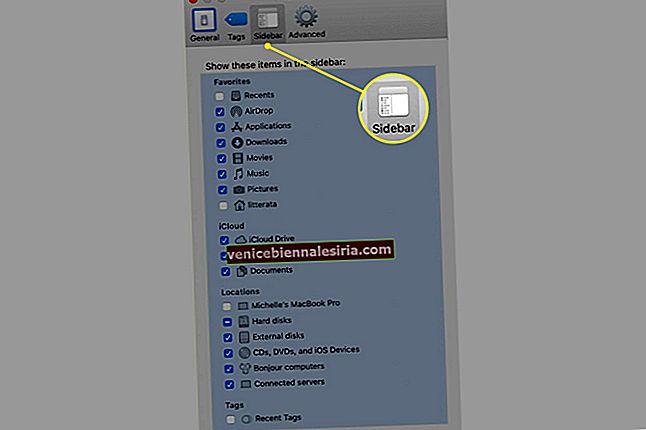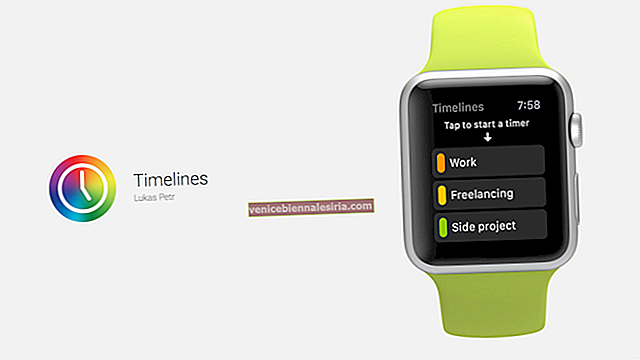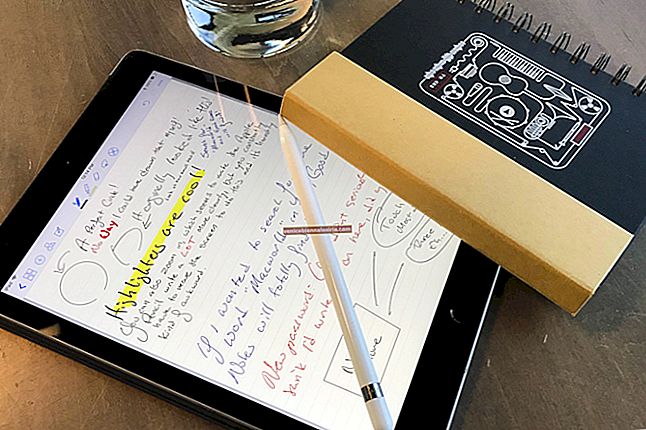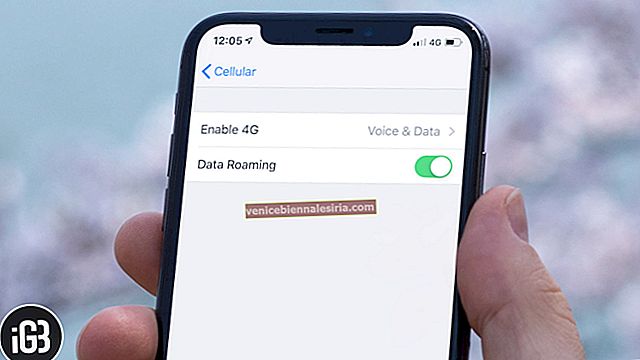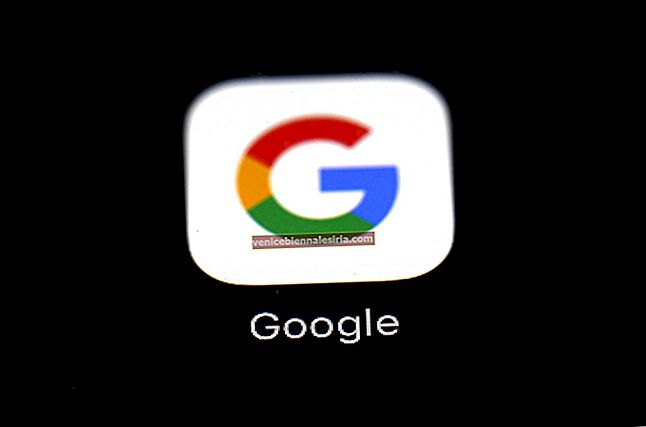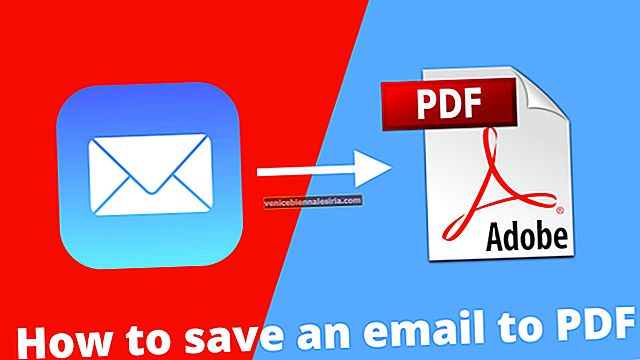Независимо дали са остарели или вече не искате да ги слушате, можете лесно да премахнете нежеланите закупени музикални записи от библиотеката си. Можете да ги скриете или изтриете съответно от всяко устройство на Apple, използвайки iTunes или приложението Apple Music. Ако се интересувате, позволете ми да ви покажа как да скриете или изтриете закупената музика на iPhone, iPad и Mac.
- Как да скриете или покажете закупената музика на iPhone и iPad
- Скриване или показване на закупената музика на Mac
- Как да изтриете закупената от вас музика на iPhone или iPad
- Изтрийте закупената от вас музика от Music App или iTunes на Mac
Преди да продължите:
Ако смятате, че е по-добре да скриете песен, отколкото да я изтриете, можете да го направите, като използвате стъпките, споменати по-долу.
-
- Песента, която скривате, няма да се появи във вашата музикална библиотека на всички ваши устройства, работещи на един и същ Apple ID, освен че вече е изтеглена на устройство.
- Ако сте част от група за семейно споделяне, други членове няма да виждат песни, които вие скривате, освен ако вече не са ги изтеглили, преди да го скриете.
- Скриването на музиката ви не означава, че криете записа на покупката. Скритите записи все още могат да бъдат достъпни от вашата закупена история.
Как да скриете или покажете закупената музика на iPhone и iPad
- Стартирайте приложението Настройки на вашето устройство.
- Отидете в настройките за музика .
- Изключете Покажи всички покупки, за да скриете закупената музика.
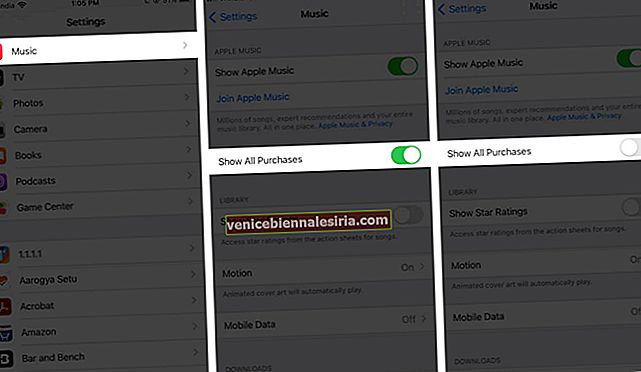
Цялата ваша закупена музика, която сте изтеглили, няма да се показва в приложението Музика на вашето устройство с iOS. Ако искате да ги покажете, просто включете Покажи всички покупки.
Скриване или показване на закупената музика на Mac
Ако вашият Mac работи с macOS Catalina или по-нова версия, можете да използвате приложението Music. В macOS Mojave или по-нова версия можете да използвате iTunes. Тук избрахме приложението Apple Music, което е подобно на iTunes.
- Отворете приложението Apple Music на вашия Mac.
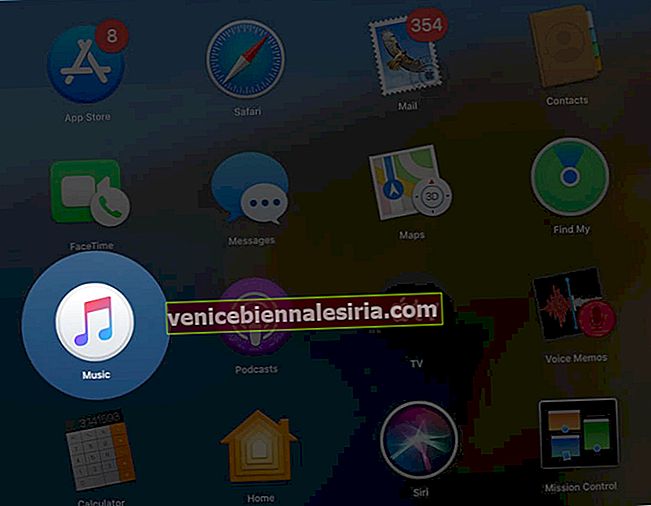
- Кликнете върху Акаунт в горното меню.
- Отидете на Закупено .
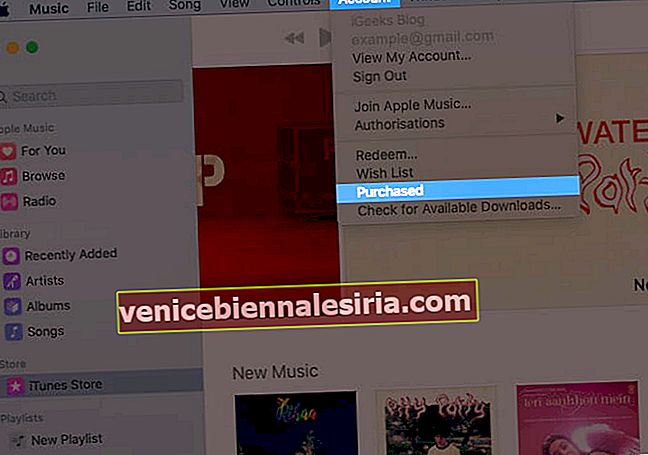 Забележка: ако използвате Family Sharing, може да видите Family Purchase вместо Purchased
Забележка: ако използвате Family Sharing, може да видите Family Purchase вместо Purchased - Ще бъдете пренасочени към раздела Закупени в приложението Музика.
- Преместете показалеца към песента, която искате да скриете.
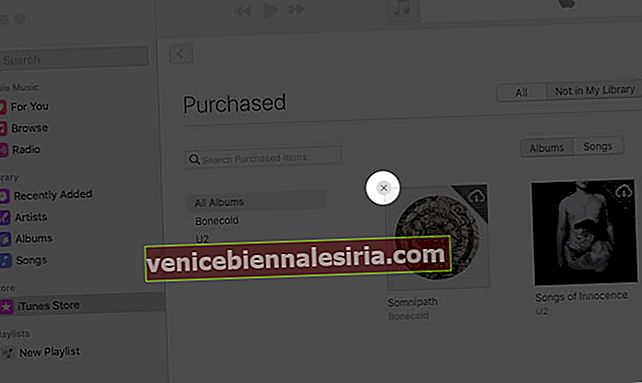
- Щракнете върху иконата "x" и след това върху бутона Hide, за да потвърдите действието.
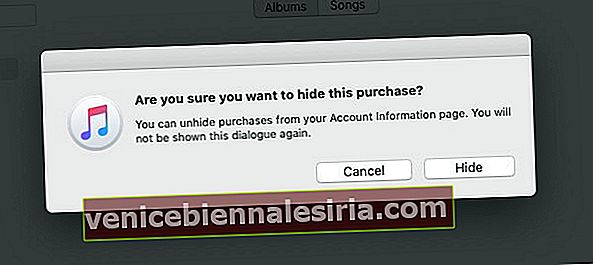
Песента е скрита и няма да се появи във вашия плейлист. По-късно, ако искате да го върнете, можете да го направите, като следвате посочените по-долу стъпки.
- Стартирайте приложението Apple Music .
- Отидете в раздела iTunes Store от лявото меню.
- Кликнете върху акаунта от горното меню.
- Щракнете върху Преглед на моя акаунт.
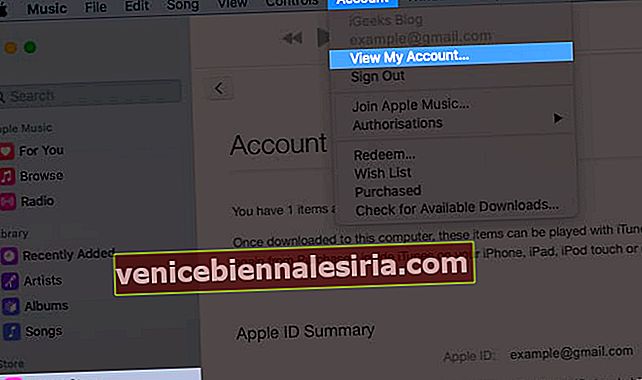
- Ще бъдете пренасочени към страницата с информация за акаунта .
- Сега щракнете върху Управление до скритите покупки в раздела Изтегляния и покупки.
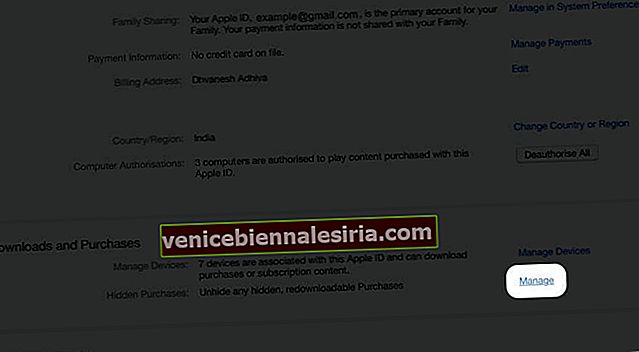
- Щракнете върху бутона Unhide под песента, за да я върнете обратно в библиотеката.
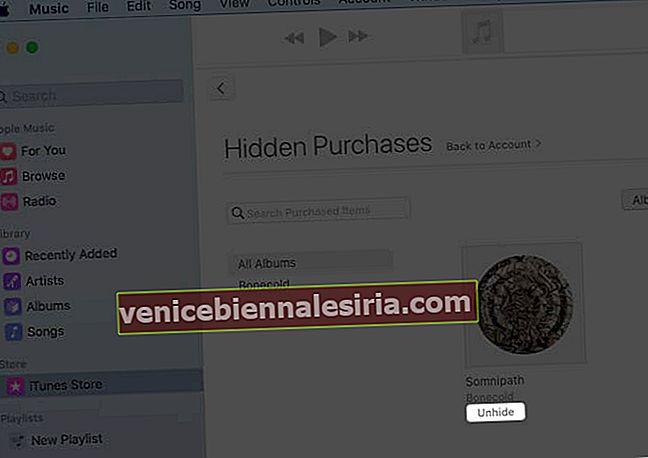
В случай, че искате да премахнете песен, която вече не искате да слушате, можете да я изтриете от устройството си.
Как да изтриете закупената от вас музика на iPhone или iPad
- Стартирайте приложението Настройки на вашия iPhone.
- Докоснете Общите настройки.
- Отидете на iPhone Storage и изберете раздела Музика .
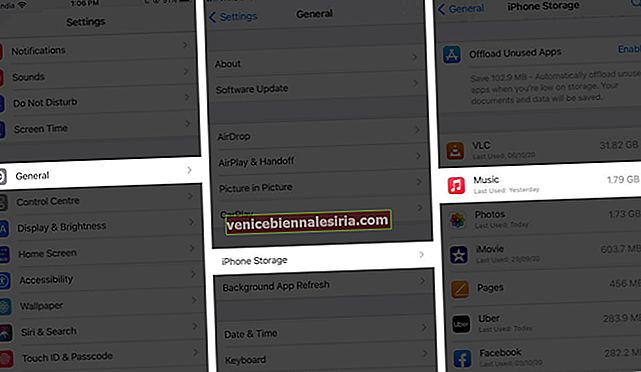
- Изберете музикалната песен, която искате да изтриете.
- Докоснете бутона Редактиране .
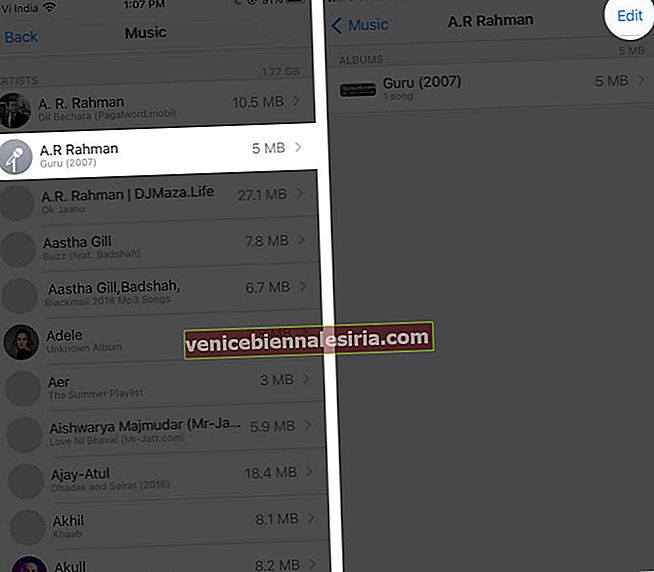
- Сега докоснете бутона „ -“ и натиснете „ Готово“.
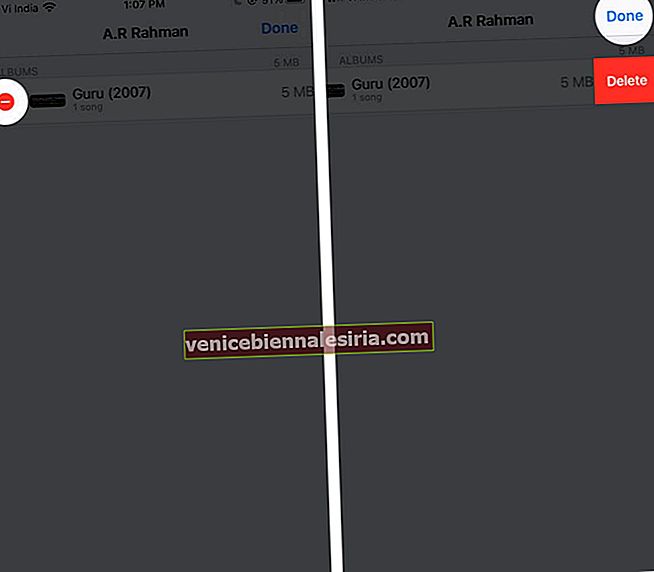
Песента се изтрива от вашата библиотека на Apple Music. Ако искате, можете да премахнете множество нежелани песни по този начин.
Изтрийте закупената от вас музика от Music App или iTunes на Mac
Ако използвате macOS Catalina или по-нова версия, можете да използвате приложението Music. В macOS Mojave или по-рано трябва да изтриете записи чрез iTunes.
- Отворете приложението Apple Music на вашия Mac.
- Преместете показалеца към песента или албума, които искате да изтриете.
- Щракнете върху менюто с три точки.
- Кликнете върху Изтриване от библиотеката и го потвърдете.
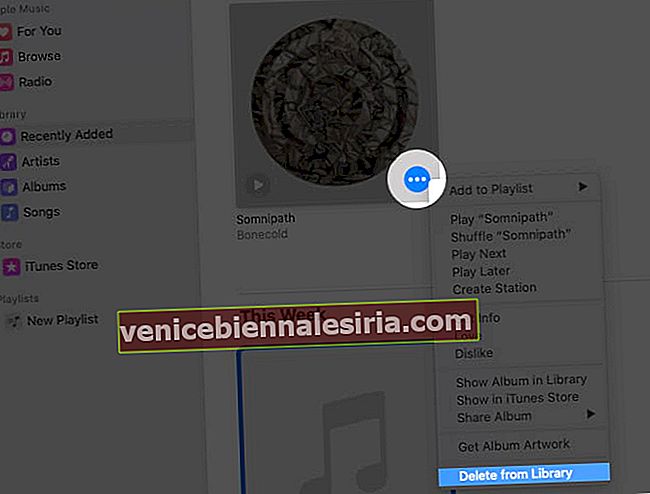
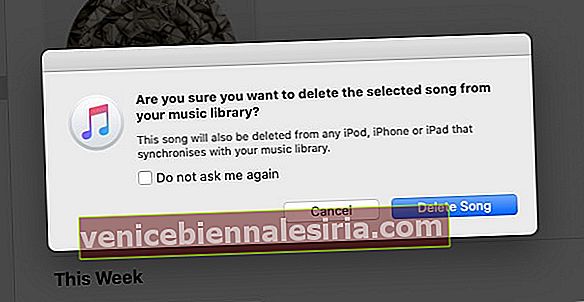
Изключване
Не е ли лесно да премахнете нежеланите закупени песни и албуми на вашето iOS устройство и Mac? Когато песните и албумите изчезнат в тенденция или се изтощите да ги слушате, добре е да ги скриете и изтриете по съответния начин. Ако искате да изтриете всички песни от Apple Music, ето удобно ръководство.
Може да искате да прочетете и тези публикации.
- Как да изтриете или скриете приложения в Apple Watch
- Вземете възстановяване на суми за покупки в iTunes или App Store
- Качете библиотеката на iTunes в Google Play Music на Mac или Windows PC
- Как да се регистрирате в Apple One на iPhone и iPad
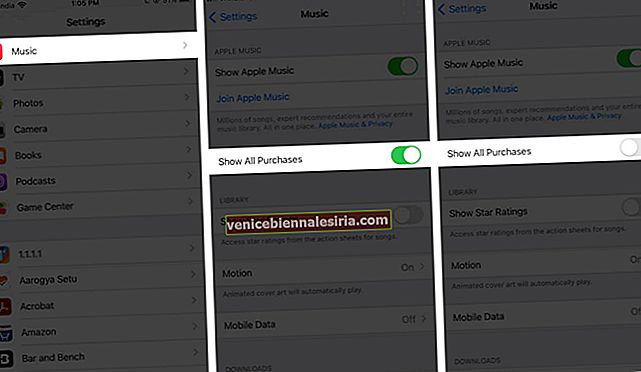
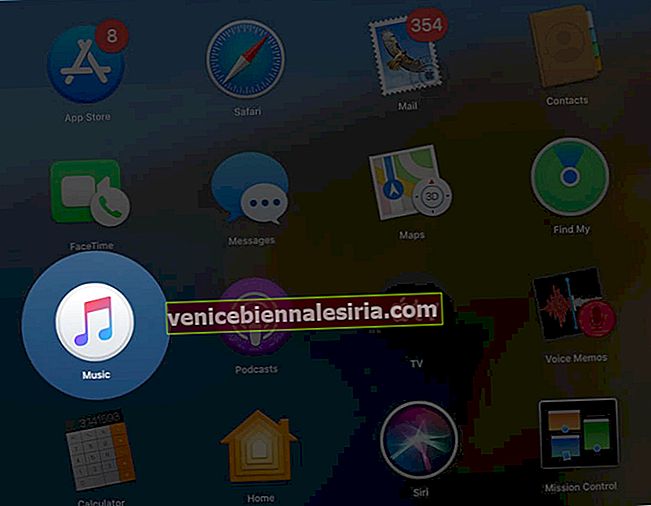
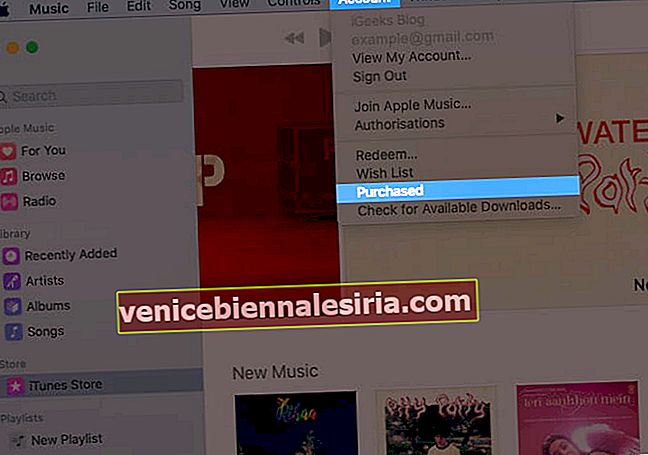 Забележка: ако използвате Family Sharing, може да видите Family Purchase вместо Purchased
Забележка: ако използвате Family Sharing, може да видите Family Purchase вместо Purchased