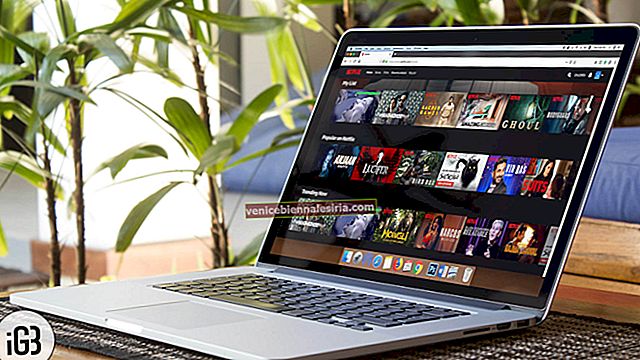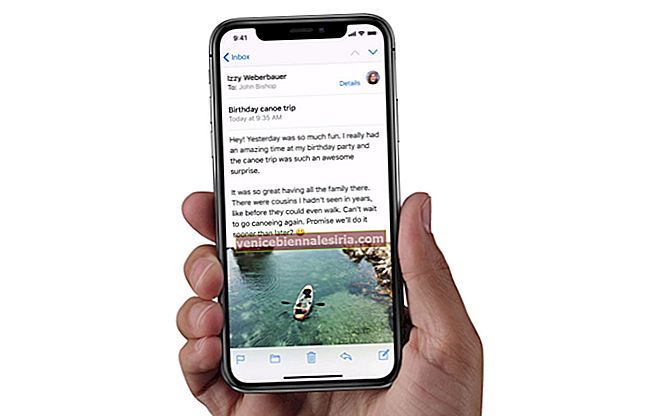Има толкова много случаи, когато може да се наложи да направите екранна снимка на вашия iPhone или iPad. Например, въпреки че можете да запазите всичките си разговори със съобщения, екранната снимка може да ви помогне да запазите само определена част от чата. Освен това може да ви позволи да уловите съобщение за грешка, с което се сблъскате, или нещо интересно, което намерите онлайн. Методът за заснемане на екрана ви варира при различните модели iPhone и iPad с Face ID или Touch ID. Така че нека да разгледаме отблизо.
- Как да направите снимка на екрана на iPhone 12, 12 mini, 11, X Series
- Как да направите снимка на екрана на iPhone SE 2020, iPhone 8 и по-рано
- Как да направите снимка на екрана на iPad с Face ID
- Как да направите снимка на екрана на iPad с Touch ID
- Преглед на екранни снимки на iPhone и iPad
Как да направите снимка на екрана на iPhone 12, 12 mini, 11, X Series
Етап 1. Бъдете на екрана, чиято екранна снимка искате да направите. Това може да бъде всяко приложение или дори началният екран.
Стъпка 2. Натиснете едновременно страничния бутон от дясната страна и бутона за увеличаване на звука от лявата страна.

Стъпка # 3. Бързо пуснете и двата бутона заедно.
Стъпка # 4. Пълният екран на iPhone ще мига в бяло и ще чуете звук, подобен на щракването на камерата.
Стъпка # 5. След това ще видите миниизображение на екранната снимка в долния ляв ъгъл на екрана. Можете да го плъзнете наляво, за да го отхвърлите. Или можете да го докоснете, за да редактирате, маркирате и т.н. Ако не направите нищо, то автоматично ще изчезне след няколко секунди. Екранната снимка се запазва в приложението Снимки.
Как да направите снимка на екрана на iPhone SE 2020, iPhone 8 и по-стари
Второто поколение iPhone SE, iPhone 8 и всички по-ранни модели като iPhone 7, 6, 5 и др. Имат бутон Начало от предната страна. Ето как да вземете екранна снимка на тези устройства:
Етап 1. Бъдете на екрана, чиято екранна снимка искате да направите. Това може да бъде всяко приложение или дори началният екран.
Стъпка 2. Натиснете едновременно бутона Начало от предната страна и страничния бутон от дясната страна (или горния бутон).

Стъпка # 3. Бързо освободете двата бутона заедно.
Стъпка # 4. Екранът на iPhone ще мига в бяло и ще чуете и звук на затвора на камерата.
Стъпка # 5. Ще видите миниатюра в долната лява страна. Можете да докоснете и да редактирате. Ако не направите нищо, екранната снимка автоматично се запазва в приложението Снимки на вашия iPhone.
Как да направите снимка на екрана на iPad с Face ID
Съвременните iPad от висок клас имат Face ID. Тези устройства имат тънки рамки от край до край и следователно нямат бутон Начало. Следователно методът за правене на екранна снимка е почти същият като iPhone с Face ID.
Етап 1. Натиснете заедно бутона отгоре и бутона за увеличаване на звука от дясната страна на iPad.

Стъпка 2. Бързо освободете двата бутона.
Стъпка # 3. Екранът ще мига и ще чуете звук на затвора. Екранната снимка на екрана ще се появи в долния ляв ъгъл. Можете да го докоснете, за да направите редакции или маркиране. Плъзнете наляво, за да го отхвърлите незабавно.
Как да направите снимка на екрана на iPad с Touch ID
Методът за правене на екранна снимка на iPad с бутона Home е подобен на iPhone с бутона Home. Ето стъпките:
Етап 1. Натиснете едновременно бутона отгоре и бутона Начало .

Стъпка 2. Бързо освободете двата бутона.
Стъпка # 3. Екранът на iPad ще мига и ще чуете звук на затвора на камерата. Можете да го докоснете или да плъзнете наляво, за да отхвърлите.
Преглед на екранни снимки на iPhone и iPad
Снимките на екрана, които правите на вашия iPhone и iPad, се запазват автоматично в приложението Снимки във формат PNG.
Ако използвате iCloud Photos на вашето iOS и iPadOS устройство, тогава ще намерите тези екранни снимки под Всички снимки. Ако не използвате iCloud Photos, той се нарича Последни.
Когато превъртите надолу в раздела Албуми, ще видите и опция, наречена Снимки на екрана. Той има всички скрийншотове на едно удобно място.
Професионален съвет: Можете също така да попитате Siri „Показване на всичките ми екранни снимки“.
Видео: Как да направите снимка на екрана на iPhone и iPad
Обобщаване…
Така че по този начин можете да заснемате екранни снимки на вашия iPhone и iPad, без значение кой модел притежавате. При iPod Touch процесът е същият като при iPad с бутона Home. След това може да искате да научите как да направите екранна снимка на iPhone и iPad, без да използвате бутона за дома и захранването. Ако имате някакви други въпроси, моля, свържете се с нас, като използвате раздела за коментари по-долу.
Също така проверете:
- Как да правим екранни снимки на Mac
- Комбинирайте няколко екранни снимки на iPhone и iPad
- Как да преместите снимки от ролката на камерата в албум на iPhone



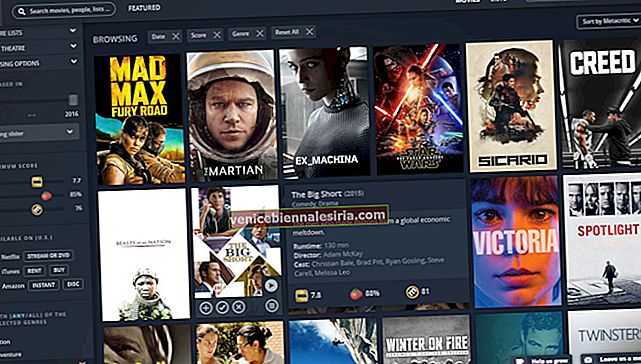
![Най-добри аксесоари за iPad Pro [2018] през 2021 година](https://pic.venicebiennalesiria.com/wp-content/uploads/blog/996/67XJ59H2AZpic.jpg)