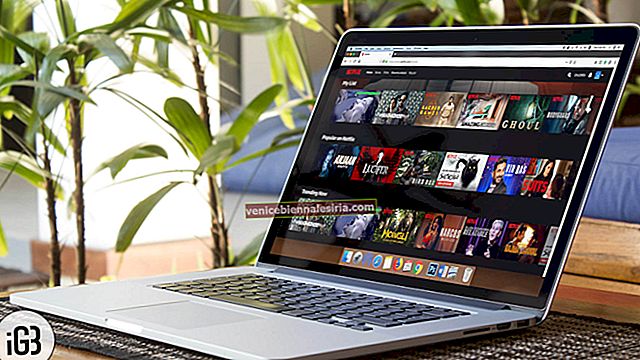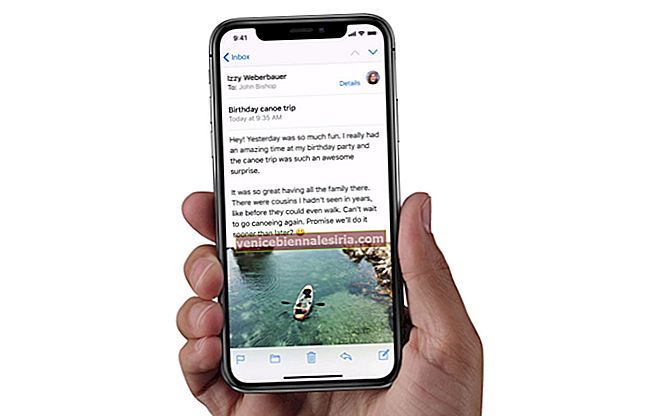Някои нещастни обстоятелства могат да ви накарат да изтриете дистанционно своя Mac. Подобно на това, когато изтривате дистанционно своя iPhone, това изтрива данните и файловете във вашата система, без физически да имате Mac с вас. Той е полезен, когато вашият Mac бъде откраднат или изгубен. За да предотвратим злоупотреба с вашите данни и да защитим поверителността ви, нека научим как да изтриете Mac отдалечено.
Някои неща, които трябва да имате предвид:
Преди да се опитате да изтриете напълно дистанционно своя Mac, ето някои важни неща, които трябва да имате предвид:
- Можете да изтриете своя MacBook само ако преди това сте настроили Find My Mac.
- Трябва редовно да архивирате вашия Mac, за да можете да възстановите данните си, ако устройството ви се загуби или открадне.
- Също така е силно препоръчително да настроите File Vault на вашия Mac, за да защитите вашите файлове от неоторизиран достъп, в случай че се загубят.
Какво се случва, когато изтриете Mac?
- Всички данни и файлове се изтриват, когато устройството се свърже за първи път с интернет след даване на командата за изтриване.
- Заключването за активиране остава включено, за да продължите да защитавате устройството си. Тази функция се активира, когато настроите Find My Mac.
- Apple Pay се деактивира и цялата информация за вашата кредитна / дебитна карта или лична карта се премахва от вашето устройство.
Забележка: Вместо да изтриете своя Mac, можете също да го заключите с помощта на Find My Ma c, за да попречите на някой да влезе. Или, ако смятате, че устройството ви може да е наблизо, можете да пуснете звук на него, за да ви предупреди.
- Как да изтриете вашия Mac дистанционно с iCloud
- Как да отмените заявка за изтриване
Как да изтриете вашия Mac дистанционно с iCloud
- Отворете браузър като Google Chrome или Safari и отидете на уебсайта iCloud .
- Влезте в акаунта си, като използвате Apple ID и парола .
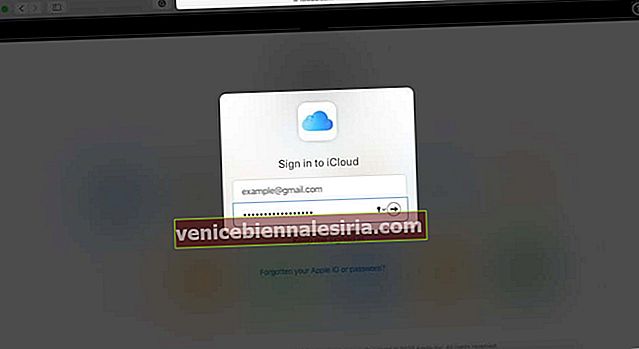
- Щракнете върху иконата Find iPhone . (Може да бъдете помолени да въведете паролата си отново.)
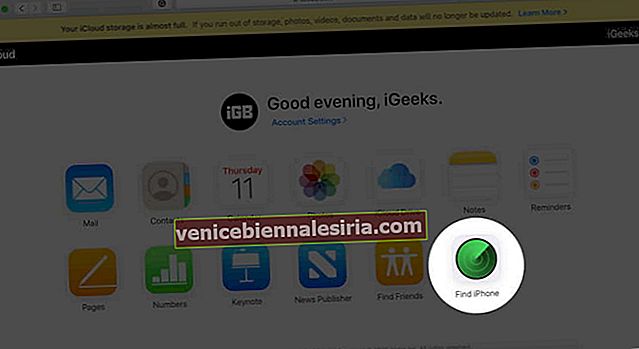
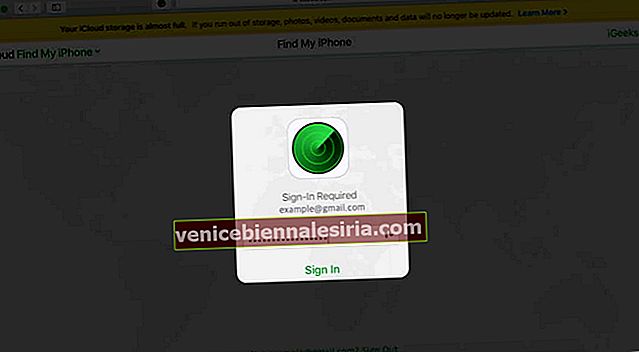
- Щракнете върху Всички устройства в горната част на екрана.
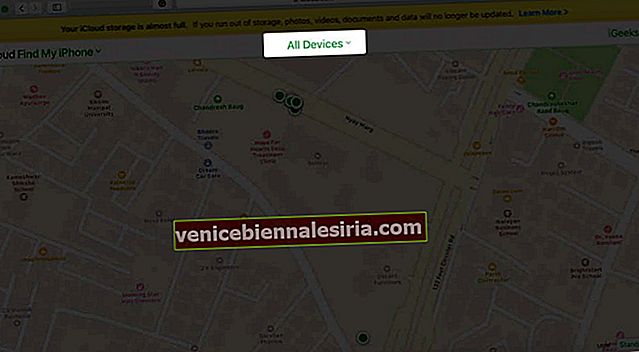
- Изберете Mac , който искате да изтриете.
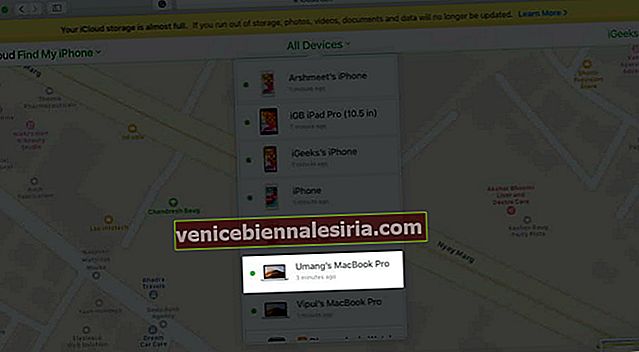
- В прозореца Информация на устройството щракнете върху Изтриване на Mac.
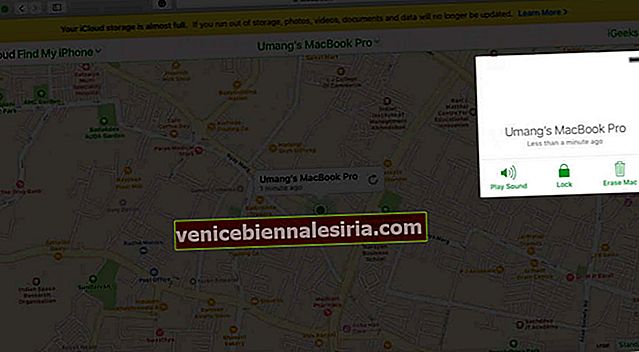
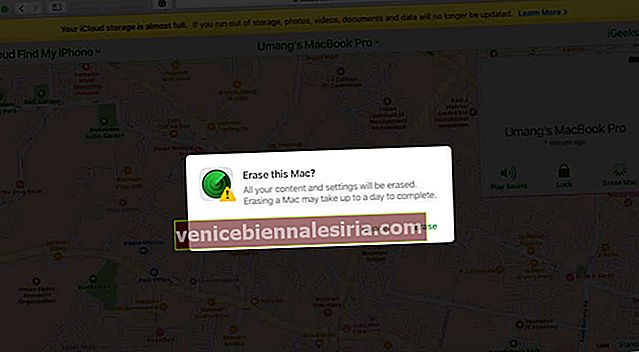
- Въведете паролата си за Apple ID, за да потвърдите.
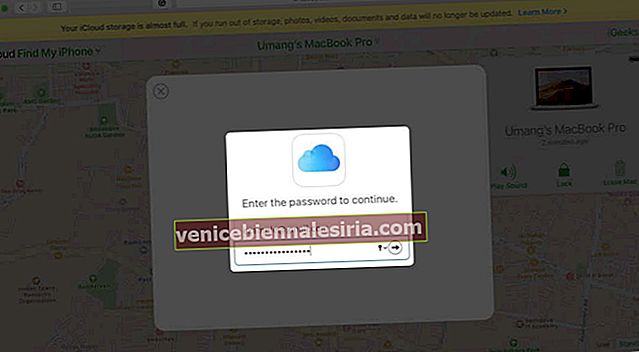
Ако решите да изтриете своя Mac, тогава всички файлове и данни ще бъдат изтрити, когато устройството ви отново е онлайн . Ще получите имейл за потвърждение на вашия имейл адрес на Apple ID.
Как да отмените заявка за изтриване
Ако решите да изтриете офлайн устройство и да го намерите, преди да се свърже отново с интернет, можете да отмените заявката за изтриване със следните стъпки:
- Отидете отново на уебсайта iCloud и влезте, използвайки вашия Apple ID и парола
- Щракнете върху Всички устройства в горната част на екрана.
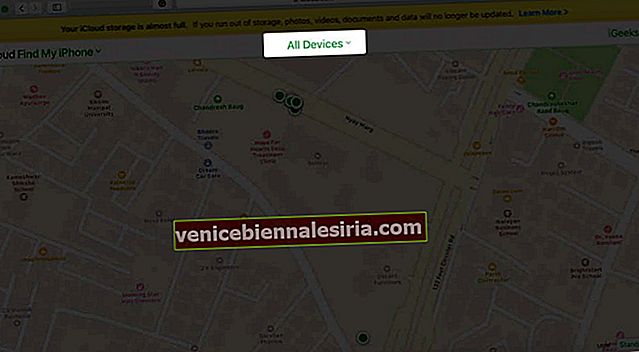
- В списъка с устройства изберете устройството, което сте избрали да изтриете и след това кликнете върху него.
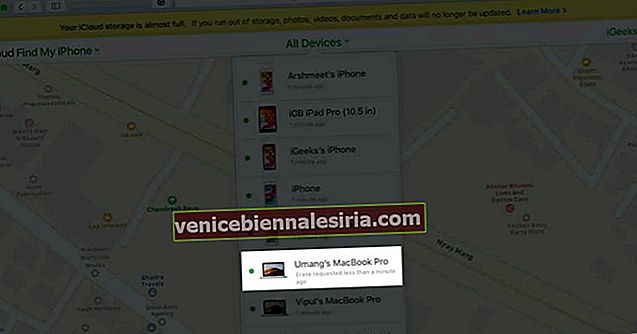
- Сега кликнете върху Stop Erase Request и потвърдете анулирането.
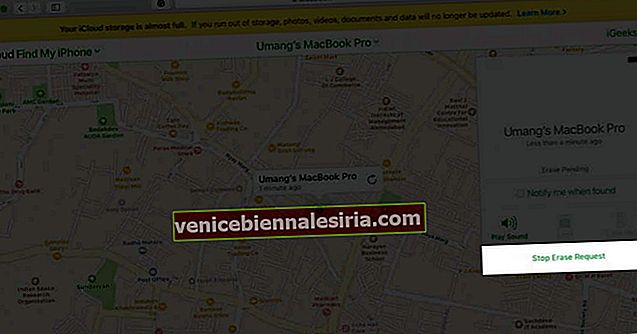
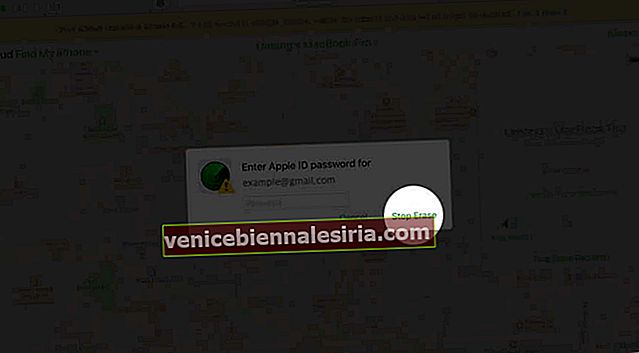
Обобщаване
Този процес може да помогне за защитата на поверителността ви, когато компютърът ви се загуби или открадне. Но за да се възползвате от него, е важно да настроите Find My Mac предварително. Така че не чакайте, докато не стане късно. Трябва също да го настроите на вашите iOS устройства.
Искате да прочетете и тези публикации:
- Какво е друго в Mac Storage и как да го изтрия?
- Как да направите снимка на екрана на Mac
- Как да използвате Memoji на Mac
- Как да използвам iPhone като уеб камера с Mac и Windows PC
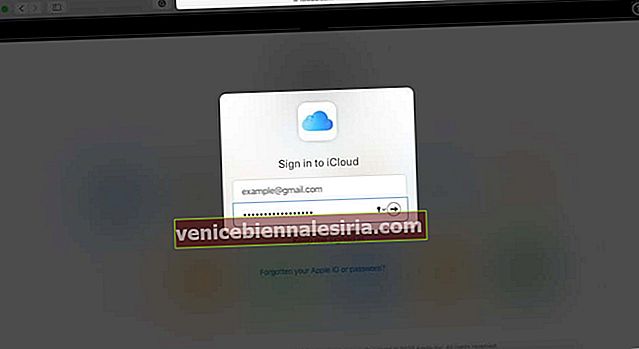
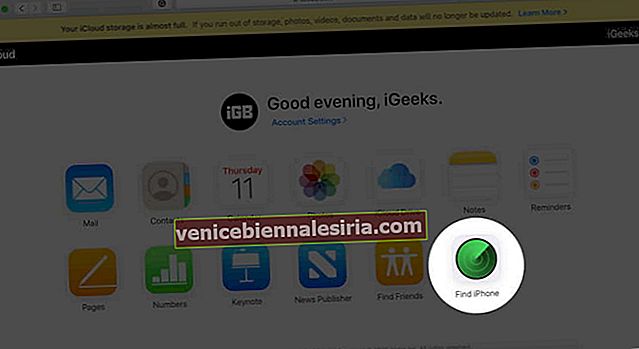
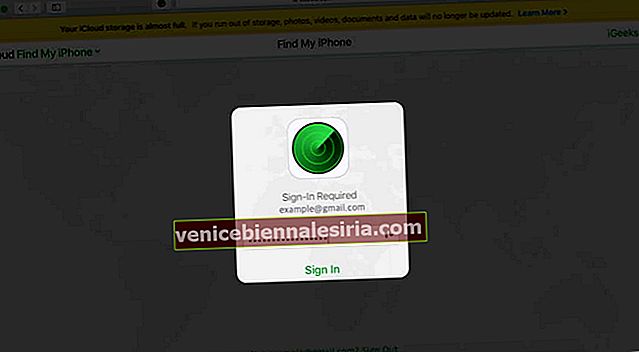
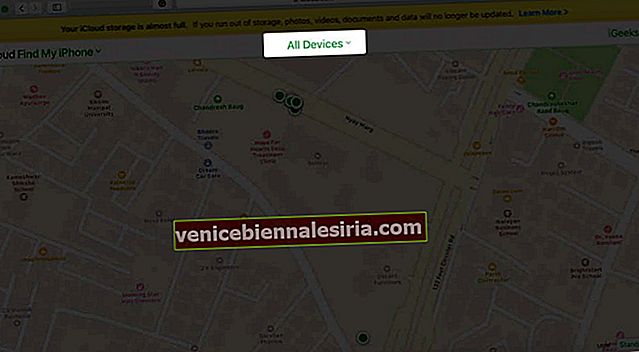
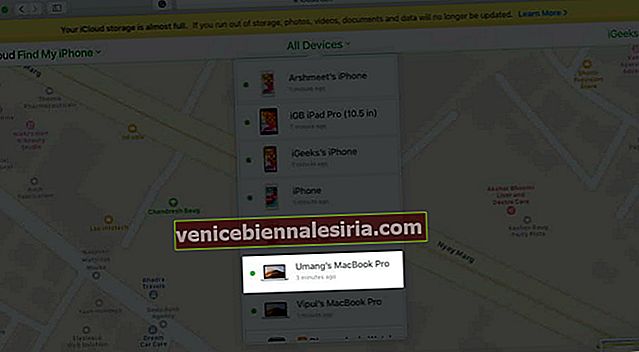
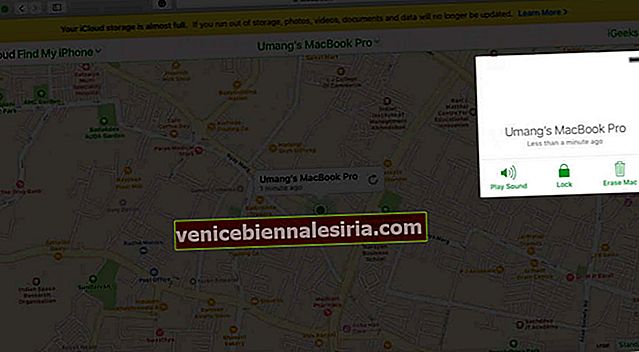
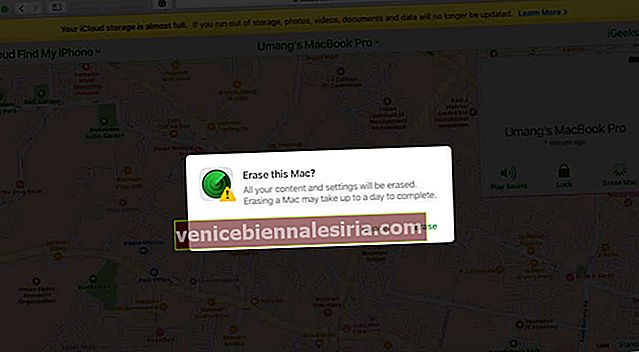
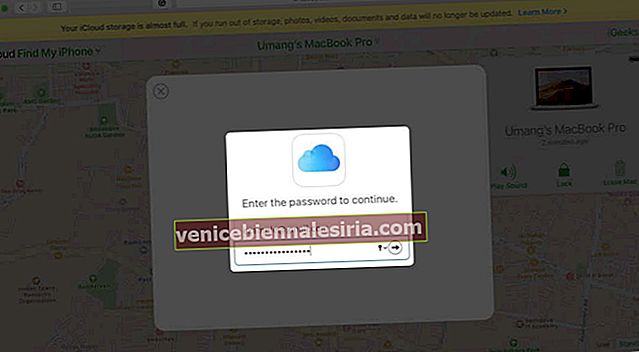
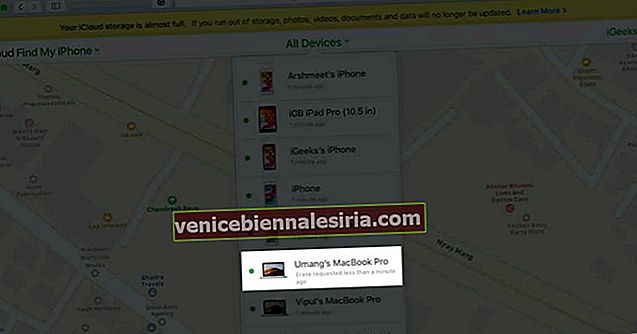
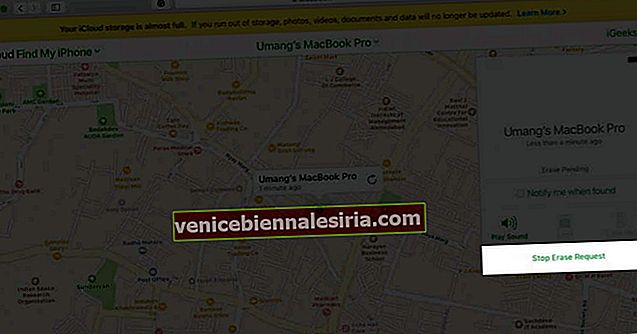
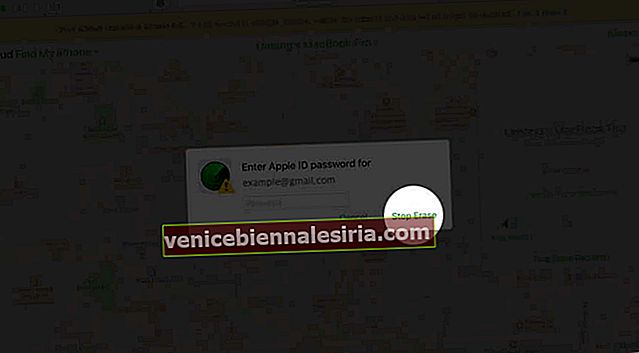



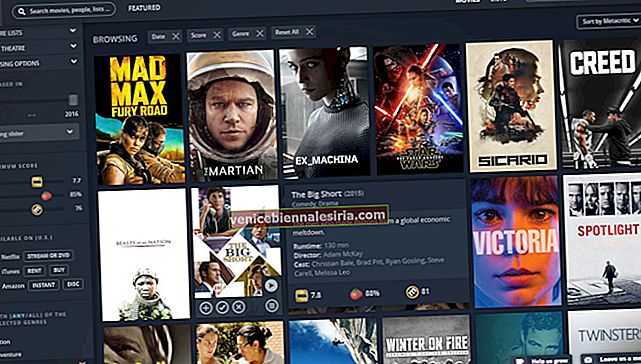
![Най-добри аксесоари за iPad Pro [2018] през 2021 година](https://pic.venicebiennalesiria.com/wp-content/uploads/blog/996/67XJ59H2AZpic.jpg)