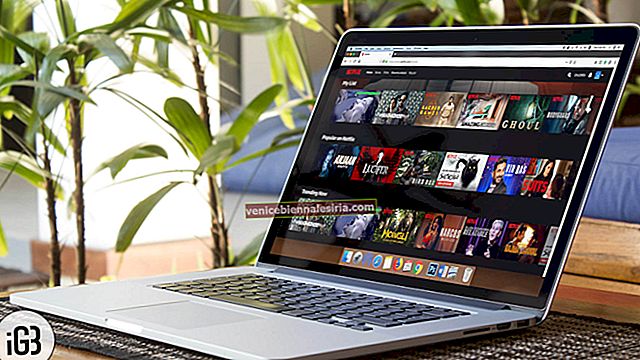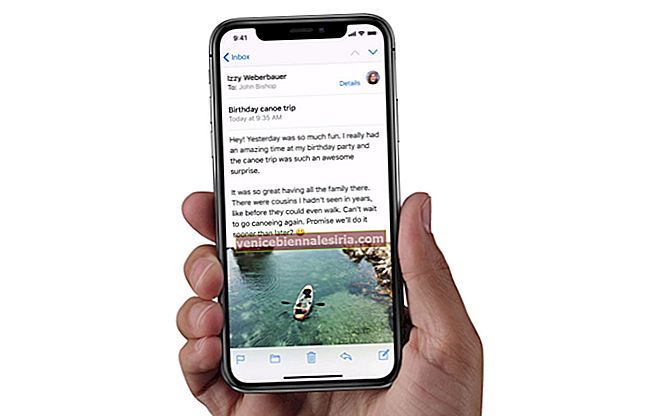Дългоочакваното приложение за видеоредактор на Apple най-накрая излезе. И ако първото впечатление е нещо, което да премине, то ще спечели много сърца. Разбирайки колко сте развълнувани да приемате това видео приложение за въртене, тук съм с едно просто, но доста полезно ръководство, което ви позволява да правите и редактирате видеоклипове и снимки в приложението Clips на вашия iPhone.
Едно нещо, което трябва да знаете, че приложението Clips поддържа само 64-битови устройства като iPhone 5s, iPhone 6, iPhone 6 Plus, iPhone 6s, iPhone 6s Plus, iPhone SE, iPhone 7/7 Plus, iPad mini 2, iPad mini 3, iPad mini 4, iPad Air, iPad Air 2, iPad Pro и т.н. Изисква iOS 10.3 или по-нова версия. Следователно, уверете се, че вашето устройство е съвместимо с това ново видео приложение, преди да продължите със стъпките.
Как да използвам приложението Clips на iPhone
- Как да правим видео в приложението Clips на iPhone
- Как да правите снимки в клипове на iPhone
- Как да започнете нов проект в клипове на iPhone
- Как да вмъкнете съществуващи снимки и видео в клипове на iPhone
- Как да заглушите или включите звука в клипове
- Как да отрежете или откачите клипове на iPhone
- Как да премествате и пренареждате клипове
- Как да запазите клипове в камерата на iPhone
- Как да получите достъп до запазени клипове на iPhone
- Как да споделяте вашите проекти в приложението Clips на iPhone
- Как да добавяте заглавия на живо към клипове
- Как да добавяте филтри и ефекти към клипове
- Как да добавяте саундтраци и музика към клипове
- Как да изтриете клипове на iPhone
- Как да изтрия целия проект в клипове на iPhone
Вземете видео в приложението Clips на iPhone
Етап 1. Отворете приложението Clips на вашето устройство.
Стъпка 2. Вижте превключвателя на камерата в долния десен ъгъл, за да превключвате между задна и предна камера.

Има и бутон за запис на звук; ако не искате да записвате звука, просто го докоснете, за да го заглушите.

Стъпка # 3. Сега трябва да докоснете и задържите, за да запишете видеоклипа. Докато записвате видео, ще можете да притискате изгледа на живо, за да увеличите или намалите → След като сте записали видеото, просто оставете бутона за видеозапис.

Направете снимка в клипове на iPhone
Заснетите снимки много приличат на статично видео в Clips.
Етап 1. Отворете приложението Clips на вашето устройство. След това докоснете раздела Снимка .

Стъпка 2. Вижте бутона за светкавица в долния ляв ъгъл. Докоснете го, за да превключвате между Автоматично бяло, жълто или изключване.

Стъпка # 3. Има и превключвател за камера, който ви позволява да превключвате между предна и задна камера → След това натиснете бутона на затвора в долната част, за да щракнете снимката.

Ако не сте доволни от качеството на снимката, която току-що сте щракнали, натиснете Retake.

Стъпка # 4. Можете да докоснете и задържите, за да добавите тази снимка, за да вмъкнете снимка като клип.

Забележка: Не забравяйте да го задържите за 1 секунда, за да го поставите.
Имате възможност да се захванете или неточен удар от изгледа на живо, за да увеличите или намалите или тиган в момента на поставяне на снимка.
Стъпка # 5. В крайна сметка натиснете бутона Готово, за да потвърдите.

Стартирайте нов проект в Clips на iPhone
Приложението Clips ви позволява да организирате вашите страхотни видеоклипове в специални проекти. Точно това трябва да използвате, за да накарате вашите множество видеоклипове да изписват магия заедно. Ще добавите още клипове за проектиране и ще ги редактирате по желание.
Етап 1. Стартирайте приложението Clips на вашето iOS устройство. След това докоснете бутона Проекти (стрелка надолу) в горния ляв ъгъл.

Стъпка 2. Сега натиснете бутона New Video.

Стъпка # 3. След това запишете видеоклипа както обикновено. След това натиснете Готово в долния десен ъгъл, за да потвърдите.

Забележка: За да добавите или редактирате всеки проект, просто натиснете бутона Project, изберете този, който искате да добавите / редактирате и продължете с обичайния процес.
Поставете съществуващи снимки и видео в клипове на iPhone
Като вмъквате вече съществуващи снимки и видеоклипове в клипове, можете да внесете много забавление в пиесата.
Етап 1. Отворете приложението Клипове и след това докоснете раздела Библиотека .

Стъпка 2. Вече можете да изберете снимката или видеоклипа, които искате да добавите към клипове. Докоснете бутона Албуми, за да превключите към други албуми.

Стъпка # 3. Ако не искате да записвате звук, натиснете бутона за запис, за да го заглушите.

Стъпка # 4. Сега просто докоснете и задръжте, за да добавите този клип / снимка, за да вмъкнете видеоклипа или снимката. Получавате опция за притискане или плъзгане на изгледа на живо, за да увеличите или намалите или панорамирате по време на вмъкването. Докоснете Готово в долния десен ъгъл, за да потвърдите.

Изключване или включване на звука в клипове
Можете лесно да заглушите или включите звука дори в записаните клипове.
Етап 1. Просто докоснете клипа, който искате да заглушите или изключите.
Стъпка 2. Сега натиснете бутона Звук .

Подстригване или премахване на клипове на iPhone
Ако сте подрязали видеоклипове в приложението Снимки, няма да ви е трудно да отрежете / отрежете клиповете си.
Етап 1. Докоснете Clip, който искате да отрежете.
Стъпка 2. След това натиснете бутона Редактиране (икона на ножица).

Стъпка # 3. Сега трябва да плъзнете лявата или дясната контрола за изрязване, за да премахнете нежеланата част от видеоклипа. Накрая натиснете Приложи .

Преместване и пренареждане на клипове
След като сте щракнали или вмъкнали клип, ще можете лесно да промените последователността и реда му.
Етап 1. Отворете приложението Clips.
Стъпка 2. След това докоснете и задръжте клипа, разположен в долната част, и го плъзнете до новата позиция.

Запазете клиповете в камерата на iPhone
Етап 1. Просто докоснете клипа, който искате да запазите.

Стъпка 2. Сега докоснете бутона Save в горния десен ъгъл.

Достъп до запазени клипове на iPhone
Етап 1. Отворете приложението Снимки на вашето устройство.
Стъпка 2. Сега се уверете, че е избран раздел Албуми.
Стъпка # 3. Докоснете папка Клипове.

Стъпка # 4. Вижте всички ваши запазени клипове.
Споделете вашите проекти в приложението Clips на iPhone
Етап 1. Отворете приложението Clips на вашия iPhone.
Стъпка 2. Докоснете бутона Проекти.

Стъпка # 3. Сега изберете проекта, който искате да споделите → Докоснете бутона за споделяне в долния десен ъгъл.

Стъпка # 4. Сега изберете носителя, чрез който искате да споделите проекта си.

Добавете заглавия на живо към клипове
Излишно е да причинявате болка на пръстите си, за да пишете заглавия или фрази за вашите видеоклипове, когато можете незабавно да ги добавите с помощта на речта си. Преминете към това ръководство, за да добавите заглавия на живо към клипове.
Добавете филтри и ефекти към клиповете
Добавете някои страхотни филтри и ефекти, за да украсите качеството на вашите клипове. Преминете към тези съвети за разкрасяване на вашите снимки.
Как да добавяте саундтраци и музика към клипове
Можете да направите клиповете си по-живи, като добавите любимите си саундтраци или музика. Освен това имате възможност дори да променяте или премахвате песни по всяко време, когато не го искате. Вижте тази публикация, за да добавите саундтраци или музика към клиповете.
Изтрийте клиповете на iPhone
Етап 1. Съществуващите ви клипове ще се покажат отдолу. Изберете този, който искате да изтриете, и го докоснете .

Стъпка 2. Докоснете бутона Изтриване .

Стъпка # 3. Докоснете Изтриване на клип .

Изтрийте целия проект в клипове на iPhone
Етап 1. Отворете приложението Клипове и след това натиснете бутона Проекти в горния ляв ъгъл.

Стъпка 2. Сега трябва да докоснете и задържите някой от вашите проекти, за да влезете в режим на изтриване .

Стъпка # 3. Докоснете бутона Изтриване . След това натиснете Delete Video .

Долния ред
Приложението Clips е доста добро по отношение на функционалността. Тя ви позволява лесно да заснемате страхотни видеоклипове / снимки и да ги редактирате по ваш вкус. Така че, снимайте толкова грандиозни снимки, колкото искате, и ги споделяйте с приятелите си чрез социални сайтове, както и iMessage.
Бихте искали да проверите:
- Приложения за видео редактиране за iPhone и iPad
- Най-добрите приложения за видео чат за iPad
- Най-добрите приложения за музикален редактор за iPhone
Какво е мнението ви за клипове? Споделете вашите виждания в коментарите.



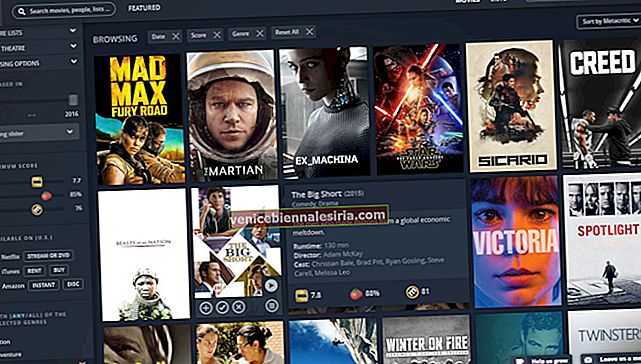
![Най-добри аксесоари за iPad Pro [2018] през 2021 година](https://pic.venicebiennalesiria.com/wp-content/uploads/blog/996/67XJ59H2AZpic.jpg)