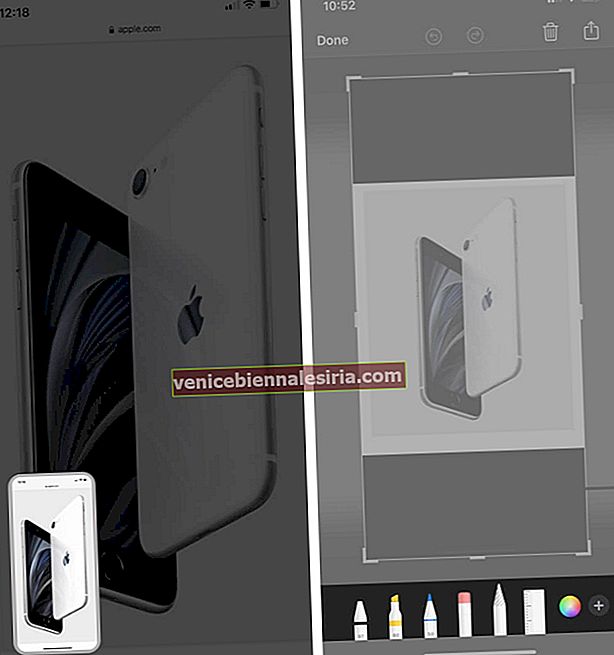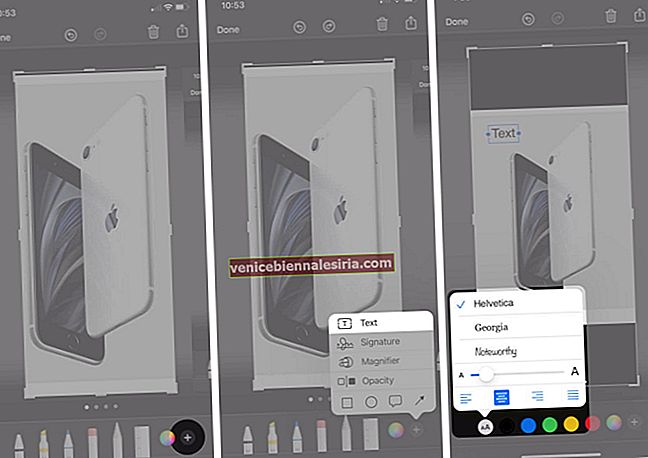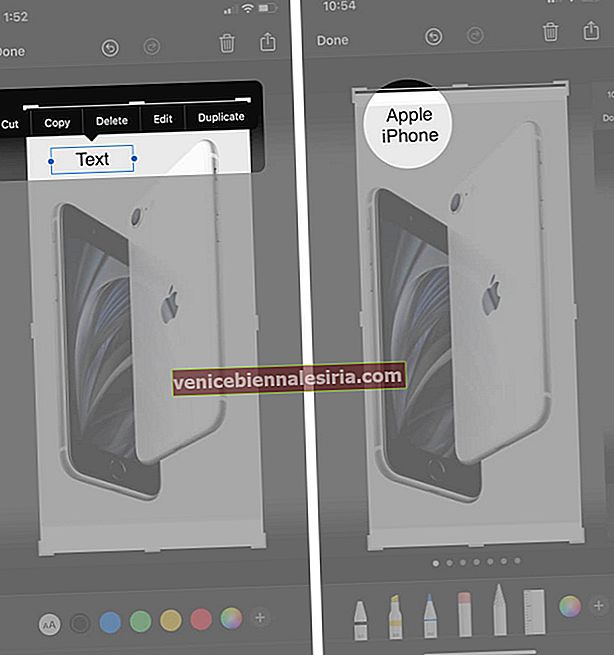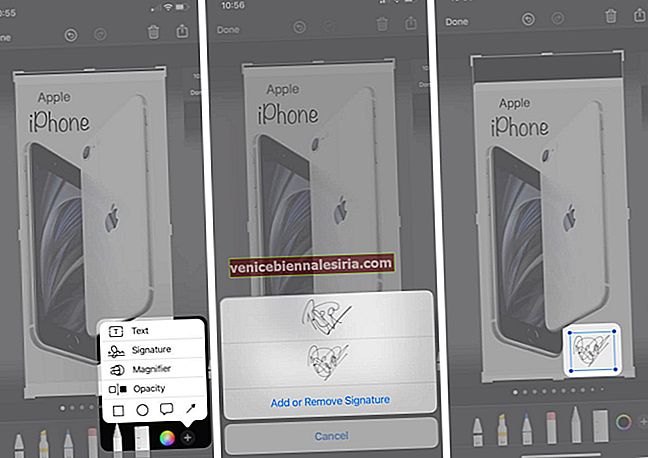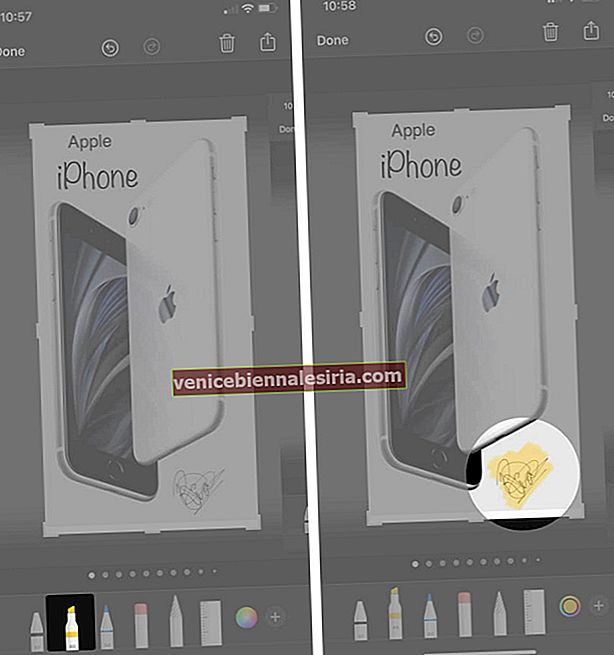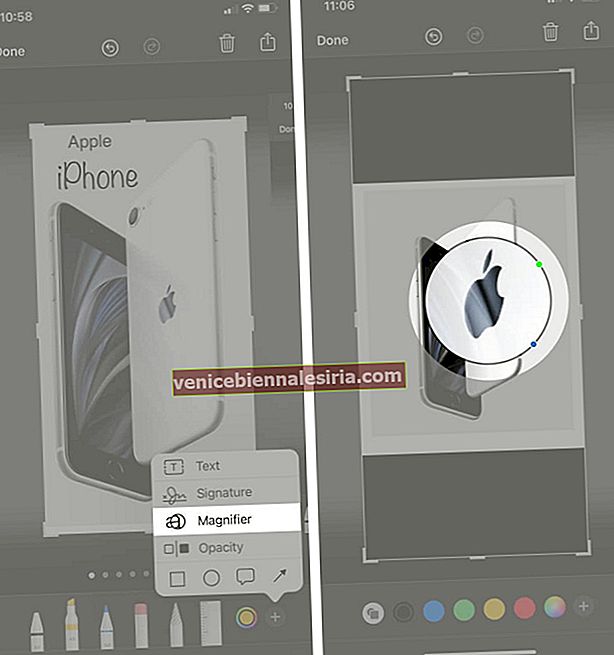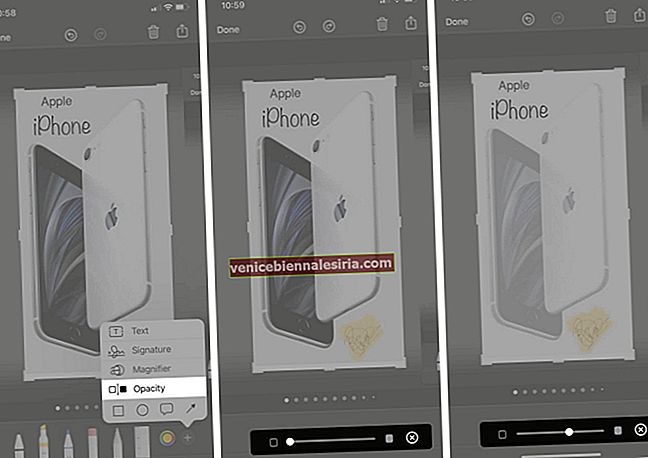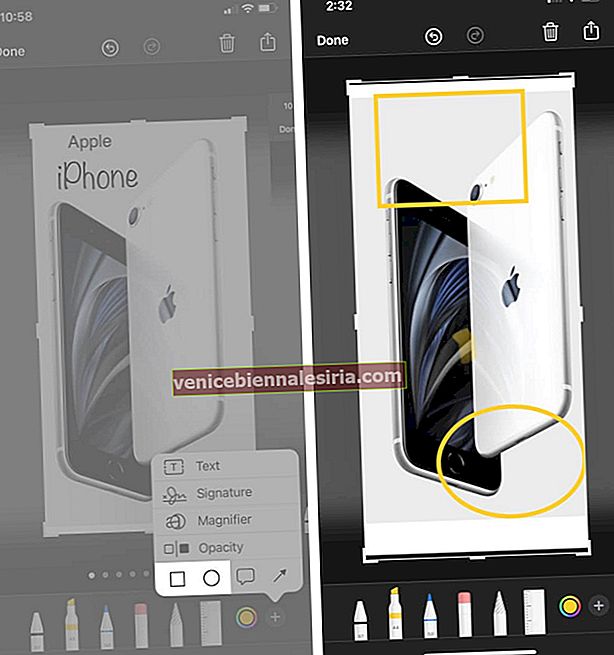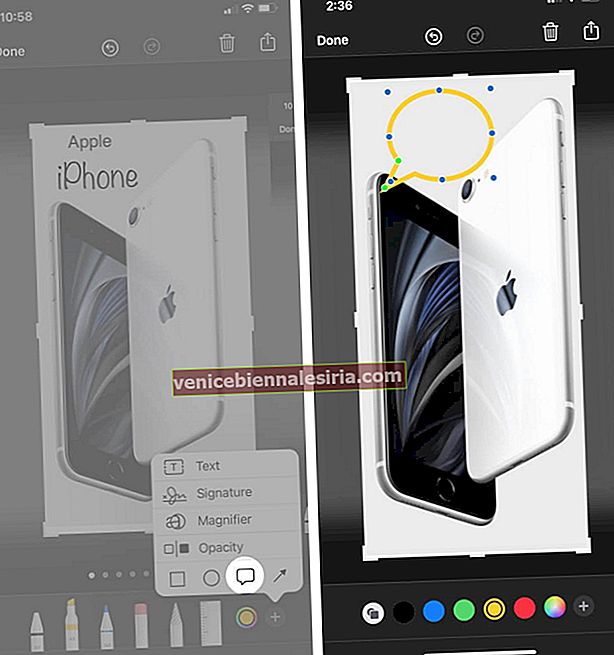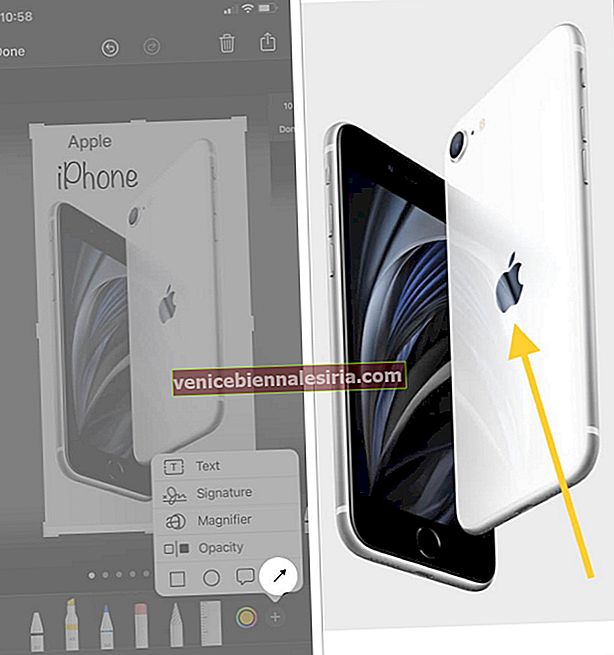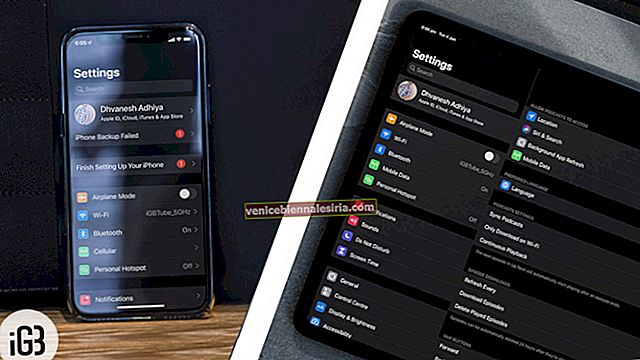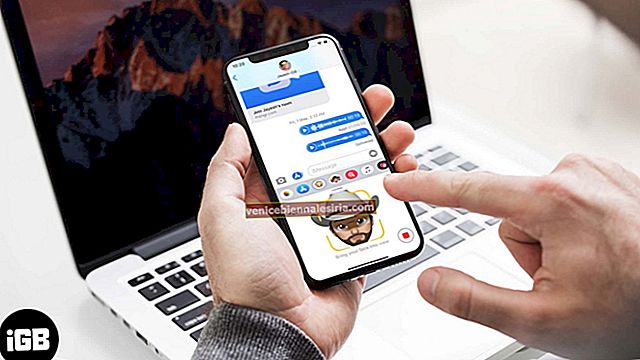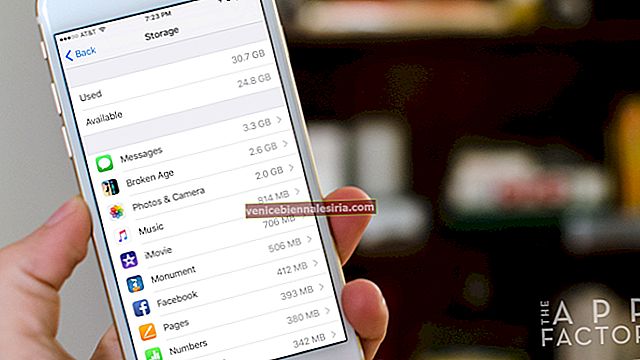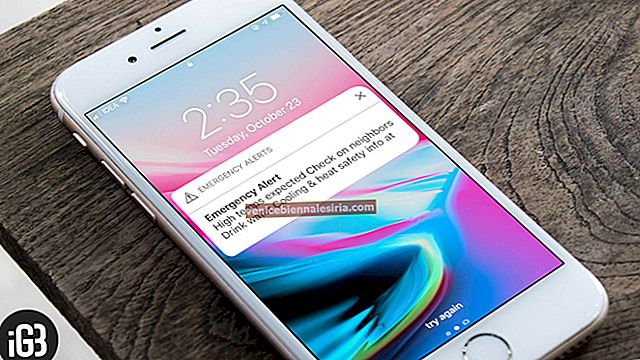Маркирането е таен актив за всички потребители на iOS. Това е платформа за изясняване на картини, която има много функции и е по-малко сложна за използване. Представена за първи път с iOS 10, тази функция ви позволява да редактирате снимки и екранни снимки. Изображенията могат дори да се редактират чрез вмъкване на текст, фигури и ръкопис. Използването на този инструмент също може да подпише значителни договори, когато го използвате като част от работата си. И така, нека започнем да разбираме как да редактираме екранна снимка с Markup на iPhone и iPad.
Как да редактирате снимка на екрана с маркиране на iPhone и iPad
Първо, трябва да направите екранна снимка на вашия iPhone и iPad. В случай, че не сте сигурни в това. Моля, прегледайте нашата статия за същото.
- След като приключите със заснемането, докоснете малкото изображение в долната лява част на екрана.
- Ще видите екрана за маркиране с някои инструменти в долната част
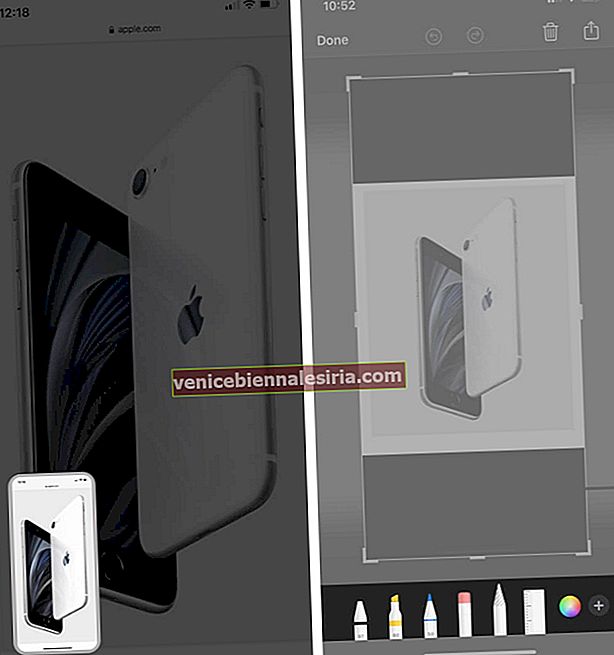
Инструмент за скициране
В долната част на екрана за редактиране са налични някои инструменти. От тях можете да изберете молив или цветен молив, ако искате да нарисувате или напишете нещо на конкретна екранна снимка. В случай, че сте завършили скициране и искате да плъзнете определен обект, който сте нарисували, това може да се направи чрез инструмента Ласо .

Увеличавам
Можете директно да прихванете или извадите и да коригирате екрана си, след като повторите стъпките, споменати по-горе в указателите.

Добавете текст към екранната снимка
- Докоснете иконата плюс и изберете Текст .
- Под иконата Aa в долната част ще се виждат опции за размер на шрифта, имена и ориентация на текста с поредица от цветове.
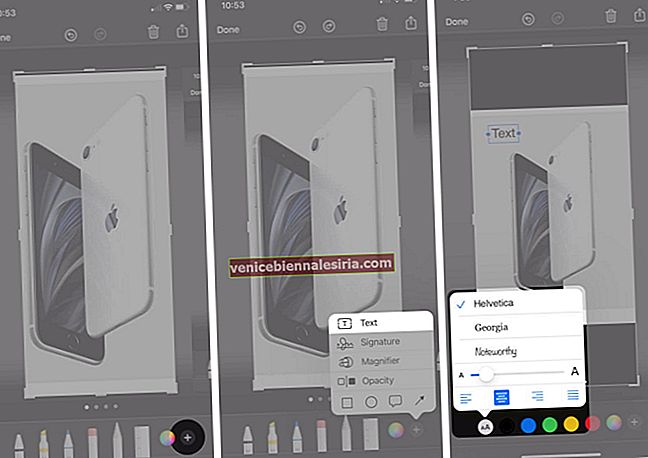
- Когато докоснете текст, можете да видите Изрязване, Изтриване, Редактиране или Дублиране на текста, който току-що сте написали.
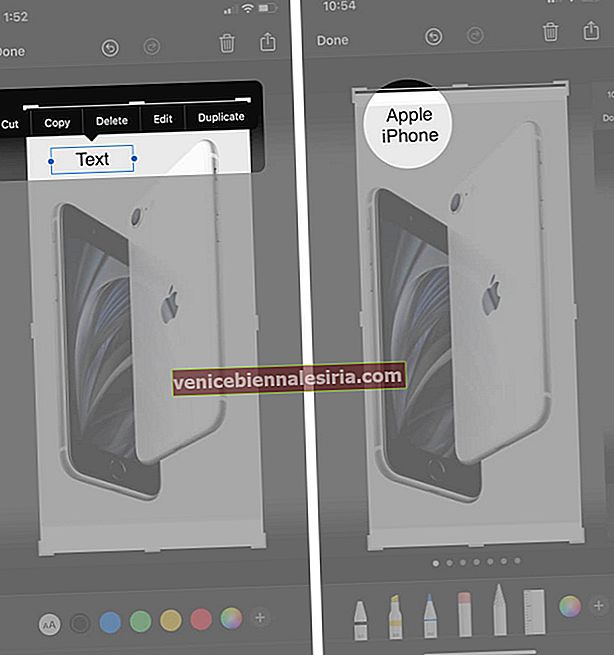
Добавете подпис към снимка на екрана
- Докоснете иконата плюс и след това изберете Подпис.
- Вече можете да добавяте или премахвате подпис .
- И ще видите подписа си в заснетия документ.
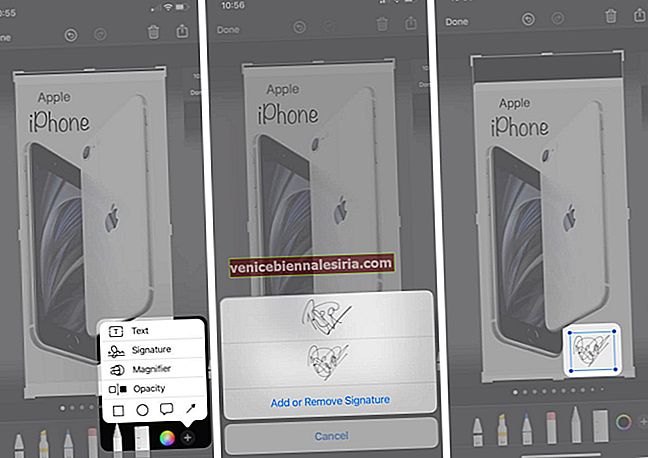
- Сега можете да преместите екранната снимка в определената зона.
Изрежете снимка на екрана
Можете да изрежете моментната снимка, като коригирате правоъгълника, образуван на границата на заснетата ви работа.

Анотирайте снимка на екрана
- Молив или хайлайтър могат да се използват за поставяне на пояснения към текста. В случай, че искате да скриете коментирания текст или да го изтриете за постоянно, можете да направите и двете.
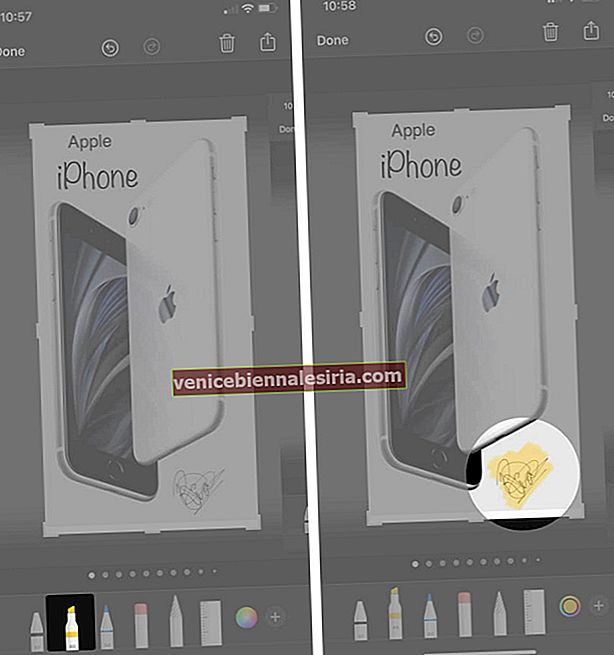
- Лупа се използва за увеличаване на определена област, която трябва да бъде подчертана в конкретна екранна снимка, за която са налични различни цветови опции в Markup.
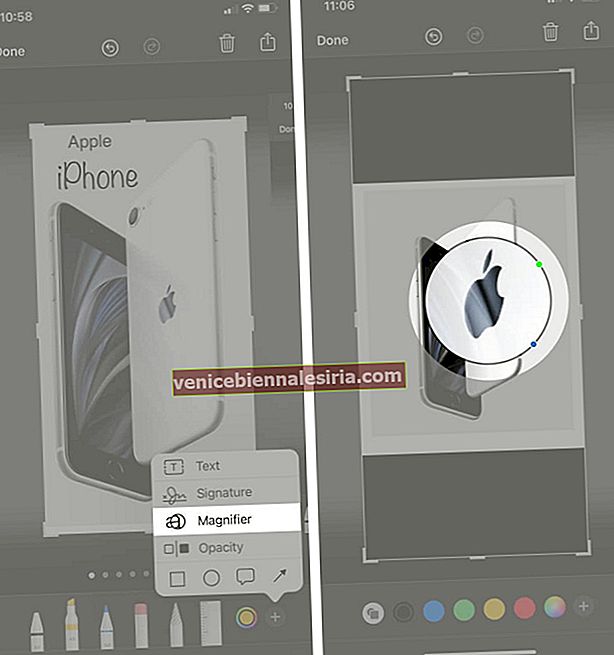
- Инструментът за непрозрачност може да се използва за регулиране на прозрачността на заснетата екранна снимка. Тя може да бъде увеличена или намалена според изискванията на потребителя.
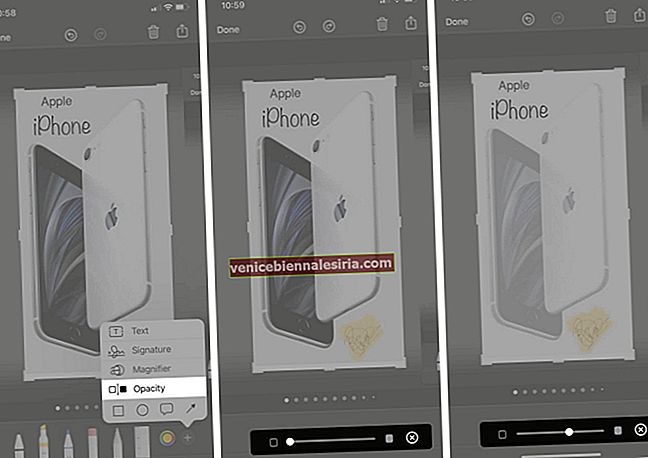
- Формите са полезни, ако искате да подчертаете определена област в правоъгълна и кръгла фигура.
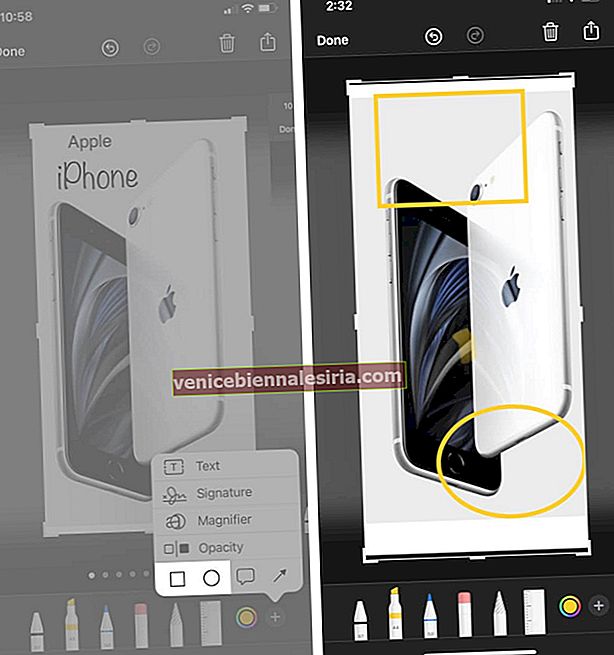
- Речевите балони могат да се използват най-вече за графика и най-вече в комикси, мем, за да изразят мислите на определен герой.
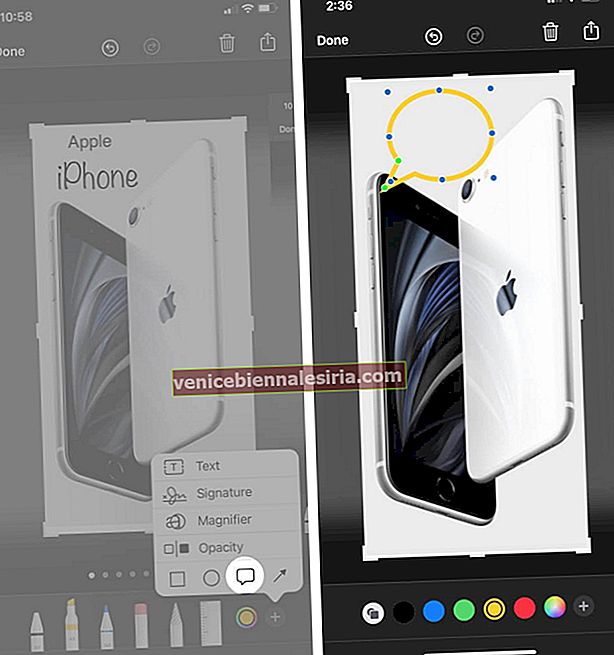
- Стрелката се използва най-вече за посочване на определена посока, показваща на потребителя да премести концентрацията си в определената зона.
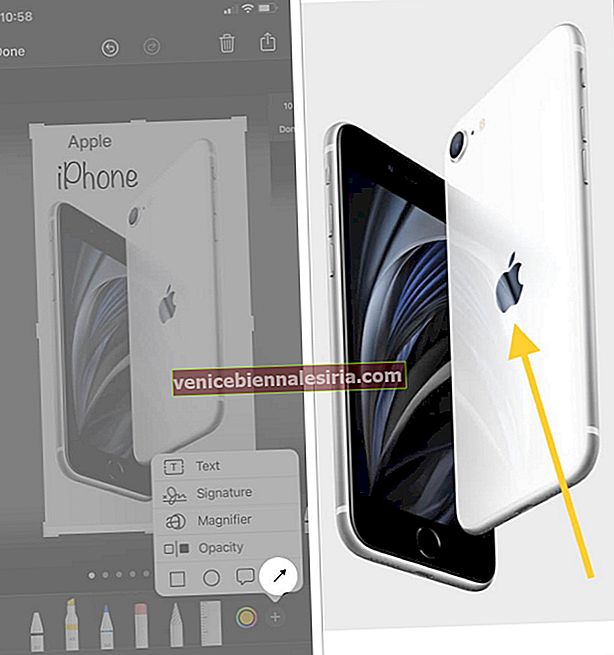
Сега можете най-накрая да натиснете Готово, за да запазите съществуващите промени, след което можете да изберете дали искате да запазите редактираната си снимка в снимки или файлове .

В случай, че сте допуснали грешка и искате да отмените или повторите промените. Чрез докосване на стрелката назад , ще отмените промените една по една и докосването на стрелката напред ще повторите същото.

Обобщаване!!
Ако търсите същата функция за вашия macOS. Обърнете се към нашата статия.
Всичко, което бих казал, е: Защо да използваме приложения на трети страни, ако имаме вградена функция с всичко необходимо за редактиране и работа на вашия iPhone. Пуснете ни вашите виждания в раздела за коментари по-долу !! Ще ви ангажираме с още подобни прозрения за All Things Apple !! Дотогава, Бъдете в течение и Бъдете технически !!
Подобни публикации:
- Снимката на екрана не работи на iPhone и iPad
- Направете снимка на екрана на Apple Watch
- Как да печатате от iPhone и iPad
- Най-добрите приложения на Apple Pencil за iPad