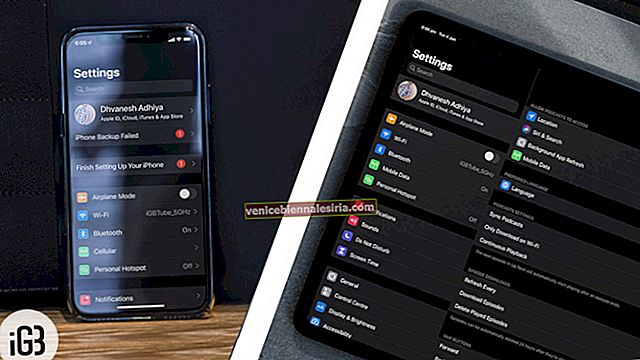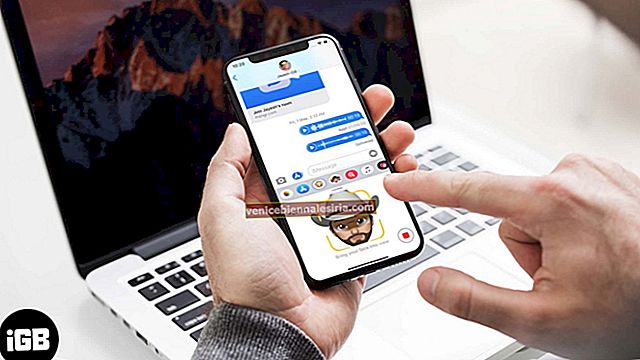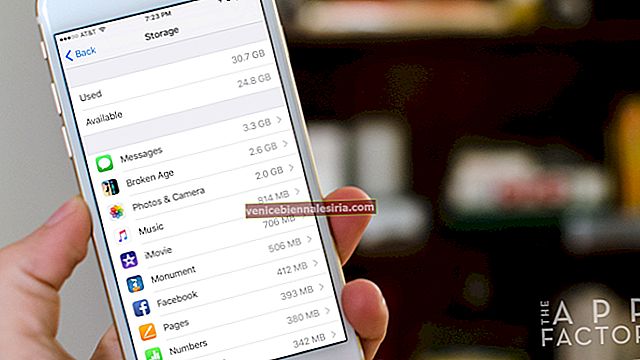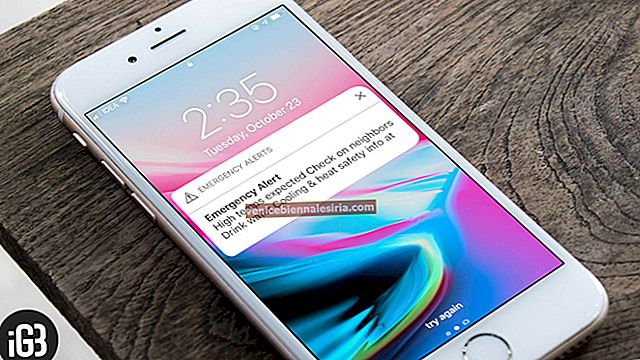Независимо дали сте потребител на Mac или Windows, винаги се препоръчва наличието на повече от един дял на твърдия диск. Това е така, защото ако някога накрая объркате macOS, можете да запазите вашите важни файлове на втория дял. Можете бързо да възстановите macOS, без да губите данни. Едва ли са необходими няколко минути, за да създадете дял на твърдия диск на Mac.
На Mac има вградено приложение, наречено „Disk Utility“, но има и някои приложения за управление на дялове на трети страни, които значително улесняват задачата. Освен това, ако имате активирано архивиране на Time Machine, трябва да го пазите. Можете да прикачите външен HDD и да създадете ексклузивен дял за архивиране на Time Machine. Дори ако в крайна сметка имате повреден Mac, можете да го възстановите като нов и след това да използвате архива на Time Machine, за да си върнете нещата.
Както и да е, ако сте нов в това нещо за разделяне, следвайте този урок, за да разделите твърдия диск на mac.
Как да създам дял на твърдия диск в MacOS
Забележка: Ако създавате дял на основния си твърд диск на Mac, не забравяйте да затворите всички останали приложения. Той не е задължителен, но се препоръчва от съображения за безопасност.
Етап 1. Отворете приложението Disk Utility на вашия Mac. Можете да използвате Launchpad от Dock или Spotlight търсене, за да го намерите.
Стъпка 2. Сега кликнете върху твърдия диск от лявото меню и след това щракнете върху дял в горната част.

Имайте предвид, че трябва да щракнете върху твърдия диск, а не върху дяловете, ако имате такива.
Стъпка # 3. Вашето устройство ще бъде показано като кръгова диаграма вляво. Точно под кръговата диаграма има „+“ Кликнете върху нея.

Стъпка # 4. На следващия екран дайте име на дяла, ако желаете и след това въведете размера на дяла. Уверете се, че поддържате достатъчно място за macOS и не го свивайте твърде малко. Сега кликнете върху „Прилагане“ в долния десен ъгъл.

Стъпка # 5. В изскачащия прозорец кликнете върху „Разделяне“. Ще получите още един изскачащ прозорец, кликнете върху „Напред“.

Това е. Процесът на разделяне ще започне незабавно. Както беше казано по-рано, уверете се, че сте затворили всичките си приложения, за да се уверите, че няма загуба на данни или проблем с корупцията.

Процесът на разделяне може да отнеме известно време в зависимост от размера на дяла. Също така, вашият Mac може да не реагира, не се паникьосвайте. След като процесът приключи, можете да щракнете върху „Готово“ и да преминете към приложението Finder, за да проверите новосъздадения дял.
Обобщавайки
Дяловете са чудесен начин да поддържате данните си организирани. Но нещо, което трябва да се отбележи тук, е, че дялът за зареждане трябва да има поне 100 GB място за съхранение на кеш файлове. Въпреки че Mac не използва толкова голяма част от пространството, но със сигурност влияе върху работата на вашия компютър.
Не пропускайте:
- Как да дефрагментирам твърдия диск на Mac
- 17 настройки на Mac, които трябва да промените веднага!
- Как да защитя папките с парола на Mac
Каква структура на дяловете сте задали на вашия Mac? И защо? Споделете вашите препоръки за други потребители, като коментирате по-долу.