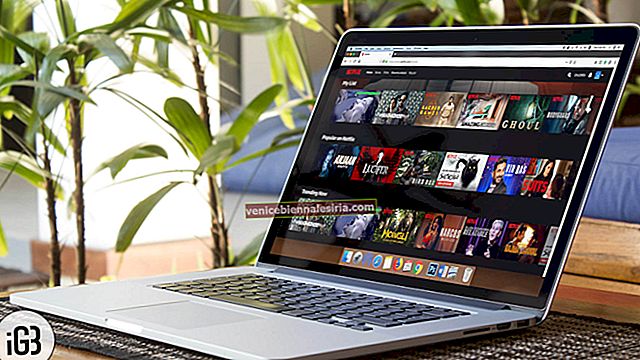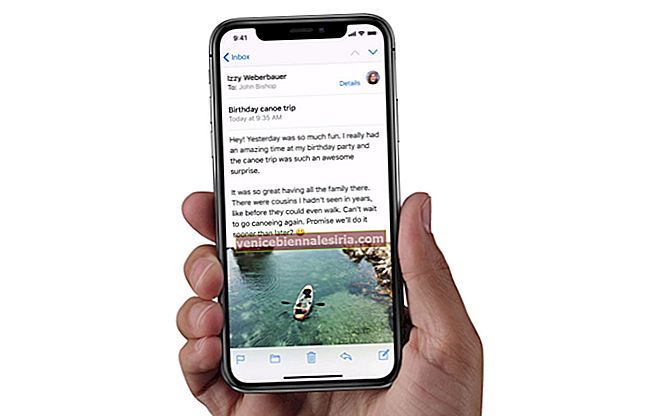От намаляване на напрежението на очите до подобряване на живота на батерията, Dark Mode има различни предимства. Той е достъпен в macOS Mojave и по-късно и може да бъде включен, за да работи в цялата система. Това ще промени външния вид на лентата с менюта и стоковите приложения, за да улесни нещата в очите. Това е особено полезно при работа през нощта и ви помага да се съсредоточите. И така, ето как да включите „Тъмния режим“.
- Как да активирам тъмния режим на Mac
- Как работи MacOS Dark Mode с някои приложения и функции
- Лесно управлявайте тъмния режим на Mac с NightOwl
Как да активирам тъмния режим на Mac
- Кликнете върху менюто на Apple в горната част на екрана и изберете Системни предпочитания.

- Изберете Общи.
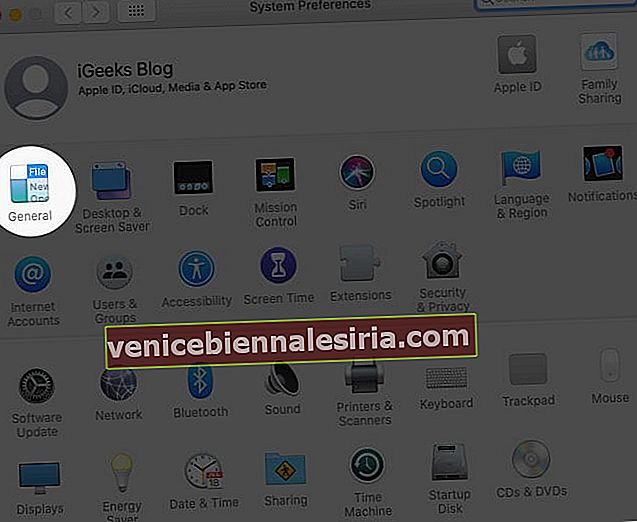
- Сега изберете Dark от опциите Appearance в горната част на прозореца.
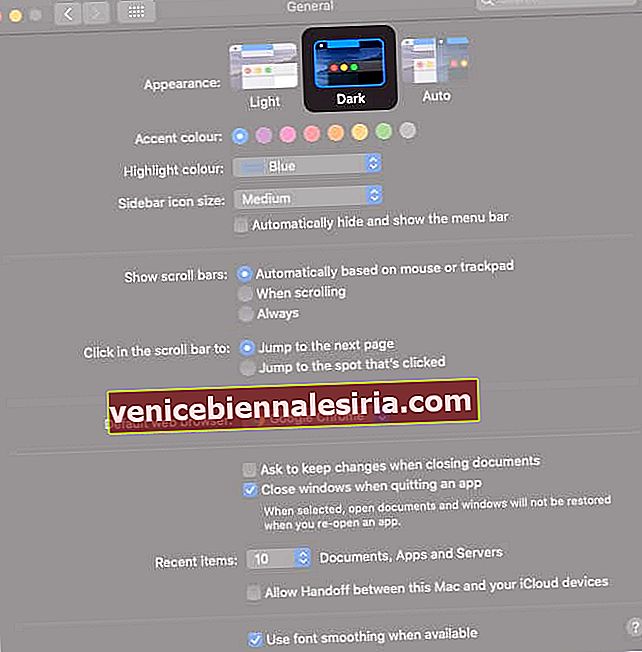
Ще видите две други опции:
- Light : Той ще запази светлинния вид по подразбиране в цялата система.
- Автоматично (налично в macOS Catalina): Той автоматично ще използва светлинния външен вид през деня и ще премине в тъмен режим през нощта за оптимална визуална естетика.
Забележка: За да изключите тъмния режим на Mac, можете да изпълните същите стъпки по-горе и да изберете опцията Light.
Как работи MacOS Dark Mode с някои приложения и функции
Някои приложения и функции на вашия Mac имат специфични настройки и опции за тъмен режим, както е обяснено по-долу.
Приложение за поща
Дори когато сте в тъмен режим, можете да използвате светъл фон за имейл съобщения.
Отворете Mail и щракнете върху Mail → Preferences , след това щракнете върху раздела Преглед и премахнете отметката „ Използвайте тъмен фон за съобщения. ”


Приложение Maps
Можете да използвате светъл фон в картите, дори ако е включен тъмният режим.
Просто кликнете върху Преглед в лентата с менюта в Карти , след което премахнете отметката от Използване на тъмна карта .

Приложение за бележки
Можете да използвате светъл фон за Бележки, докато тъмният режим е активиран на вашия Mac.
В горната част на екрана изберете Бележки → Предпочитания . След това премахнете отметката „ Използвайте тъмен фон за съдържание на бележки “.

Браузър на Safari
Когато тъмният режим е включен на вашия Mac, Safari автоматично показва уеб страници в тъмен режим, при условие че те са проектирани да го поддържат. Ако случаят не е такъв, можете да използвате Reader Mode за четене в Dark Mode.
Приложение TextEdit
За да имате светъл фон в документи, докато тъмният режим е включен, щракнете върху Преглед в лентата с менюта в TextEdit и премахнете отметката от опцията Използване на тъмен фон за Windows . (Изисква macOS Mojave 10.14.2 или по-нова версия.)

Динамичен работен плот
Ако активирате тъмния режим, докато използвате Dynamic Desktop на вашия Mac, работният плот може да се промени на тъмно неподвижно изображение. Можете да промените тази настройка, като отворите System Preferences → Desktop & Screen Saver .


Що се отнася до приложенията на трети страни , много от тях включват опцията за използване на светлинен режим, тъмен режим или съвпадение на външния вид на системата. Ако се поддържа, тази функция обикновено може да бъде намерена, като щракнете върху името на приложението в лентата с менюта в горния ляв ъгъл на екрана и щракнете върху Предпочитания.
Как лесно да контролирате тъмния режим на Mac с NightOwl
NightOwl е безплатна помощна програма за macOS. Например, това позволява:
- Бързо превключете между Dark Mode и Light Mode направо от Mac Manu Bar
- Промяна на външния вид автоматично в зависимост от времето на деня.
- Заменете тъмния режим в конкретни приложения, за да използвате вместо това селективно светлия външен вид.

Отписване
И така, предпочитате ли да използвате тъмен режим на вашия Mac или не? Споделете вашите мисли и въпроси в коментарите по-долу. Може също да проверите как да използвате тъмния режим на iPhone или iPad.
Може да искате да прочетете и тези:
- Приложенията поддържат тъмен режим на iPhone
- Как да активирам WhatsApp Web Dark Mode

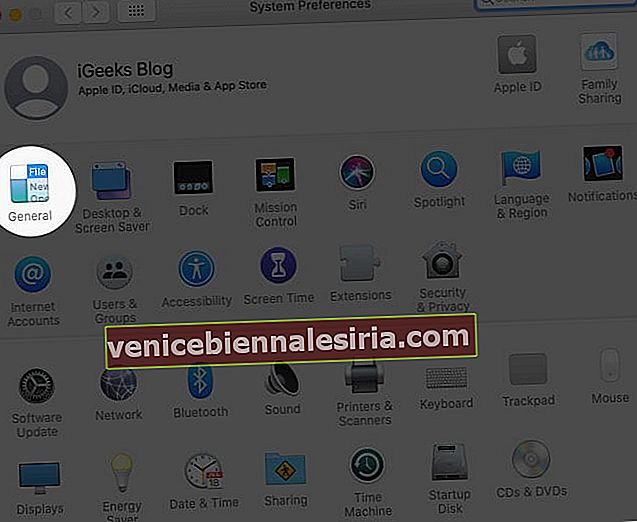
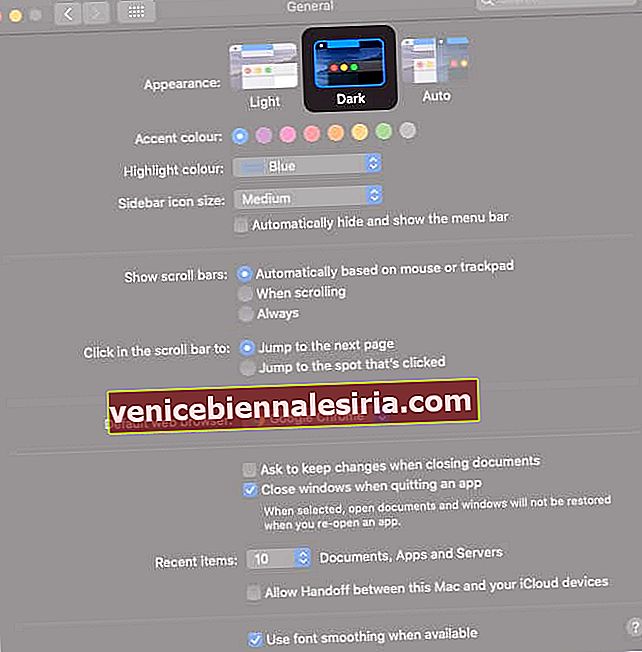



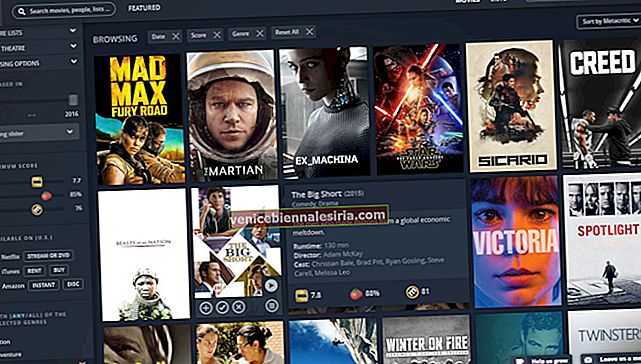
![Най-добри аксесоари за iPad Pro [2018] през 2021 година](https://pic.venicebiennalesiria.com/wp-content/uploads/blog/996/67XJ59H2AZpic.jpg)