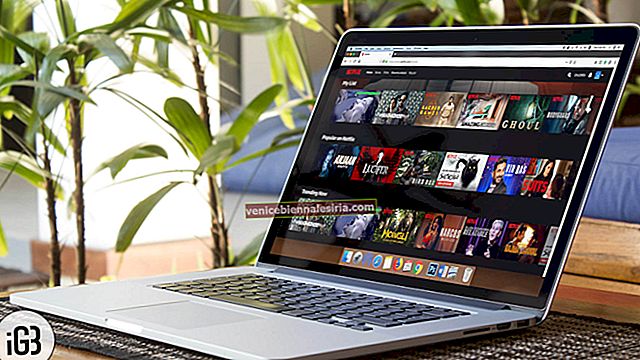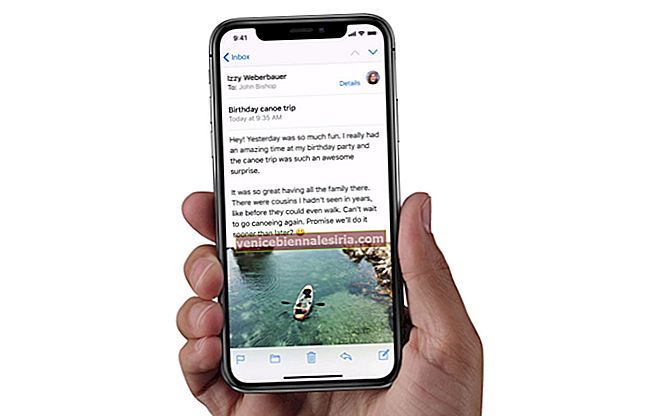Изминалата година беше нещо като суха магия за Apple в хардуерното пространство и не изглежда, че това скоро ще се промени, ако се вярва на изтичане на предстоящи устройства. Нещата обаче са съвсем различни от страна на софтуера. IOS 13 отбелязва промяна на парадигмата, която в някои отношения е толкова важна, колкото преминаването към iOS 7.
Това е версията за iOS, при която iPad най-накрая получава лечението, което заслужава, с вилицата iPadOS. Въпреки че не е официално достъпен, можете да опитате iPadOS, като инсталирате бета версията, ако имате акаунт на разработчик. Ние разгледахме как можете да направите това, Как да изтеглите iPadOS Beta.
iPadOS носи много подобрения, насочени към производителността на iPad. Има много нови функции, за които да пишете; ще се съсредоточим върху функционалността за маркиране на новия iPadOS. Това е статия с инструкции и ще ви покажем как точно да използвате Markup, за да се възползвате максимално от вашия iPad, оборудван с молив.
Как извеждате интерфейса за маркиране на iPhone или iPad?
Като направите екранна снимка: Това е просто: Ако искате да използвате маркиране със снимки на екрана, плъзнете нагоре от ъгъла на екрана: Това ще направи екранна снимка и ще ви представи интерфейса за маркиране.
Чрез докосване на иконата за маркиране в съвместими приложения: редица приложения, включително съобщения, поща и снимки, за да назовем само няколко, имат специален бутон за маркиране, който изглежда така: За достъп до интерфейса за маркиране в тези приложения, докоснете този бутон в -app.
- Как да използвам маркировката за поставяне на подписи върху PDF, документи
- Как да използвам маркирането в приложението Съобщения на iPad и iPhone
- Как да маркирате, пишете и рисувате върху снимки в iPadOS и iOS 13
- Как да използвам маркирането в приложението Notes на iPad и iPhone
Как да използвам инструмента за маркиране на iPad и iPhone
Интерфейсът за маркиране разполага с набор от инструменти, които можете да използвате за рисуване. Размерът, формата и теглото на четката са полезно очертани от различни икони: писалката за остри и тънки линии, маркер за по-широки щрихи и молив за по-деликатни щрихи. Всеки може да бъде конфигуриран за тегло и прозрачност.
Не сте доволни от вашата маркировка? Гумичката се отървава от цели удари с едно движение
Изборът на ласо работи само след като сте нарисували нещо с другите инструменти. Позволява ви да изберете отделни движения на четката и след това да ги премествате.
Опциите за цвят вдясно ви позволяват да изберете цвят за вашите щрихи за маркиране. Ако не сте доволни от петте цвята по подразбиране, има по-широка опция за палитра вдясно.
И накрая, иконата плюс крие някои от най-полезните инструменти на Markups: Инструмент за подписване за електронно подписване на вашите документи, инструмент за текстово поле, бързи форми и лупа.
Научете се да използвате инструментите за маркиране в iPadOS и iOS 14
С помощта на Markup можете:
- Редактиране на екранни снимки
- Подписвайте цифрови документи
- Добавете забавни екстри към снимки в Messenger
- Създайте маркировки в приложението Notes
- Класическият случай на употреба: Направете незначителни редакции на изображения в приложението Снимки
Нека да ги разгледаме един по един. Редактирането на екранни снимки е просто: както споменахме по-рано, само плъзгането нагоре от ъгъла ще отвори интерфейса за маркиране, което ви позволява да редактирате екранна снимка на място.
Как да използваме маркировка за поставяне на подписи върху PDF файлове, документи в iPadOS и iOS 14
Ако искате да подпишете документ, преди да го отпечатате, ще искате да направите следното:
Етап 1. Отворете PDF или файл с документи.
Стъпка 2. Докоснете иконата за маркиране.

Стъпка # 3. След това натиснете бутона Плюс и изберете Подпис → Добавете подпис, ако все още не сте го направили → Изберете подписа в изскачащия прозорец и мащаба и поставете подписа, където трябва да бъде.


Как да използвам маркирането в приложението за съобщения на iPad и iPhone
Можете да използвате инструмента за маркиране за малко допълнително забавление в Messages, това е просто. Ще трябва:
Етап 1. Отворете приложението Messages на вашето устройство.
Стъпка 2. Отворете всеки разговор или започнете нов.
Стъпка # 3. Докоснете иконата на снимка и изберете снимка.

Стъпка # 4. Докоснете снимката, когато е в съобщението и след това докоснете иконата за маркиране → Използвайте маркиране според нуждите, след това натиснете Запазване → Натиснете стрелка нагоре синя икона за изпращане.


Как да маркирате, пишете и рисувате върху снимки в iPadOS и iOS 14
Ако искате да използвате Markup, за да направите необходимите редакции на снимки:
Етап 1. Отворете приложението Снимки и изберете снимка.
Стъпка 2. Докоснете редактиране, след това иконата с три точки.

Стъпка # 3. Докоснете иконата за маркиране → Използвайте маркиране според нуждите, след което натиснете Готово.

Как да използвам маркирането в приложението Notes в iPadOS
Етап 1. Отворете приложението Notes на вашето устройство.
Стъпка 2. Отворете съществуваща бележка или създайте нова.
Стъпка # 3. Докоснете иконата за маркиране и използвайте маркиране, ако е необходимо.

Това е всичко за сега хора. Надявам се, че това подробно ръководство за използване на Markup в новия iPadOS ви е помогнало.
Изключване
Имайте предвид, че всяко приложение, което поддържа функционалността за маркиране, ще има икона за маркиране. Докосвайки това, ще се появи интерфейсът за маркиране, който можете да използвате. Е, това е увиване. iPadOS 13 разполага с много допълнителна функционалност, способна да превърне вашия iPad в машина за истинска производителност. Останете на линия тук за още инструкции!
Не пропускайте:
- 20 супер готини iOS 13 и iPadOS 13 скрити функции
- Как да затворите всички раздели на Safari на iPhone и iPad
- Инсталирайте iOS 14 Beta на iPhone
- Как да използвате мишката с вашия iPad, за да се възползвате максимално от нея



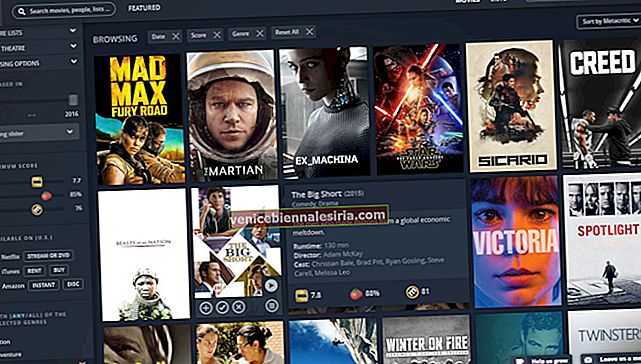
![Най-добри аксесоари за iPad Pro [2018] през 2021 година](https://pic.venicebiennalesiria.com/wp-content/uploads/blog/996/67XJ59H2AZpic.jpg)