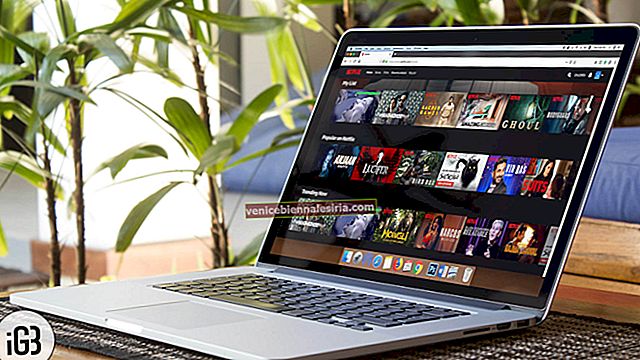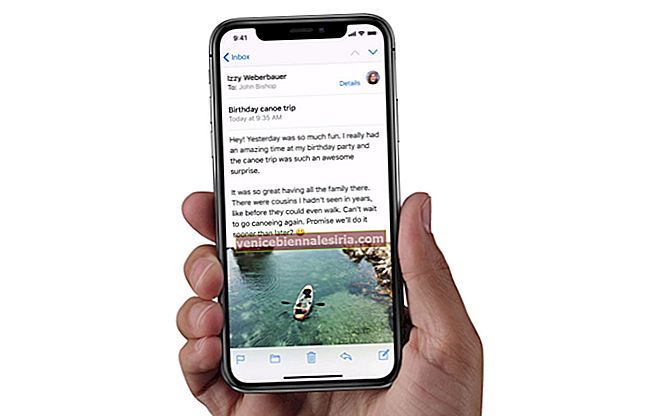Wi-Fi е предпочитаният носител за свързване с невероятната световна мрежа. След актуализиране на Mac до macOS Big Sur, може да се сблъскате с някои проблеми с Wi-Fi, като липса на интернет, често прекъсване на връзката, неуспешно присъединяване към мрежа, ниски нетни скорости и други. За щастие тези проблеми могат да бъдат решени успешно, като следвате едно или комбинация от решения, споменати по-долу. Нека да скочим направо и да решим проблемите с Wi-Fi на macOS Big Sur.
Съвети за поправяне на Wi-Fi, който не работи на MacBook
- Рестартирайте рутера си
- Рестартирайте вашия Mac
- Забравете мрежата и свържете отново своя MacBook към нея
- Актуализирайте софтуера на вашия Mac
- Опитайте да използвате 5GHz лента
- Стартирайте Apple Diagnostics
- Използвайте безжичната диагностика на Apple
- Вижте настройките на DNS
- Променете настройката на DNS за вашата мрежа
- Нулирайте SMC, PRAM или NVRAM
Имайте предвид:
- Уверете се, че рутерът не прегрява. Уверете се, че не е бил покрит или поставен на място, където няма много вентилация
- Уверете се, че не поставяте рутера върху или близо до големите метални повърхности. Например, ако е поставен върху картотеката или близо до радиатора, той няма да работи правилно
1. Рестартирайте рутера си
Едно от първите неща, които трябва да опитате да разрешите проблемите с Wi-Fi е да рестартирате рутера. По-често това може да свърши работата ви. За да направите това, изключете рутера от захранването за няколко секунди и след това го включете отново.

2. Рестартирайте вашия Mac
Повярвайте ми или не, този малък трик ми проработи няколко пъти. Затова бих ви предложил да го изпробвате и вие. Кликнете върху Wi-Fi менюто и го изключете . Сега кликнете върху менюто на Apple и изберете рестартиране.

След като компютърът ви се рестартира, включете Wi-Fi. Трябва да започне да работи сега. Ако има, прекрасно! Но ако не е така, преминете към следващото решение.
3. Забравете мрежата и свържете отново своя MacBook към нея
Друг надежден трик, с който можете да опитате да премахнете този проблем, да принудите лаптопа да забрави мрежата и да се свърже отново с нея.
Стъпка 1: Отворете Системни предпочитания и кликнете върху Мрежа.
Сега изберете Wi-Fi в списъка вляво и щракнете върху Разширени.
Стъпка 2: След това изберете мрежата, която искате да забравите, и след това кликнете върху (-), за да премахнете.
Сега опитайте да се свържете отново с мрежата.
4. Актуализирайте софтуера на вашия Mac
„Актуализация на софтуера“ винаги е била едно от най-надеждните решения за отстраняване на често срещани или различни проблеми. Освен това Apple продължава да пуска актуализацията с няколко корекции на грешки и подобрения в производителността. Така че, дайте и на него шанс.
За да изтеглите и инсталирате най-новата версия на macOS Big Sur, отворете System Preferences , щракнете върху Software Update и накрая щракнете върху Update Now .
5. Опитайте да използвате 5GHz лента
Ако все още се мъчите да разрешите проблема, опитайте да превключите на 5GHz лента, ако е налична. Причината, поради която ви предлагам да му дадете шанс, е, че осигурява по-голяма честотна лента в сравнение с честотната лента от 2,4 GHz. Освен това е по-ефективно.
За да започнете с 5GHz обхват на вашия двулентов рутер, не забравяйте да разделите мрежите 2.4GHz и 5GHz на рутера. По-добре би било да им дадете различни имена.
Можете да настроите вашия Mac да се присъединява към 5GHz. За да направите това, преминете към System Preferences → Network pane . След това кликнете върху Wi-Fi и изберете бутона Advanced. И накрая, трябва да плъзнете 5GHz мрежата нагоре.
6. Стартирайте Apple Diagnostics
„Apple Diagnostics“ може да ви помогне да откриете корена на проблема. Така че, пуснете ги на вашия бележник, за да разберете проблема.
- Първо, изключете всички външни устройства . Искам да кажа, ако сте свързали своя Mac към слушалки, изключете ги.
- Сега изключете Mac.
- На следващо място, включване на компютъра, докато натиснете и задържите бутона на D .
- След това ще бъдете помолени да изберете Wifi мрежа и след това вашия език.
Сега изчакайте няколко минути, за да позволите на Apple Diagnostics да открие проблемите. След като приключи, той ще предложи предложения за отстраняването им.
7. Използвайте безжичната диагностика на Apple
macOS се предлага с помощна програма за безжична диагностика, която може да ви позволи да откриете често срещани проблеми с Wi-Fi. Освен това, това приложение може също да ви помогне да наблюдавате безжичната връзка за периодични повреди в свързаността. Той също така ви уведомява, когато се открие повреда на връзката.
Стъпка 1: Отворете Wireless Diagnostics на вашия Mac. Можете да се възползвате от помощта на Spotlight, за да го отворите бързо.
Стъпка 2: Сега кликнете върху менюто на Windows и изберете Performance.  Стъпка 3: След това, трябва да видите три графики, показващи скорост на предаване , качество на сигнала , както и нивата на сигнала и шума.
Стъпка 3: След това, трябва да видите три графики, показващи скорост на предаване , качество на сигнала , както и нивата на сигнала и шума.
Той показва скоростта на предаване на данни на вашата мрежа в Mbps. В повечето случаи скоростта на предаване на данни е последователна. Ако обаче го намерите под номинала, това означава, че нещо не е наред.
Вижте средната графика, наречена Качество, показва съотношението сигнал / шум. Ако има малко права линия с малки шипове, това означава, че е до марката. Но ако не е така, нещо пречи на сигнала.
Има долна графика, наречена Signal. Той показва силата на сигнала и измерения шум и се показва като dBM или Decibel-миливата. Ако се чудите какви са те, нека ви кажа, че те са често използваната единица за мощност на радиосигналите.
Ако силата на сигнала е между 60 и -10dBm и ниво на шум под -75dBm, това е доста добре. Следете графиката, за да разберете кога сигналът се понижава под очакваното ниво.
8. Проверете настройките на DNS
След като изпробвахте всички горепосочени опции, е време да разгледате внимателно настройките на DNS. Чудите се за какво е предназначен? Е, нека ви го изчистя. Той означава система за имена на домейни и помага на вашия Mac да конвертира имена на домейни като apple.com в IP адреси. И само в случай, че DNS сървърът, който компютърът използва, е виновен, не можете да се свържете с никой сайт с това име.
И така, как да разберете дали DNS работи или не? Това е съвсем просто. Отворете уеб браузъра си и въведете следния URL:
//17.172.224.47
Сега трябва да видите уебсайта на Apple. Ако случаят е такъв, тогава интернет връзката работи правилно и проблемът може да е с имената на домейни.
Стъпка 1: За да се отървете от този проблем, отворете System Preferences → Network pane → изберете вашата мрежова връзка в списъка вляво.
Стъпка 2: След това щракнете върху Разширени и изберете DNS . В полето DNS сървъри ще се появят IP адреси.
Стъпка 3: Сега трябва да щракнете върху бутона плюс (+) и да въведете 208.67.222.220 .
Трябва да повторите същия процес, като използвате 208.67.222.222.
Важно: Тези адреси са известни като OpenDNS. В сравнение със сървърите по подразбиране, тази безплатна DNS услуга се счита за по-функционална.
Стъпка 4: След това щракнете върху OK → Приложи.

Сега проверете дали проблемът е разрешен или не.
9. Променете настройката на DNS за вашата мрежа
Ако нито един от триковете не е решил проблема, струва си да промените настройката на DNS за мрежата. Имайте предвид, че ще трябва да изтриете вашия Wi-Fi файл с предпочитания. Затова не забравяйте да ги архивирате.
Стъпка 1: Отворете Finder → Go → Go To Folder.
След това въведете:
/ Библиотека / Предпочитания / Конфигурация на системата /
и след това щракнете върху Go.

Стъпка 2. Сега намерете файловете, споменати по-долу и след това трябва да ги плъзнете в резервна папка на вашия работен плот:

- com.apple.airport.preferences.plist
- com.apple.network.identification.plist
- com.apple.wifi.message-tracer.plist
- NetworkInterfaces.plist
- preferences.plist
За всеки случай този трик не решава проблема, опитайте да създадете ново местоположение на Wi-Fi мрежа, като добавите персонализирани MTU и DNS подробности.
Не забравяйте да затворите всички приложения, които може да използват Wi-Fi.
Стъпка 1. Отворете Системни предпочитания и кликнете върху Мрежа.

Стъпка 2. Сега кликнете върху Wi-Fi. След това трябва да кликнете върху падащото меню до Местоположение и да изберете Редактиране на местоположенията.

Стъпка 3. След това щракнете върху „+“, за да създадете ново местоположение и след това го наименувайте. Щракнете върху Готово.

Стъпка 4. След това кликнете върху Разширени.

Стъпка 5. Под раздела TCP / IP трябва да изберете Подновяване на DHCP лизинг.

Сега ще получите предупреждение с надпис „Подновяването на DHCP лизинг ще доведе до загуба на всички незапазени промени. Искате ли да приложите промените си, преди да подновите DHCP лизинга? " Щракнете върху Приложи.

Началник към раздела DNS и добавете 8.8.8.8 и 8.8.4.4 към списъка на DNS сървъри.

Забележка: За тези, които не са запознати, това е Google DNS, който се счита за по-бърз и по-ефективен.
Стъпка 6. След това изберете Хардуер и конфигурирайте ръчно.

След това трябва да промените MTU на Custom и да го зададете на 1453 и да щракнете върху OK.

В крайна сметка кликнете върху Приложи.

10. Нулирайте SMC, PRAM или NVRAM
На няколко пъти успях да поправя проблема с Wi-Fi чрез нулиране на PRAM и SMC. Ако не сте запознати с тях, нека ви кажа, че те са известни като System Management Controller и могат да ви помогнат да се отървете от този проблем. За целта следвайте това кратко ръководство.
Това е!
често задавани въпроси
1. Защо моят Mac е свързан с Wi-Fi, но не работи?
Когато настройките на маршрутизатора са неправилни, DNS е променен, има грешка в края на доставчика на интернет услуги или поради грешки в софтуера на macOS, неправилни приложения и външно свързани устройства, вашият Mac може да е свързан с Wi-Fi, но да не работи.
Решенията в тази статия ви помагат да се справите с всички тези проблеми.
2. Защо моят WI-FI продължава да изрязва на моя Mac?
Когато Mac и Wi-Fi рутерът са поставени на разстояние, силата на сигнала е ниска. В резултат на това вашият Mac може често да прекъсне връзката. По същия начин, когато отдавна не сте рестартирали рутера и Mac, такива проблеми могат да се промъкнат.
3. Как да стартирам WIFI диагностика на моя Mac?
Първо затворете всички отворени приложения. След това опитайте да се присъедините към Wi-Fi мрежа, ако все още не сте. След това натиснете клавиша за опции и кликнете върху иконата Wi-Fi в горната лента на менюто. Накрая кликнете върху „Отваряне на безжична диагностика“ и следвайте инструкциите на екрана.
Проблеми с неработещата Wi-Fi мрежа са решени!
Надяваме се, че най-накрая се справихте по-добре с проблема. Кажете ми кое от горните решения работи за вас.
Може да искате да прочетете и тези публикации:
- Как да промените цвета на системния акцент на Mac
- Прехвърлете от macOS Big Sur Beta на macOS Catalina
- Как да използвам камерата за непрекъснатост в macOS Mojave и iOS
- Създайте стартиращ macOS Mojave USB Install Drive



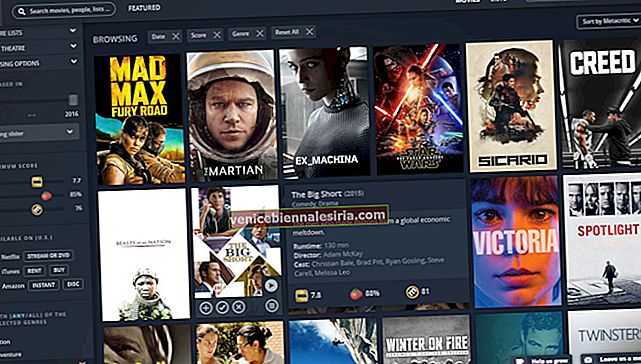
![Най-добри аксесоари за iPad Pro [2018] през 2021 година](https://pic.venicebiennalesiria.com/wp-content/uploads/blog/996/67XJ59H2AZpic.jpg)