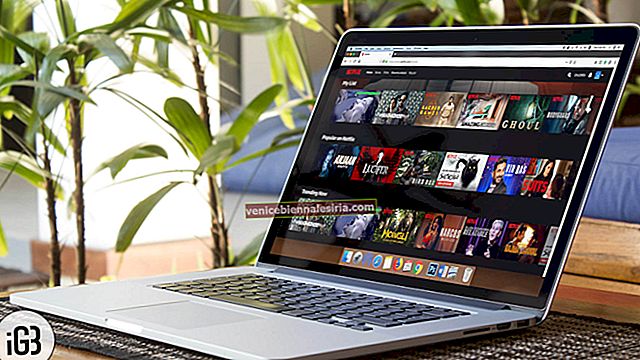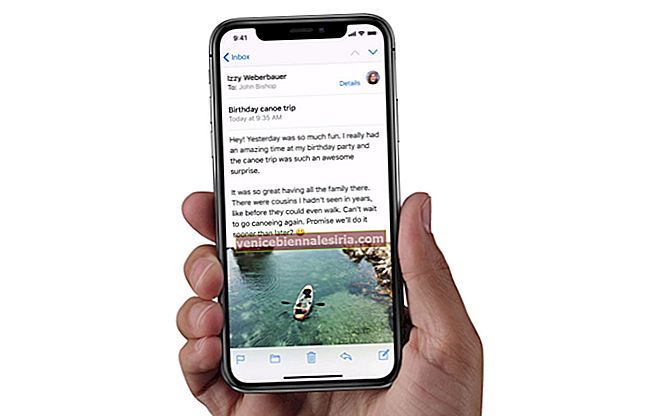Знаете ли, че можете да използвате Apple TV като дисплей в конферентна зала? Преди да започнете да се чудите какъв е този режим, нека ви кажа, че ви позволява лесно да споделяте екрана си от Mac или iOS устройство с мултимедийния плейър с помощта на AirPlay.
Ако искате да разгледате някои от най-запомнящите се снимки на свръхголемия екран на вашия телевизор или да представите идеите си перфектно на конференция, трябва да се възползвате напълно от тази функция. Въз основа на конкретното изискване можете да промените фона на дисплея на конферентната зала и дори да заключите този режим, за да попречите на другите да променят настройката му.
Как да настроите и използвате дисплея на конферентната зала на Apple TV
Бърз линк:
- Как да активирам показване на конферентна зала на Apple TV
- За да използвате AirPlay за отразяване на вашия Mac дисплей
- Как да отразявате екрана на вашия iPhone на Apple TV
- Как да създадете персонализирано съобщение за показване на конферентна зала
- Изберете фон за показване на конферентна зала
- Как да визуализирате режима на показване на конферентна зала
- Как да заключите режима на показване на конферентна зала на Apple TV
Активирайте дисплея на конферентната зала на вашия Apple TV
Етап 1. Отворете приложението Настройки на вашия Apple TV.
Стъпка 2. Сега изберете AirPlay и включете дисплея на конферентната зала.
Сега трябва да видите съобщение на дисплея с инструкции за свързване на AirPlay и подробности за безжичната мрежа.
След това продължете и споделете екрана от вашето съвместимо устройство.
Използвайте AirPlay за огледално или разширяване на вашия Mac дисплей
Уверете се, че вашият Mac дисплей и Apple TV са в будно състояние, изберете TV от  менюто на състоянието на AirPlay в лентата с менюта на вашия Mac.
менюто на състоянието на AirPlay в лентата с менюта на вашия Mac.
Сега можете да отразявате дисплея на вашия Mac или да използвате телевизора като отделен дисплей.
За да изключите (прекъснете връзката) AirPlay, просто натиснете бутона Меню на дистанционното управление на Apple TV.
Огледално екрана на iDevice на Apple TV
Етап 1. Уверете се, че вашето устройство е близо до вашия Apple TV.
На вашето iOS устройство плъзнете нагоре от долната част на екрана, за да отворите Центъра за управление. На вашия iPhone X трябва да плъзнете надолу от горния десен ъгъл, за да изведете CC.
Стъпка 2. В Центъра за управление трябва да докоснете  Screen Mirroring и да изберете вашия Apple TV от списъка.
Screen Mirroring и да изберете вашия Apple TV от списъка.
Може да получите AirPlay парола на телевизионния екран; въведете го на вашето iOS устройство.
Съвет: Apple TV използва ориентацията на екрана и съотношението на екрана на вашия iPhone. Ако искате да запълните телевизионния екран с огледален екран на iOS устройство, трябва да промените съотношението на страните на телевизора или настройките за мащабиране.
За повече персонализация можете да създадете персонализирано съобщение, което да се показва на екрана.
Създайте персонализирано съобщение за показване на конферентна зала
Етап 1. Стартирайте приложението Настройки на вашия Apple TV → AirPlay → Конферентна зала.
Стъпка 2. Сега кликнете върху Custom Message и след това въведете съобщението си.
Това е! Сега текстът ще се покаже на дисплея.
Въз основа на вашите специфични изисквания можете да зададете подобаващ фон, който може да подхожда идеално на вашата презентация.
Изберете фон за показване на конферентна зала на Apple TV
Етап 1. Отворете приложението Настройки на вашия декодер → AirPlay → Конферентна зала.
Стъпка 2. Сега трябва да изберете Снимка. След това изберете страхотен фон, базиран на снимки.
Ако изберете My Photos, ще се отвори приложението Photos.
Визуализация Режим на показване на конферентна зала на Apple TV
Етап 1. Отворете приложението Настройки на медийния си плейър> AirPlay> Конферентна зала.
Стъпка 2. Сега се насочете към Конферентна зала и щракнете върху Преглед.
Не искате някой да се занимава с вашия режим на показване на конферентна зала? Заключете го с 4-цифрена парола.
Заключване на режима на показване на конферентна зала на Apple TV
Етап 1. Стартирайте приложението Настройки на вашия Apple TV → Общи → Ограничения и въведете паролата при поискване.
Стъпка 2. Сега се уверете, че дисплеят на конферентната зала е настроен на Ограничаване в списъка с ограничени елементи.
Съвет: tvOS ви позволява да отключите режима за показване на конферентна зала, като използвате вашата парола за ограничения (4-цифрена парола). Ако някога го забравите, просто изключете телевизионния приемник от контакта. Изчакайте известно време и след това го свържете отново. След това трябва да натиснете и задържите бутона на менюто, докато медийният плейър се рестартира. Той временно ще отключи режима на показване на конферентната зала на вашия Apple TV.
Това е почти всичко!
Останете на линия
Това е много удобен за потребителя режим, нали? Споделете ценните си отзиви за това в коментарите по-долу.
Може да искате да препратите и тези публикации:
- Как да настроите и използвате домашното споделяне на Apple TV
- Два начина да направите снимка на екрана на Apple TV



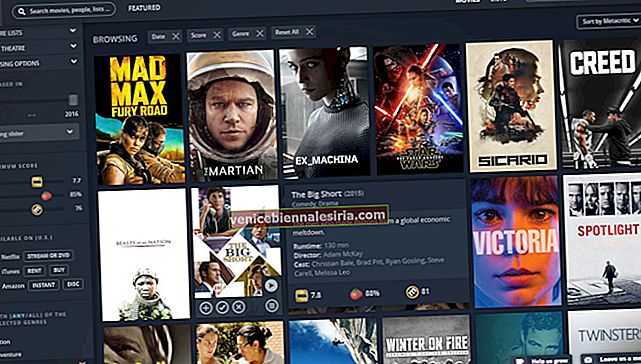
![Най-добри аксесоари за iPad Pro [2018] през 2021 година](https://pic.venicebiennalesiria.com/wp-content/uploads/blog/996/67XJ59H2AZpic.jpg)