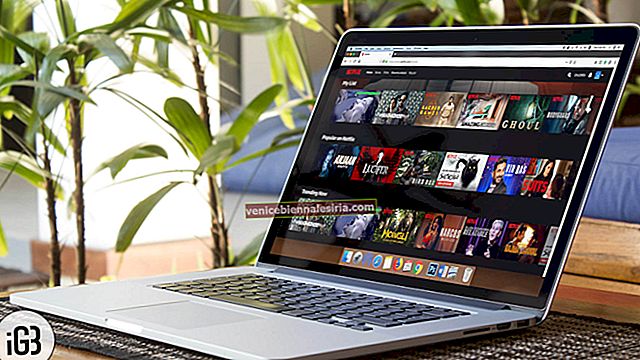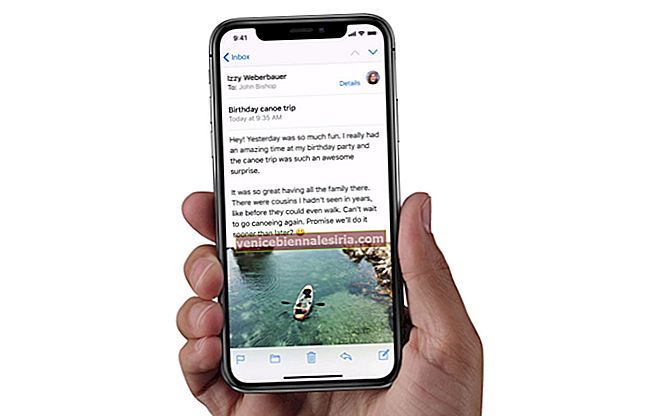Знаете ли, че можете да конфигурирате разширенията на имена на файлове да се показват или скриват в приложението Finder на вашия Mac? Обикновено те са скрити по подразбиране. Ако обаче имате файлове с различни категории като .png, .jpg, .pdf и др. На вашия Mac, може да искате да видите разширението, преди да отворите файл. В тази публикация разгледахме два начина да покажем разширението на името на файла на Mac.
Важни точки, които трябва да бъдат отбелязани:
- Разширението се показва в края на името на файла, което започва с точка и веднага последвано от символи.
- Когато преименувате файл или папка, не се опитвайте да промените разширението му. Защото ако го направите, може да не успеете да го отворите с помощта на същото приложение, в което сте го създали.
- Ако сте склонни случайно да промените разширението, докато преименувате файл, можете да вземете помощ от вашия Mac, за да ви напомни, преди да го промените. За да направите това, активирайте „Показване на предупреждение преди промяна на разширение“ в разширения прозорец на предпочитанията на Finder.
- За да промените формата на файла, ще трябва да използвате приложението, с което сте създали файла. Например можете да използвате TextEdit, за да конвертирате документ от обикновен текстов формат (.TXT) в богат текстов формат (.RTF). По същия начин приложението Preview може да се използва за конвертиране на различни формати на графични файлове.
Как да покажа или скрия разширенията на имена на файлове на Mac
Можете да персонализирате разширенията, за да се показват или скриват съответно за един файл или всички файлове. Ето как можете да го направите, като използвате стъпките, споменати по-долу.
Показване или скриване на разширение за един файл
- Отворете файла, за който искате да покажете разширение, във Finder.
- Щракнете върху файла в горното меню.
- Докоснете Получаване на информация или Натиснете команда (⌘) - I.
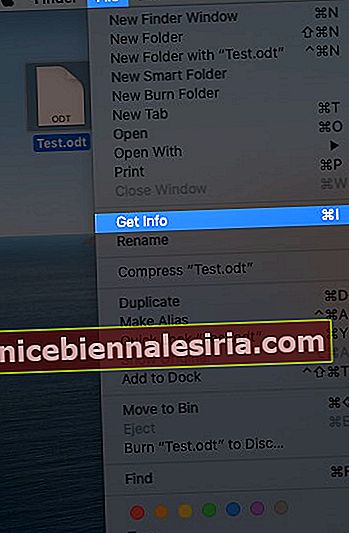
- Щракнете върху триъгълника до Име и разширение, за да разширите раздела.
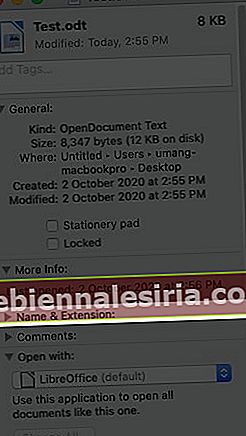
- Поставете отметка или премахнете отметката в квадратчето на „Скриване на разширението“, за да се покаже или скрие разширението за този файл.
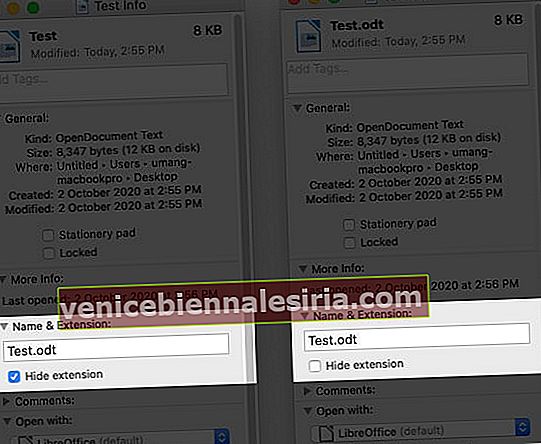
Показване или скриване на разширение за всички файлове
- Отворете приложението Finder на вашия Mac.
- Щракнете върху Предпочитания в горното меню.
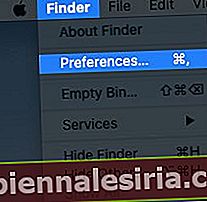
- Щракнете върху раздела Разширени, за да видите повече опции.
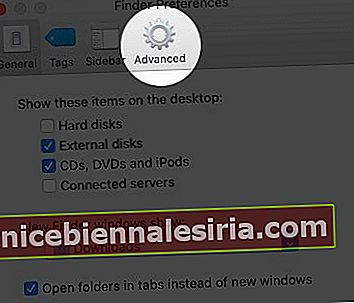
- Маркирайте или демаркирайте „ Показване на разширения на имена на файлове“ според вашите предпочитания.
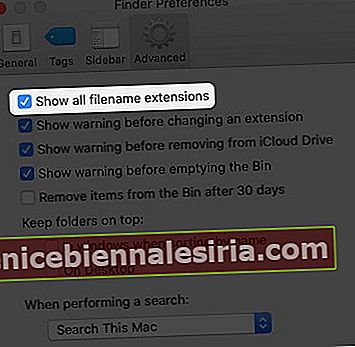
Когато поставите отметка в квадратчето, всички разширения ще се показват дори за файлове, които имат скрити разширения. Ако премахнете отметката от квадратчето, те ще бъдат показани или скрити според индивидуалните настройки на разширението на файла.
Обобщаване
Показването или скриването на разширенията на имена на файлове е твърде лесно в macOS. Нали? Ако сърфирате в интернет на вашия Mac и сте склонни да изтегляте много съдържание, препоръчваме ви да активирате разширенията за всички файлове, за да се отървете от възможно подозрително. Вижте 17 настройки, които трябва да промените веднага.
Може да искате да прочетете и тези:
- Как да отворите RAR файл на Mac
- Персонализирайте иконите на файлове и папки на Mac
- Възстановете предишните версии на вашите файлове на Mac
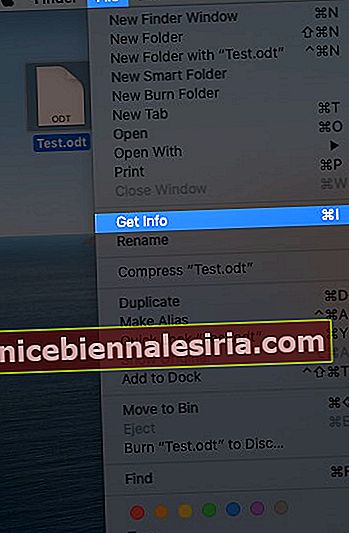
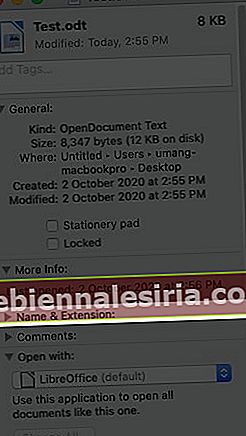
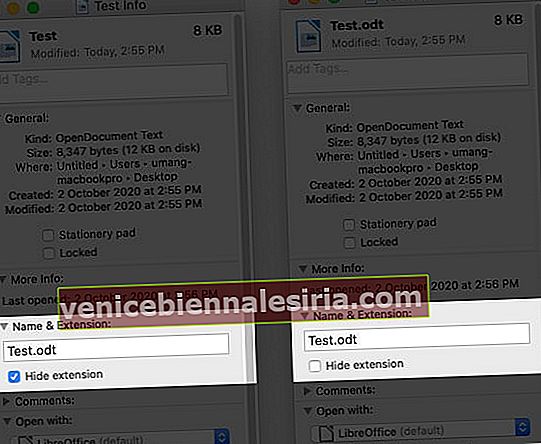
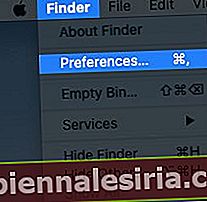
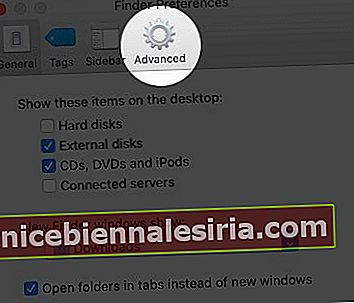
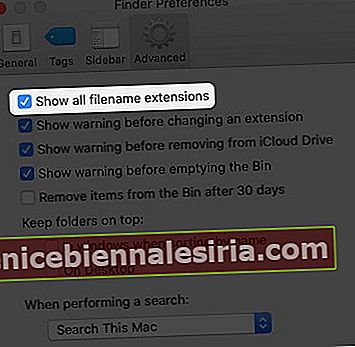



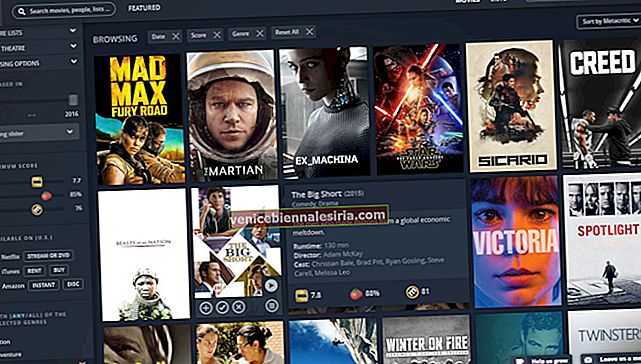
![Най-добри аксесоари за iPad Pro [2018] през 2021 година](https://pic.venicebiennalesiria.com/wp-content/uploads/blog/996/67XJ59H2AZpic.jpg)